By Adela D. Louie, Dernière mise à jour: December 15, 2023
Êtes-vous fatigué des présentations conventionnelles et silencieuses qui semblent manquer de touche personnelle ? Voulez-vous engager votre public comme jamais auparavant ? Si c'est le cas, vous allez vous régaler ! Dans cet article, nous allons vous montrer le monde captivant de la narration vocale. Avec cette fonctionnalité révolutionnaire, vous pouvez donner vie à vos diapositives, transmettre efficacement votre message et vous connecter avec votre public à un niveau plus profond.
Que vous soyez enseignant, professionnel ou conteur créatif, ce guide étape par étape vous aidera à maîtriser comment enregistrer la voix sur Google Slides. Préparez-vous à captiver et à laisser une impression durable avec vos présentations !
Partie n°1 : Méthodes pour enregistrer la voix sur Google SlidesPartie n°2 : Meilleur outil pour enregistrer de la voix sur Google Slides – FoneDog Screen RecorderPartie #3 : Dépannage des problèmes courantsConclusion
Partie n°1 : Méthodes pour enregistrer la voix sur Google Slides
L'enregistrement de votre voix dans Google Slides peut être réalisé de différentes manières : Voici les moyens permettant d'enregistrer la voix sur Google Slides :
Méthode n°1 : enregistrement vocal intégré
- Begin by launching your Google Slides presentation by logging into your Google account and opening the presentation you wish to enhance with voice narration.
- Sélectionnez la diapositive spécifique de votre présentation dans laquelle vous souhaitez intégrer votre narration vocale. Cliquez sur cette diapositive pour vous assurer qu'il s'agit bien de la diapositive active.
- Accédez à la barre de menu supérieure, où vous trouverez diverses options pour améliorer votre diapositive. Dans ce menu, localisez et cliquez sur "Glisser". Cette action dévoilera un menu déroulant.
- Dans le menu "Diapositive", explorez les options disponibles et recherchez "L'audio". Sélectionnez cette option pour lancer le processus d'enregistrement audio.
- Comme vous optez pour "Enregistrement audio", une icône de microphone se matérialisera sur la diapositive de votre choix. Cette icône représente le lancement du processus d'enregistrement.
- Activez l'enregistrement en cliquant sur l'icône du microphone. Vous avez maintenant la possibilité de commencer à raconter votre voix off. N'hésitez pas à mettre en pause et à reprendre l'enregistrement si nécessaire pour vous assurer de capturer votre contenu avec précision.
- Une fois que vous avez terminé votre narration vocale et que vous êtes satisfait du contenu enregistré, il est temps de finaliser l'enregistrement. Pour ce faire, recherchez et cliquez sur le carré "Arrêt" bouton, qui signifiera la fin de votre enregistrement.
- Before adding the narration to your slide, it's advisable to review your recorded content. You can playback the narration to ensure it meets your standards and conveys the desired message effectively.
- Si vous êtes satisfait de la narration vocale, procédez à son intégration dans votre diapositive en cliquant sur le bouton "Insérer" option. Cette action intégrera de manière transparente votre narration enregistrée, améliorant ainsi votre présentation Google Slides avec des voix off engageantes et informatives.
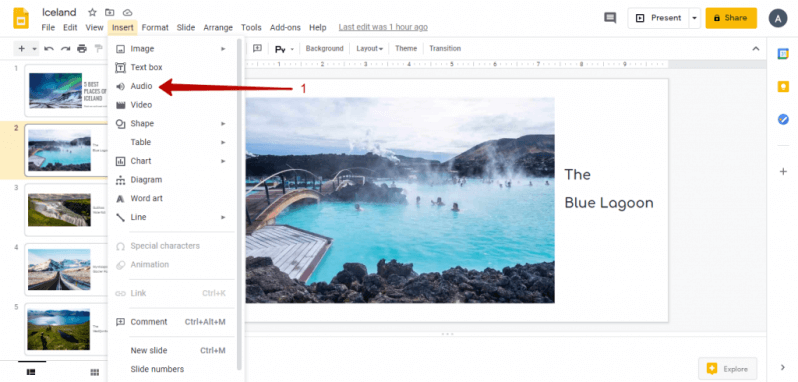
Méthode n°2 : utilisez l'application mobile Google Slides
- Assurez-vous que l'application Google Slides est sur votre téléphone ou votre tablette si ce n'est pas déjà fait. Pour Android, l’application est disponible dans le Google Play Store et pour iOS, dans l’App Store.
- Ouvrez l'application Google Slides sur votre appareil mobile.
- Dans l'application, accédez à la présentation spécifique à laquelle vous souhaitez ajouter une narration vocale.
- Une fois que vous avez ouvert la présentation souhaitée, accédez à la diapositive dans laquelle vous souhaitez inclure votre narration vocale.
- Dans le coin inférieur droit de l'écran, vous remarquerez un petit symbole bien visible. "+" (plus). Appuyez sur ce bouton pour lancer des actions supplémentaires.
- Un menu apparaîtra, présentant diverses options pour améliorer votre diapositive. Dans ce menu, sélectionnez "Enregistrement".
- Pour commencer à enregistrer votre voix, appuyez sur le bouton rouge bien visible du microphone sur l’écran. Cela lancera le processus d'enregistrement, vous permettant de commencer à raconter le contenu de votre diapositive.
- Lorsque vous avez terminé votre narration et que vous êtes satisfait de l'enregistrement, appuyez sur le bouton "Arrêt" bouton, qui sera affiché bien en évidence sur l’écran de votre mobile.
- Après avoir arrêté l'enregistrement, vous aurez la possibilité de revoir votre narration. Si vous trouvez des domaines qui nécessitent des améliorations ou si vous souhaitez réenregistrer une partie, vous pouvez le faire à ce stade.
- Une fois que vous êtes satisfait de l'enregistrement et pensez qu'il améliore votre diapositive, appuyez sur le bouton "Sauvegarder" option. Cette action insérera l'enregistrement vocal dans la diapositive sélectionnée, garantissant que votre présentation inclut désormais votre narration vocale.
Ces méthodes vous permettent d'ajouter une narration vocale à vos présentations Google Slides. Les deux premières méthodes sont natives de Google Slides, ce qui les rend relativement simples et pratiques. La troisième méthode offre plus de flexibilité et de contrôle qualité mais nécessite un outil d'enregistrement d'écran externe gratuit. Choisissez la méthode qui correspond à vos besoins et préférences.
Partie n°2 : Meilleur outil pour enregistrer de la voix sur Google Slides – FoneDog Screen Recorder
Enregistreur d'écran FoneDog est un outil remarquable et polyvalent qui s'impose comme la solution idéale pour les besoins d'enregistrement vocal. Ce logiciel exceptionnel vous permet non seulement de capturer et d'enregistrer ce qui se passe sur l'écran de votre ordinateur, mais vous permet également de capturer sans effort votre propre voix, ce qui en fait le choix idéal pour la narration vocale et l'enregistrement dans divers contextes.
 Téléchargement gratuit
Pour Windows
Téléchargement gratuit
Pour Windows
 Téléchargement gratuit
Pour les Mac normaux
Téléchargement gratuit
Pour les Mac normaux
 Téléchargement gratuit
Pour M1, M2, M3
Téléchargement gratuit
Pour M1, M2, M3
Que vous soyez un éducateur souhaitant améliorer vos cours en ligne, un professionnel souhaitant créer des présentations commerciales attrayantes ou un créateur de contenu souhaitant ajouter une touche personnelle à vos vidéos, FoneDog Screen Recorder offre une solution fiable et facile à utiliser. . Avec son interface intuitive et ses fonctionnalités robustes, c'est le choix idéal pour capturer des enregistrements vocaux de haute qualité qui rehausseront vos projets et captiveront votre public.
Pour commencer à utiliser FoneDog Screen Recorder pour vos besoins d'enregistrement vocal sur votre ordinateur Windows ou Mac, suivez ces étapes sur comment enregistrer la voix sur Google Slides En l'utilisant:
-
Téléchargement et installation: Commencez par télécharger le logiciel FoneDog Screen Recorder sur votre ordinateur. Exécutez le processus d'installation en suivant les instructions à l'écran. Une fois l'installation terminée, exécutez le logiciel.
-
Comprendre les options d'essai:
- Au lancement de FoneDog Screen Recorder, une fenêtre contextuelle apparaîtra. Cette fenêtre fournit des informations sur les disparités entre la version d'essai gratuite et la version enregistrée (payante) du logiciel.
- À ce stade, vous pouvez choisir de fermer la fenêtre contextuelle si vous souhaitez d'abord explorer la version d'essai gratuite, vous permettant d'évaluer les fonctionnalités du logiciel.
Accéder à « Enregistreur audio »: Dans l'interface principale de FoneDog Screen Recorder, localisez et cliquez sur le "Enregistreur audio" option.
Sélection des sources d'enregistrement: Dans le menu suivant, vous aurez le choix de sélectionner les sources d'enregistrement souhaitées. Vous pouvez opter pour :
-
"Son du système et microphone" pour enregistrer simultanément les sons du système et de votre microphone.
-
"Microphone" pour capturer exclusivement l'audio de votre microphone.
-
"Son système" se concentrer uniquement sur l'enregistrement des sons du système.
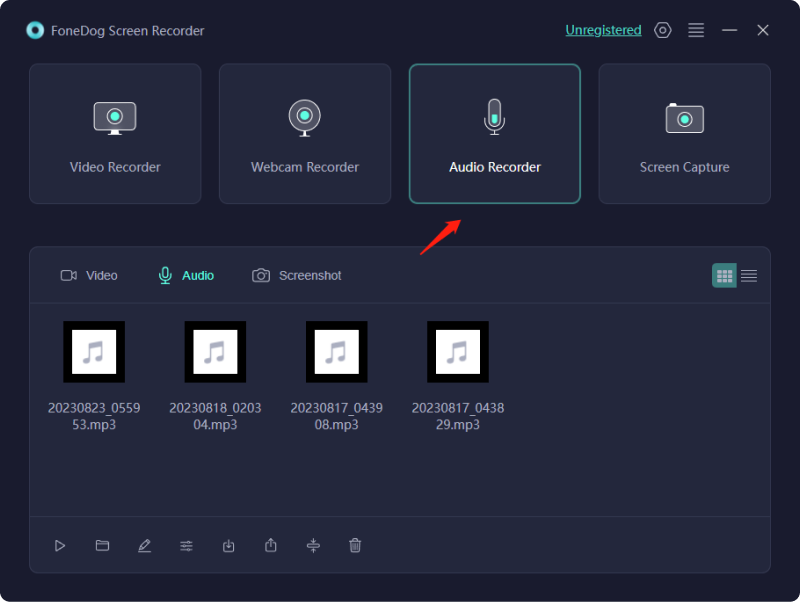
-
Lancement de l'enregistrement: Suite à votre sélection, cliquez sur le bouton vert situé à droite de l'interface pour lancer le processus d'enregistrement. Cette action lancera l’enregistrement des sources audio choisies.
-
Terminer et gérer les enregistrements:
- Pour terminer l'enregistrement, appuyez sur la touche rouge "Arrêt" .
- Si vous devez suspendre temporairement l'enregistrement, vous pouvez le faire en cliquant sur le bouton "Pause" bouton. Reprenez en cliquant sur le même bouton lorsque vous êtes prêt à continuer.
- Si vous choisissez de redémarrer l'enregistrement, en cliquant sur le "Redémarrage" Le bouton effacera l’enregistrement précédent et en lancera un nouveau.
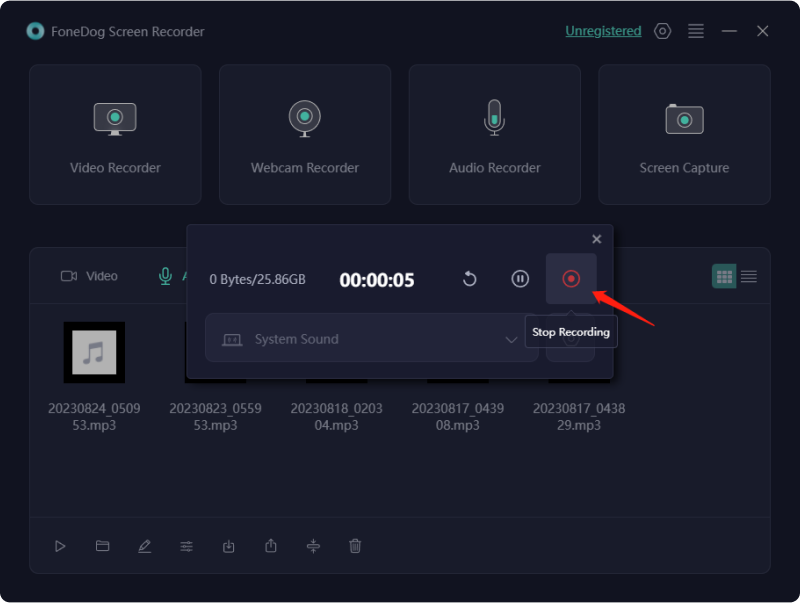
Ces instructions étape par étape vous fournissent un guide complet sur la façon de télécharger, d'installer et d'utiliser FoneDog Screen Recorder pour enregistrement d'écran avec audio sur votre Windows ou un ordinateur Mac, vous offrant un contrôle total sur votre expérience d'enregistrement.
Partie #3 : Dépannage des problèmes courants
L'enregistrement vocal dans Google Slides est une fonctionnalité précieuse, mais comme toute technologie, il peut rencontrer des problèmes. Ci-dessus, vous avez appris à enregistrer la voix sur Google Slides. Voici quelques problèmes courants que vous pourriez rencontrer et comment les résoudre :
Microphone ne fonctionne pasVotre microphone n'est peut-être pas détecté ou ne fonctionne pas correctement.
- Vérifiez si votre microphone est correctement connecté à votre ordinateur.
- Assurez-vous que votre microphone est sélectionné comme périphérique d'entrée dans les paramètres de votre ordinateur.
- Essayez d'utiliser un autre microphone pour isoler les problèmes matériels.
Faible volume ou voix inaudibleVotre enregistrement vocal est trop faible ou inaudible.
- Vérifiez la sensibilité de votre microphone et ajustez-la dans les paramètres audio de votre ordinateur.
- Parlez clairement et à une distance appropriée du microphone.
- Pensez à utiliser un microphone externe pour une meilleure qualité audio.
Enregistrement vocal désynchronisé avec SlidesVotre narration vocale ne s'aligne pas correctement avec les transitions des diapositives.
- Ajustez le timing de vos voix off en faisant glisser l'icône audio sur la chronologie pour la synchroniser avec les diapositives.
- Prévisualisez la présentation pour vous assurer que le timing est précis.
Grande taille de fichierVotre présentation avec voix off est devenue trop volumineuse pour être partagée facilement.
- Compressez vos fichiers audio avant de les ajouter à votre présentation.
- Utilisez des outils ou des logiciels en ligne pour réduire la taille du fichier sans compromettre la qualité audio.
Problèmes de qualité audioPoor audio quality, background noise, or distortion in voice recordings.
- Enregistrez dans un environnement calme pour minimiser le bruit de fond.
- Utilisez un filtre anti-pop ou un logiciel de réduction du bruit si nécessaire.
- Vérifiez les paramètres de format audio et de débit binaire pour une qualité optimale.
Problèmes de compatibilitéProblèmes de lecture ou de compatibilité avec vos voix off sur différents appareils ou plateformes.
- Export your presentation in a widely supported format, such as PDF ou vidéo.
- Test your presentation on various devices to ensure compatibility.
Problèmes de navigateur ou d'applicationL'application Google Slides ou le navigateur Web peuvent présenter des problèmes affectant l'enregistrement vocal.
- Recherchez les mises à jour de votre navigateur ou de votre application, car les mises à jour incluent souvent des corrections de bogues.
- Effacez le cache du navigateur et les cookies si vous utilisez la version Web de Google Slides.
By understanding and addressing these common issues, you can ensure a smoother experience when recording voice on Google Slides and enhance the quality and effectiveness of your presentations.
Les gens LIRE AUSSICapturer des conversations : guide complet de l'enregistrement de Google MeetGuide complet : Comment filtrer un enregistrement sur Mac avec audio
Conclusion
Pour conclure, sachant comment enregistrer la voix sur Google Slides les présentations augmentent l’engagement, favorisent les liens personnels et simplifient les concepts complexes. En utilisant FoneDog Screen Recorder, vous débloquez le potentiel de créer facilement des présentations captivantes et informatives. Ne manquez pas l'opportunité de rendre votre contenu inoubliable. Commencez à utiliser FoneDog Screen Recorder dès aujourd'hui et donnez vie à vos diapositives pour des présentations qui se démarquent vraiment !


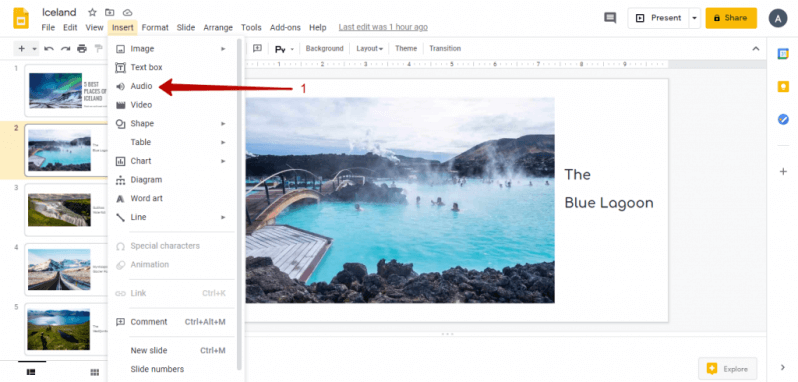
Téléchargement gratuit
Pour Windows
Téléchargement gratuit
Pour les Mac normaux
Téléchargement gratuit
Pour M1, M2, M3
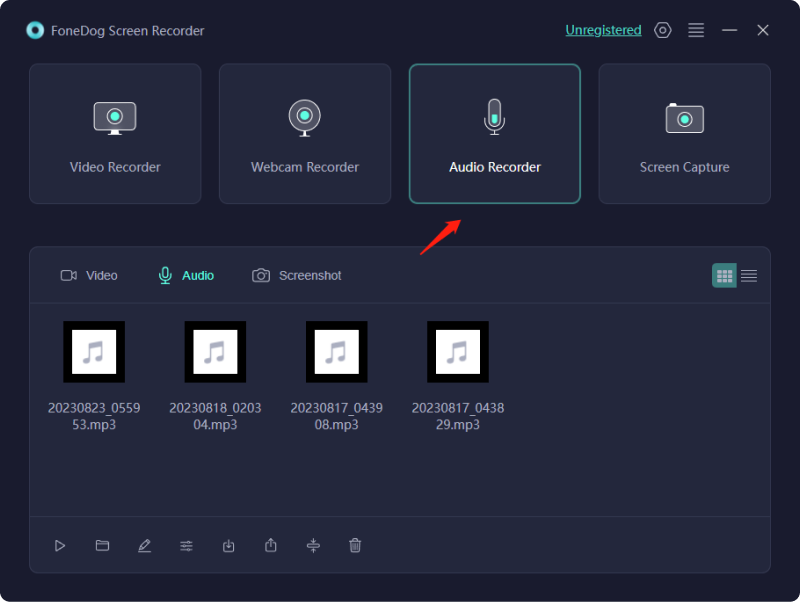
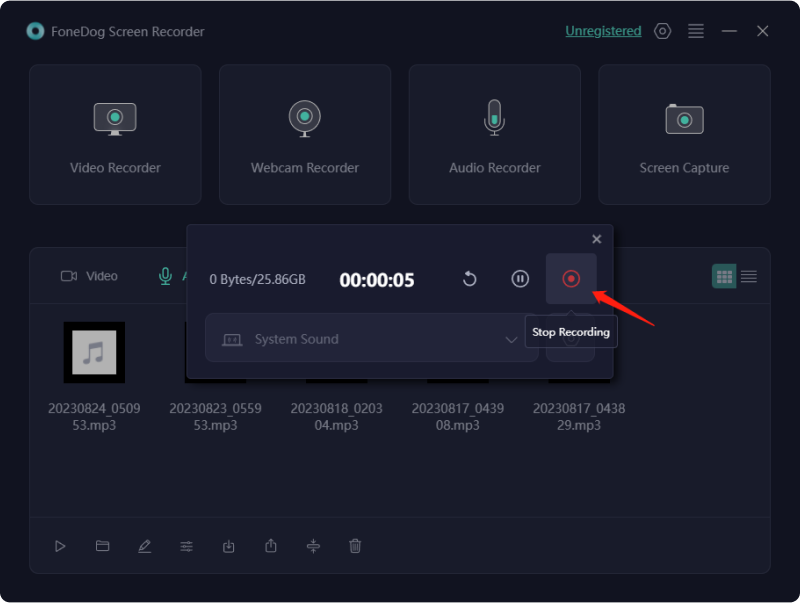
/
/