

By Adela D. Louie, Dernière mise à jour: April 11, 2024
Vous avez toujours souhaité pouvoir appuyer sur « enregistrer » sur votre télécommande Firestick et capturez ces émissions de télévision incontournables ou des événements en direct ? Dites bonjour à votre solution ! Dans ce guide ultime, nous dévoilons le secret pour débloquer les capacités de comment enregistrer sur FireStick.
Qu'il s'agisse de sauvegarder ce match en direct incontournable ou d'archiver votre série télévisée préférée, cet article est votre manuel de référence. Nous vous guiderons à travers le processus étape par étape, démystifiant l'art de l'enregistrement sur Firestick et vous permettant de saisir ces moments sans effort. Préparez-vous à transformer votre expérience de divertissement et ne manquez jamais un rythme ! Plongeons-nous et libérons le potentiel d'enregistrement de votre Firestick !
Partie 1. Aperçu rapide : qu'est-ce que FireStick ?Partie 2. Meilleur moyen d'enregistrer des émissions FireStick - Enregistreur d'écran FoneDogPartie 3. Méthodes pour enregistrer sur FireStickPartie 4. FAQ et conseils bonus :Conclusion
La Firestick, un produit de vente au détail d'Amazon, fonctionne comme un outil de streaming multimédia compact ressemblant à une clé USB. Insérez-le directement dans le port HDMI de votre téléviseur ou de votre ordinateur pour accéder effectivement à une pléthore de contenu de géants du streaming comme Amazon Prime, YouTube, Netflix, Hulu ainsi que Disney.
Au-delà des films, profitez des jeux, de la musique, de la navigation de photos et des services par abonnement. Il dispose notamment d’une capacité d’enregistrement vidéo, vous permettant d’archiver du contenu pour une consommation ultérieure. L'intégration avec n'importe quel autre de ces appareils intelligents et portables Amazon, tels que Amazon Echo, ouvre les portes à une myriade de fonctionnalités supplémentaires lorsqu'elles sont connectées en tandem.
Enregistreur d'écran FoneDog apparaît comme un choix remarquable pour capturer des émissions FireStick en raison de sa polyvalence, de son interface conviviale et de ses fonctionnalités robustes. Ce logiciel va au-delà des méthodes d'enregistrement conventionnelles, offrant une intégration transparente avec les appareils FireStick, permettant aux utilisateurs de capturer sans effort leurs émissions préférées, leurs événements en direct ou leur contenu en streaming.
De plus, ce logiciel offre une flexibilité dans les options d'enregistrement. Les utilisateurs peuvent programmer le démarrage et l'arrêt des enregistrements à des heures spécifiées, ce qui leur permet de capturer des émissions même lorsqu'ils sont loin de leur appareil FireStick.
Voici comment enregistrer des émissions FireStick :
Téléchargement gratuit
Pour Windows
Téléchargement gratuit
Pour les Mac normaux
Téléchargement gratuit
Pour M1, M2, M3

FoneDog Screen Recorder se distingue également par sa compatibilité avec diverses applications FireStick, ce qui en fait une solution polyvalente pour enregistrer du contenu à partir de différentes plateformes de streaming. Essentiellement, il apparaît comme le choix optimal pour les utilisateurs de FireStick à la recherche d'un outil fiable, efficace et riche en fonctionnalités pour capturer et conserver sans effort leurs émissions et contenus de divertissement préférés.
Alors que la tendance du streaming TV continue de croître, la demande d'enregistrement d'émissions et de films a connu une augmentation significative, offrant la possibilité de profiter de ses contenus préférés à sa convenance, tels que enregistrer YouTube avec Firestick. Maintenant, la question brûlante se pose : Firestick peut-il faciliter l’enregistrement ? Absolument! Ce segment explore différentes approches d'enregistrement sur Firestick.
Continuez à explorer pour découvrir ces méthodes et identifier celle qui correspond parfaitement à vos préférences. Restez à l’écoute pour dénicher la solution d’enregistrement idéale adaptée à vos besoins.
La Amazon Store propose une vaste gamme d'applications conçues pour faciliter les activités d'enregistrement d'écran sur votre appareil Firestick. Avec un simple téléchargement, ces applications vous permettent de capturer en toute transparence vos émissions Firestick préférées. Ci-dessous, nous vous guiderons méticuleusement tout au long du processus :
Le Fire TV Stick intègre également une fonctionnalité d'enregistrement intégrée et dispose d'une capacité de stockage interne de 8 Go, offrant suffisamment d'espace pour conserver vos fichiers multimédias, y compris ces précieux enregistrements. Examinons le processus :

Besoin de clarté ? Explorez l'ensemble compilé des requêtes fréquemment posées ainsi que leurs réponses correspondantes.
Certainement! Choisissez simplement l'émission que vous souhaitez enregistrer, puis utilisez votre télécommande pour appuyer sur le bouton Menu. Ensuite, localisez et cliquez sur les trois points qui apparaissent à côté du programme spécifique que vous avez sélectionné dans l'application Fire TV.
Avec les récents changements apportés à l'interface, la quête pour identifier l'onglet DVR a laissé de nombreux utilisateurs perplexes. Pour ceux qui cherchent à le localiser, voici deux approches pour le découvrir :
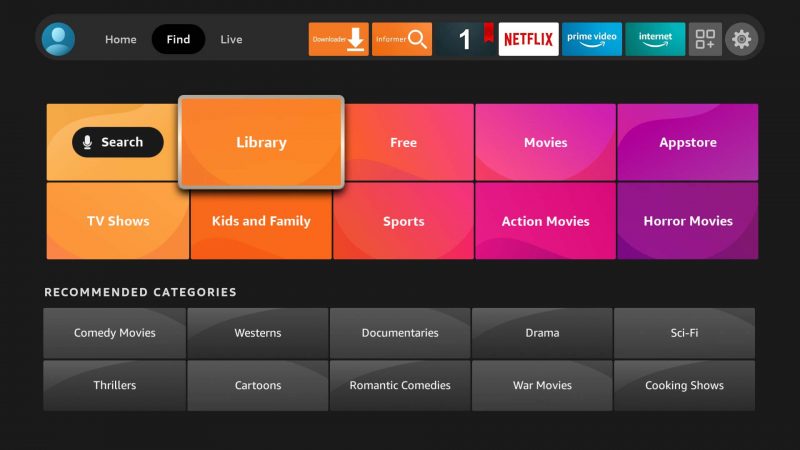
Connectez votre clé USB à l'appareil, puis accédez au menu Paramètres dans l'interface Fire TV. Accédez à la zone « Mon Fire TV » et choisissez l'option intitulée « Clé USB ». Dans ce menu, sélectionnez l'option pour le définir comme stockage externe. Il est fortement conseillé d'établir au préalable une sauvegarde des données critiques, car l'intégralité du contenu du périphérique USB sera détruit de manière irréversible lors de cette opération.
Les gens LIRE AUSSIGuide facile : Comment enregistrer des émissions de télévision sans DVR [5 façons]Comment enregistrer facilement des vidéos YouTube [Guide complet 2024]
En conclusion, maîtriser l'enregistrement sur FireStick consiste à exploiter efficacement ses fonctionnalités. En sélectionnant des applications compatibles, en gérant le stockage et en utilisant les options de planification, les utilisateurs peuvent capturer leurs émissions préférées en toute transparence. Cet article visait à démystifier l'enregistrement FireStick, permettant aux utilisateurs d'améliorer leur expérience de divertissement. Adoptez ces techniques pour libérer tout le potentiel de l’enregistrement sur FireStick et bénéficier d’un parcours visuel plus enrichi.
Laisser un commentaire
Commentaire
Enregistreur d'écran
Logiciel d'enregistrement d'écran puissant pour capturer votre écran avec webcam et audio.
Articles Populaires
/
INTÉRESSANTTERNE
/
SIMPLEDIFFICILE
Je vous remercie! Voici vos choix:
Excellent
Évaluation: 4.9 / 5 (basé sur 104 notes)