

By Adela D. Louie, Dernière mise à jour: January 29, 2024
Découvrez les clés pour créer des vidéos YouTube fascinantes dont les services captent l'attention dès le premier écran ! Dans cet article, nous examinerons comment enregistrer des vidéos YouTube captivez efficacement votre public et donnez-lui envie de revenir plus loin. Découvrez comment des introductions captivantes, des images visuellement attrayantes et un mélange approprié de personnalité peuvent aider vos films à se démarquer dans un monde numérique compétitif.
À moins que vous ne soyez un producteur de contenu expérimenté ou que vous débutiez tout juste, ce guide s'efforce de donner des idées et des méthodes concrètes pour vous aider à améliorer votre jeu de création vidéo. Laissez-nous transformer votre chaîne YouTube vers une destination magnétique pour les téléspectateurs, garantissant que votre contenu non seulement connecte mais ait également un impact durable.
Partie n°1 : Meilleur moyen d'enregistrer des vidéos YouTube sur MacOS et Windows – FoneDog Screen RecorderPartie n°2 : Comment enregistrer des vidéos YouTube (appareils iOS/Android)Partie n°3 : Comment enregistrer des vidéos YouTube (MacOS/Windows)Conclusion
Enregistreur d'écran FoneDog est le meilleur enregistreur YouTube pour MacOS et Windows. Cet équipement adaptable capture facilement des vidéos de haute qualité. FoneDog enregistre facilement des vidéos YouTube avec une interface utilisateur simple et des paramètres configurables pour de meilleures performances. La meilleure solution pour améliorer l'enregistrement YouTube sur tous les systèmes d'exploitation doit être le FoneDog Screen Recorder, qui allie simplicité et fonctionnalités étendues.
Téléchargement gratuit
Pour Windows
Téléchargement gratuit
Pour les Mac normaux
Téléchargement gratuit
Pour M1, M2, M3
Voici comment enregistrer des vidéos YouTube en utilisant cela meilleur captureur de vidéo YouTube:
1. Pour commencer, procurez-vous le programme FoneDog Screen Recorder et installez-le sur votre Mac. Le processus de téléchargement est facile à utiliser et rapide, vous pouvez donc commencer à utiliser l'outil immédiatement.
2. Démarrez l'application après son installation. Avant de commencer le processus d'enregistrement, assurez-vous de configurer les paramètres selon vos préférences.

3. Chaque fois que les paramètres sont appropriés, appuyez sur "Commencer l'enregistrement" dans FoneDog Screen Recorder avant de commencer l’enregistrement.

4. Arrêtez le processus en appuyant sur le bouton "Arrêt" ou en utilisant le raccourci clavier que le logiciel vous donne lorsque l'enregistrement est terminé.

5. Après avoir édité votre vidéo avec FoneDog Screen Recorder, vous pouvez la partager dans votre format préféré. L'exportation est facile et les fichiers fonctionnent sur de nombreuses plates-formes et appareils.

Il est facile d'enregistrer un film YouTube avec votre téléphone. Avec iOS 14 ou version ultérieure ou uniquement Android 11, vous pouvez accéder à l'outil de capture d'écran intégré sur votre appareil. Pour les appareils plus anciens, opter pour une application d'enregistrement d'écran permettra l'enregistrement vidéo YouTube. Étapes pour enregistrer des vidéos YouTube sur deux plateformes :
Si votre objectif est simplement de capturer et de stocker une vidéo YouTube sur un iPhone, il n'est probablement pas nécessaire d'effectuer un achat. La majorité des iPhones et iPads sont équipés de capacités inhérentes d’enregistrement d’écran. Ci-dessous, nous décrivons les étapes à suivre pour enregistrer une vidéo YouTube sur un iPhone ou un iPad.
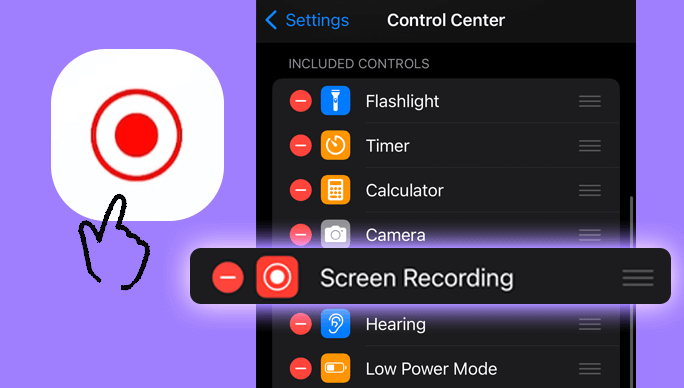
Pour ceux qui utilisent un ancien appareil Android, le processus nécessite le téléchargement d’une application d’enregistrement d’écran. Cependant, si votre appareil mobile fonctionne sous Android 11 ou une version ultérieure, l'enregistreur d'écran intégré est accessible sans effort en suivant ces étapes :
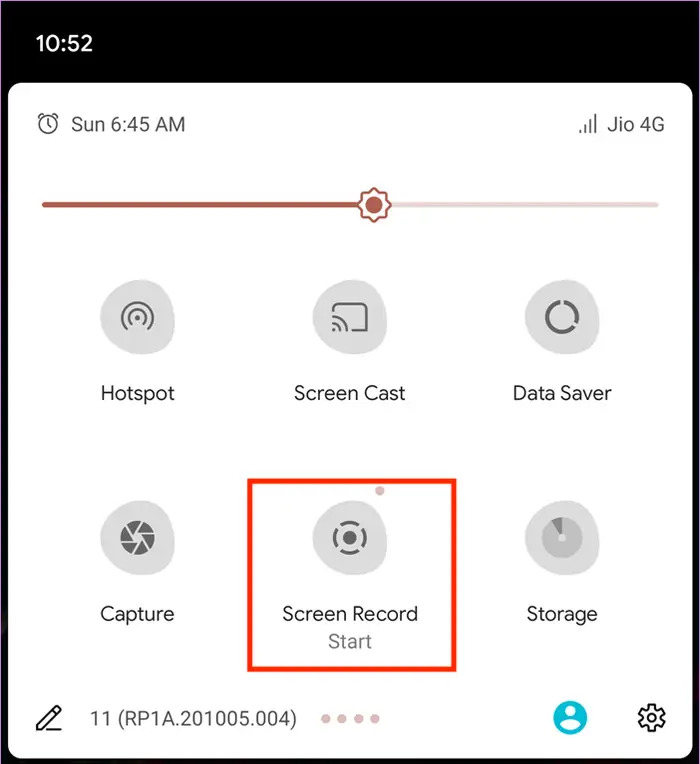
Capturez sans effort des vidéos YouTube sur les systèmes d'exploitation Mac et Windows. Opter pour un PC ou un ordinateur portable permet une expérience de visualisation sur un écran plus grand. Bien qu'il existe plusieurs approches pour enregistrer du contenu YouTube sur les plates-formes Mac et Windows, cet article présentera une méthode efficace pour chaque système d'exploitation respectif. Vous trouverez ci-dessous des méthodes pour enregistrer des vidéos YouTube sur un ordinateur :
Capturez facilement une vidéo YouTube sur votre Mac à l'aide de la fonction intégrée Quick Time application. Suivez ces étapes:

Gardez à l'esprit que QuickTime n'a pas la capacité de capturer l'audio de la vidéo YouTube enregistrée. Pour un enregistrement audio simultané, explorez un logiciel d'enregistrement vidéo alternatif conçu pour YouTube, vous permettant de capturer à la fois la vidéo et l'audio de manière transparente.
Capturer des vidéos YouTube sur Windows et Mac présente un ensemble de défis différent de la simplicité de l'enregistrement sur smartphone. Windows 10 comprend Game Bar, spécialement conçu pour capturer des images de jeu. Bien que son nom soit axé sur les jeux, cette application peut être adaptée efficacement pour capturer un large éventail de contenus, tels que des vidéos YouTube. Pour lancer le processus d'enregistrement sous Windows, procédez comme suit :

Les gens LIRE AUSSI[Mise à jour 2024] Pouvez-vous enregistrer sur YouTube TV ?Aménagement sonore : guide sur la façon d'enregistrer de la musique à partir de YouTube
Enfin, si vous voulez devenir bon comment enregistrer des vidéos YouTube, vous devez utiliser les bons outils et méthodes. Il est important de trouver un équilibre entre imagination et utilité, que vous utilisiez des outils intégrés ou des logiciels spécialisés comme FoneDog Screen Recorder. Améliorez votre contenu, suscitez l'intérêt des gens et profitez du processus de création de vidéos YouTube intéressantes.
Laisser un commentaire
Commentaire
Enregistreur d'écran
Logiciel d'enregistrement d'écran puissant pour capturer votre écran avec webcam et audio.
Articles Populaires
/
INTÉRESSANTTERNE
/
SIMPLEDIFFICILE
Je vous remercie! Voici vos choix:
Excellent
Évaluation: 4.8 / 5 (basé sur 64 notes)