By Adela D. Louie, Dernière mise à jour: January 24, 2024
Avez-vous déjà souhaité capturer ces moments de jeu épiques et les partager avec le monde ? Cherchez pas plus loin! Voici un guide ultime pour vous apprendre comment enregistrer sur steam.
Nous présenterons les instructions étape par étape et les astuces d'enregistrement sur Steam, ainsi que quelques outils recommandés. Ce guide vous aidera à capturer, modifier et afficher sans effort vos enregistrements de jeu.
Partie n°1 : Meilleure méthode pour enregistrer le gameplay de Steam - FoneDog Screen RecorderPartie n°2 : Méthodes destinées aux utilisateurs de MacOS pour enregistrer sur SteamPartie n°3 : Méthodes pour les utilisateurs Windows sur la façon d'enregistrer sur SteamConclusion
Partie n°1 : Meilleure méthode pour enregistrer le gameplay de Steam - FoneDog Screen Recorder
Enregistreur d'écran FoneDog se distingue comme une méthode simple pour enregistrer le jeu Steam avec son interface conviviale et ses puissantes fonctionnalités d'enregistrement. Il fournit une solution pour capturer et sauvegarder facilement des moments de jeu sur PC Windows et Mac.
 Téléchargement gratuit
Pour Windows
Téléchargement gratuit
Pour Windows
 Téléchargement gratuit
Pour les Mac normaux
Téléchargement gratuit
Pour les Mac normaux
 Téléchargement gratuit
Pour M1, M2, M3
Téléchargement gratuit
Pour M1, M2, M3
Voici les étapes sur comment enregistrer sur steam en utilisant le meilleur logiciel d'enregistrement de jeux effectivement:
1. Téléchargez et installez le logiciel FoneDog Screen Recorder sur votre ordinateur.
2. Une fois installé, ouvrez-le pour accéder à son interface.
3. Dans l'interface FoneDog Screen Recorder, sélectionnez la zone d'enregistrement souhaitée et ajustez les fréquences d'images, les entrées audio et d'autres paramètres pertinents.

4. Avant de démarrer votre jeu Steam, lancez le processus d'enregistrement à l'aide de FoneDog Screen Recorder. Assurez-vous que l'enregistrement commence avant de lancer le jeu pour capturer l'intégralité de la session de jeu de manière transparente.

5. Commencez et jouez à votre choix Steam jeu tandis que FoneDog Screen Recorder capture les séquences de jeu en temps réel.
6. Terminez la session d'enregistrement lorsque votre jeu est terminé. Arrêtez le processus d'enregistrement dans FoneDog Screen Recorder pour finaliser et enregistrer les séquences de jeu capturées.

7. Après avoir arrêté l'enregistrement, accédez aux séquences de jeu enregistrées via l'interface de FoneDog Screen Recorder. Vous pouvez localiser et lire la vidéo enregistrée pour revoir votre session de jeu.
FoneDog Screen Recorder simplifie le processus d'enregistrement des jeux Steam. Avec lui, vous pouvez facilement enregistrer et préserver votre expérience de jeu.
Partie n°2 : Méthodes destinées aux utilisateurs de MacOS pour enregistrer sur Steam
Sur MacOS, il existe plusieurs méthodes et applications que vous pouvez utiliser pour enregistrer le jeu Steam. En voici quelques-uns populaires ainsi que les étapes à suivre pour enregistrer sur un jeu Steam :
Méthode n°1 : Utilisation des fonctionnalités MacOS intégrées (QuickTime Player) :
Pour enregistrer Steam sur Mac en utilisant QuickTime Player, Suivez ces étapes:
- Lancez QuickTime Player à partir du dossier Applications. Vous pouvez également le rechercher sur Spotlight.
- Ensuite, allez dans la barre de menu et cliquez sur "Fichier".
- Dans le menu déroulant, sélectionnez l'option intitulée "Nouvel enregistrement d'écran".
- Si nécessaire, choisissez vos options d'entrée audio préférées à ce stade.
- Pour commencer l'enregistrement, cliquez sur le bouton d'enregistrement désigné et spécifiez la zone de l'écran que vous souhaitez capturer.
- Démarrez votre jeu Steam et commencez à jouer pour capturer le gameplay souhaité.
- Lorsque vous avez terminé l'enregistrement du jeu, accédez à nouveau à la barre de menu et cliquez sur le bouton Arrêter pour conclure l'enregistrement d'écran QuickTime session.
- Enfin, assurez-vous de sauvegarder le jeu enregistré en suivant les étapes appropriées dans QuickTime Player.

Méthode n°2 : OBS Studio (Open Broadcaster Software) :
Voici les étapes pour enregistrer le jeu Steam sur MacOS à l'aide d'OBS Studio :
- Téléchargez OBS Studio, puis installez-le sur votre Mac.
- Une fois l'installation terminée, ouvrez OBS Studio pour démarrer le processus de configuration. Créez une nouvelle source dans OBS Studio en sélectionnant soit "Capture d'affichage" ou "Capture de jeu" en fonction de vos préférences et du type de contenu que vous souhaitez enregistrer.
- Configurez divers paramètres dans OBS Studio pour optimiser votre expérience d'enregistrement. Cela inclut l'ajustement des paramètres tels que la résolution et la fréquence d'images, ainsi que la sélection des sources audio appropriées pour capturer le son.
- Lancez votre jeu Steam préféré que vous souhaitez enregistrer.
- Lorsque vous êtes prêt à commencer la session d'enregistrement, naviguez dans OBS Studio et cliquez sur le bouton "Commencer l'enregistrement" bouton. Cette action lance le processus de capture.
- Jouez au jeu Steam comme vous le souhaitez, en vous assurant qu'OBS Studio enregistre le gameplay.
- Une fois l'enregistrement du gameplay terminé, cliquez sur le "Arrête d'enregistrer" dans OBS Studio pour conclure la session d'enregistrement et sauvegarder les séquences de jeu.
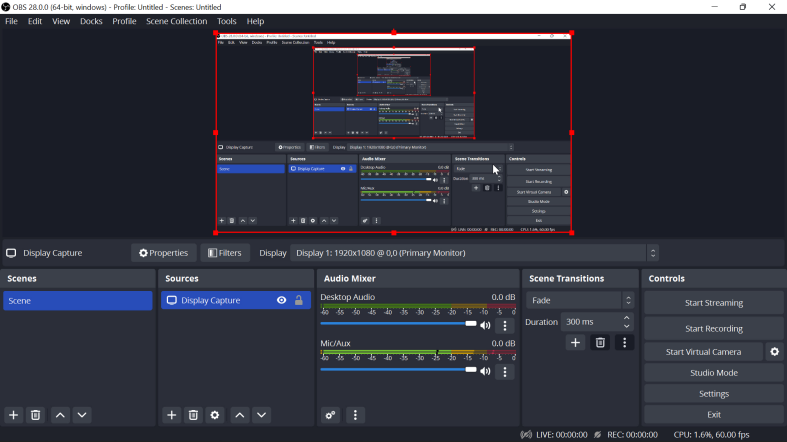
Méthode n°3 : ScreenFlow :
Suivez ces étapes pour enregistrer le jeu Steam sur MacOS à l'aide de ScreenFlow :
- Installez ScreenFlow et ouvrez l'application.
- Localisez et cliquez sur le bouton rouge "Enregistrer" bien visible situé dans la barre d'outils supérieure de l'interface.
- Pour spécifier la zone que vous souhaitez capturer pendant le jeu, sélectionnez soigneusement la partie de l'écran ou configurez des zones d'enregistrement spécifiques dans les paramètres de ScreenFlow.
- Lancez le jeu Steam que vous souhaitez enregistrer et lancez le jeu.
- Lorsque vous avez terminé d'enregistrer le jeu souhaité, arrêtez le processus d'enregistrement en cliquant sur le bouton d'arrêt désigné disponible dans la barre de menu de ScreenFlow.
- Si nécessaire, procédez au montage des séquences de jeu enregistrées directement dans l'application ScreenFlow, en utilisant ses fonctionnalités d'édition pour affiner ou modifier le contenu capturé selon vos préférences.
Méthode n°4 : Capto :
- Téléchargez et installez Capto sur votre Mac.
- Lancez Capto, accédez à l'interface principale et localisez le bouton « Enregistrer » désigné.
- Cliquez sur le bouton "Enregistrer" dans l'interface Capto pour lancer le processus d'enregistrement.
- Une fois l'interface d'enregistrement active, vous aurez la possibilité d'ajuster divers paramètres selon vos préférences. De plus, choisissez la zone ou la région d'écran spécifique que vous souhaitez capturer pendant le jeu.
- Démarrez votre jeu Steam pour commencer à jouer et assurez-vous que Capto enregistre activement la session de jeu.
- Une fois l'enregistrement du jeu terminé, terminez le processus d'enregistrement en cliquant sur le bouton d'arrêt désigné dans l'interface Capto.
- Après avoir arrêté l'enregistrement, effectuez toutes les tâches d'édition nécessaires dans Capto pour affiner ou améliorer les séquences de jeu enregistrées comme vous le souhaitez.
- Enfin, enregistrez l'enregistrement édité via l'interface de Capto pour conserver les séquences de jeu modifiées pour une utilisation ou un partage ultérieur.
Partie n°3 : Méthodes pour les utilisateurs Windows sur la façon d'enregistrer sur Steam
L'enregistrement du jeu Steam sur Windows peut être réalisé via diverses applications et méthodes. Voici quelques options populaires ainsi que les étapes à suivre pour enregistrer sur Steam on Win :
Méthode n°1 : Utilisation de la barre de jeu Windows 10 :
Suivez ces étapes pour enregistrer un jeu sous Windows à l'aide de la fonctionnalité Game Bar :
- Lancez votre jeu Steam sur votre PC Windows.
- Lancez la barre de jeu en appuyant sur le bouton "Touche Windows + G" combinaison sur votre clavier.
- Dans l'interface de la Game Bar, localisez et cliquez sur le bouton d'enregistrement désigné, représenté par une icône en forme de cercle. Vous pouvez également utiliser le raccourci "Touche Windows + Alt + R" pour commencer l'enregistrement.
- Pour conclure la session d'enregistrement, utilisez le même raccourci que celui utilisé pour démarrer l'enregistrement ("touche Windows + Alt + R") ou revenez à la barre de jeu et cliquez sur le bouton d'arrêt.
- Une fois l'enregistrement arrêté, accédez au dossier « Captures » sur votre système Windows pour accéder aux vidéos de jeu enregistrées pour la lecture ou une utilisation ultérieure.

Méthode n°2 : NVIDIA ShadowPlay (pour les utilisateurs de GPU NVIDIA) :
Voici les étapes pour préparer et utiliser NVIDIA ShadowPlay pour enregistrer le jeu Steam sur un système Windows :
- Vérifiez que votre ordinateur dispose des pilotes NVIDIA les plus récents pour garantir des performances optimales.
- Accédez à GeForce Experience, et au sein de son interface, activez la fonctionnalité ShadowPlay.
- Personnalisez les paramètres d'enregistrement en fonction de vos préférences, y compris les ajustements de la qualité vidéo, de la résolution et de la durée d'enregistrement souhaitée.
- Démarrez votre jeu Steam pour commencer le jeu, et lorsque vous êtes prêt à commencer l'enregistrement, utilisez les touches de raccourci configurées (généralement par défaut Alt + F9) pour lancer l’enregistrement.
- Tout au long de la session de jeu, utilisez le même raccourci pour contrôler l'enregistrement, vous permettant ainsi de démarrer et d'arrêter le processus d'enregistrement à votre convenance.
Méthode n°3 : Bandicam :
- Téléchargez Bandicam et terminez le processus d'installation.
- Après cela, ouvrez-le et accédez aux paramètres pour configurer diverses options telles que la sélection de la zone d'enregistrement, la définition de la fréquence d'images souhaitée et l'ajustement d'autres paramètres pertinents en fonction de vos préférences.
- Avant de lancer le jeu Steam de votre choix, lancez le processus d'enregistrement à l'aide de Bandicam. Assurez-vous que l'enregistrement démarre avant de démarrer le jeu Steam.
- Jouez au jeu comme vous le souhaitez, permettant à Bandicam de capturer les séquences de jeu tout au long de la session de jeu.
- Une fois le jeu terminé ou lorsque vous souhaitez conclure l'enregistrement, arrêtez le processus d'enregistrement à l'aide de Bandicam. Cette action marque la fin de la capture de la session de jeu à l'aide de Bandicam.
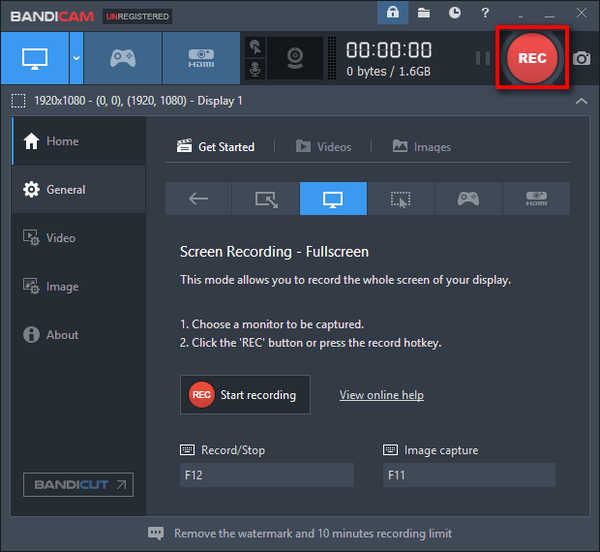
Les gens LIRE AUSSIGuide 2024 sur la façon de corriger l'erreur - L'enregistrement d'écran ne fonctionne pasGuide complet sur la façon d'enregistrer une diffusion en direct sur PC
Conclusion
En effet, pour conclure, commencez dès aujourd’hui à enregistrer et à partager vos escapades de jeu ! Capturer le gameplay sur Steam préserve non seulement les moments mémorables, mais vous permet également de mettre en valeur vos compétences sur comment enregistrer sur steam et des expériences avec des amis et la communauté des joueurs. Le partage de ces aventures favorise les connexions, divertit et immortalise vos exploits de jeu, ajoutant ainsi de la profondeur et du plaisir à votre parcours de jeu. Bonne journée à venir !


Téléchargement gratuit
Pour Windows
Téléchargement gratuit
Pour les Mac normaux
Téléchargement gratuit
Pour M1, M2, M3




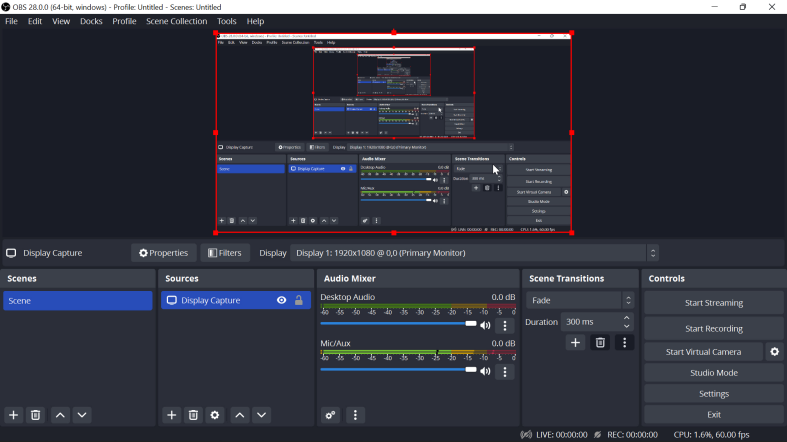

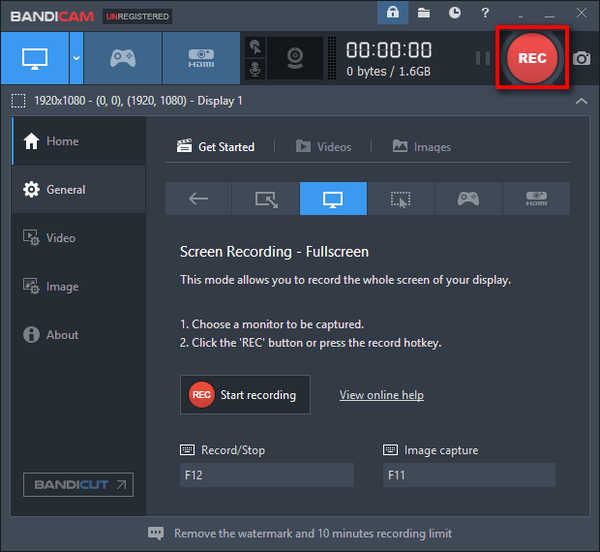
/
/