By Adela D. Louie, Dernière mise à jour: January 2, 2024
Avez-vous déjà souhaité pouvoir adapter votre temps à votre emploi du temps ? Bienvenue dans le monde de YouTube TV, où « regarder plus tard » devient une forme d'art ! Ce guide dévoile la puissance à portée de main, en plongeant dans comment enregistrer sur YouTube TV.
Que vous soyez un observateur excessif ou un abeille occupé, cet article est votre passeport pour maîtriser la magie DVR de YouTube TV. Qu'il s'agisse d'attraper cet événement live incontournable ou de faire la queue pour une série entière pour un week-end de farniente, nous sommes là pour démystifier le processus d'enregistrement.
Partie n°1 : Meilleure méthode d'enregistrement sur YouTube TV – FoneDog Screen RecorderPartie n°2 : Méthodes finalistes sur la façon d'enregistrer sur YouTube TV Conclusion
Partie n°1 : Meilleure méthode d'enregistrement sur YouTube TV – FoneDog Screen Recorder
Enregistreur d'écran FoneDog se présente comme une méthode exceptionnelle pour capturer sans effort le contenu de YouTube TV. Ce logiciel convivial offre un moyen d'enregistrement transparent, permettant aux utilisateurs de capturer facilement des vidéos de haute qualité. FoneDog Screen Recorder est un outil d'enregistrement d'écran polyvalent et fiable conçu pour capturer toute activité sur l'écran de votre ordinateur, y compris les vidéos de YouTube TV.
 Téléchargement gratuit
Pour Windows
Téléchargement gratuit
Pour Windows
 Téléchargement gratuit
Pour les Mac normaux
Téléchargement gratuit
Pour les Mac normaux
 Téléchargement gratuit
Pour M1, M2, M3
Téléchargement gratuit
Pour M1, M2, M3
Avec son interface intuitive et ses fonctionnalités robustes, il permet aux utilisateurs d'enregistrer des vidéos dans différents formats tout en conservant une qualité vidéo exceptionnelle. Que vous visiez à capturer le gameplay, des événements en direct, des films ou vos émissions de télévision préférées, FoneDog Screen Recorder offre une expérience sans tracas pour enregistrer et sauvegarder du contenu sur votre appareil.
Comment enregistrer sur YouTube TV utiliser:
1. Accédez au site officiel de FoneDog Screen Recorder et téléchargez le logiciel compatible avec votre système d'exploitation (Windows ou macOS). Suivez les instructions d'installation pour configurer le logiciel sur votre ordinateur.
2. Ouvrez l'application FoneDog Screen Recorder installée sur votre ordinateur.
3. Configurez les paramètres tels que la zone d'enregistrement, les sources audio, le format vidéo et la qualité en cliquant sur l'icône d'engrenage/paramètres dans l'interface du logiciel.

4. Lancez votre navigateur Web et accédez à YouTube TV. Lisez la vidéo ou le contenu que vous souhaitez enregistrer.
5. Dans FoneDog Screen Recorder, cliquez sur le bouton "Record" ou l'icône d'enregistrement désignée. Faites glisser et sélectionnez la zone de votre écran où la vidéo YouTube TV est en cours de lecture pour commencer l'enregistrement.

6. Une fois l'enregistrement terminé, cliquez sur le bouton "Arrêt" bouton dans FoneDog Screen Recorder. La vidéo enregistrée sera automatiquement sauvegardée dans le dossier désigné sur votre ordinateur.

Partie n°2 : Méthodes finalistes sur la façon d'enregistrer sur YouTube TV
YouTube TV est un service de streaming proposant la télévision en direct des principaux réseaux, des sports, des actualités et bien plus encore. C'est un rêve de coupe-fil, offrant flexibilité et commodité, permettant aux téléspectateurs de regarder leurs émissions préférées à la demande. Grâce à sa large gamme de chaînes et à sa fonction DVR cloud, les utilisateurs peuvent enregistrer, mettre en pause et rembobiner la télévision en direct, adaptant ainsi leur expérience visuelle à leurs horaires chargés.
Son importance réside dans la révolution de la façon dont nous consommons la télévision, en offrant une manière personnalisée, polyvalente et accessible de profiter du contenu en direct à tout moment et en tout lieu. Voici donc quelques-unes des étapes et méthodes pour enregistrer sur YouTube TV :
Méthode n°1 : utilisation de l'enregistrement d'écran intégré (iOS)
- Pour activer la fonction d'enregistrement d'écran sur votre appareil iOS, commencez par accéder à l'adresse de votre appareil. "Paramètres".
- À partir de là, localisez et sélectionnez "Centre de contrôle". Dans « Centre de contrôle », appuyez sur "Personnaliser les contrôles". Dans ce menu, identifiez « Enregistrement d'écran » et appuyez sur le bouton "+" symbole à côté, en l'ajoutant à votre centre de contrôle pour un accès rapide.
- Une fois l'option d'enregistrement d'écran ajoutée, lancez le processus d'enregistrement en lançant YouTube TV. Vous devez ensuite faire glisser votre doigt vers le bas dans le coin tout en haut à droite (ou peut-être vers le haut, selon votre modèle iOS) de l'écran de votre appareil pour effectivement révéler le Centre de contrôle.
- Parmi les icônes affichées, identifiez l'icône d'enregistrement d'écran par un cercle avec un point à l'intérieur. Appuyez sur cette icône pour activer l'outil d'enregistrement d'écran. Suivez les instructions ou les invites à l'écran pour commencer à enregistrer le contenu souhaité.
- Pour conclure la session d'enregistrement, appuyez sur la barre d'état rouge visible en haut de votre écran. En appuyant sur, une invite de confirmation apparaîtra. Confirmez votre action pour arrêter efficacement le processus d'enregistrement, en enregistrant le contenu capturé.
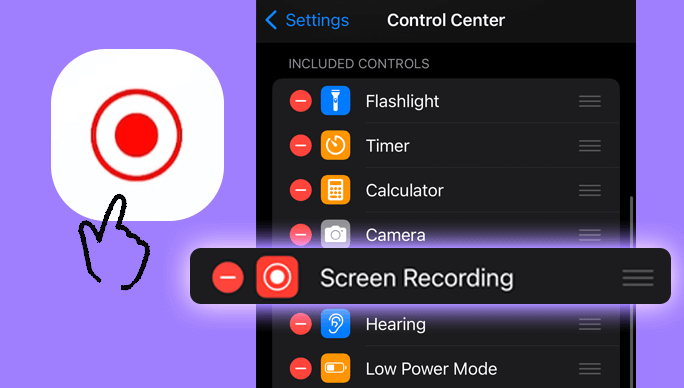
Méthode n°2 : enregistrement d'écran intégré (pour certaines versions d'Android)
- Certains gadgets Android sont en effet équipés de telles fonctionnalités d'enregistrement d'écran préinstallées. Pour vérifier si votre appareil offre cette fonctionnalité, vous devez simplement faire glisser deux fois cette nuance de notification vers le bas et également garder un œil sur une icône intitulée « Enregistreur d'écran » ou peut-être quelque chose de similaire.
- Lorsqu'il est entièrement localisé, vous pouvez alors appuyer sur l'icône « Enregistreur d'écran » et respecter pleinement les invites à l'écran pour démarrer le processus d'enregistrement. Accédez à YouTube TV, sélectionnez le contenu spécifique que vous souhaitez capturer et commencez la lecture.
- Lorsque vous êtes prêt à interrompre l'enregistrement, revisitez le volet de notification ou accédez à l'application ou au widget d'enregistrement d'écran. À partir de là, suivez les étapes nécessaires pour arrêter la session d'enregistrement en cours.
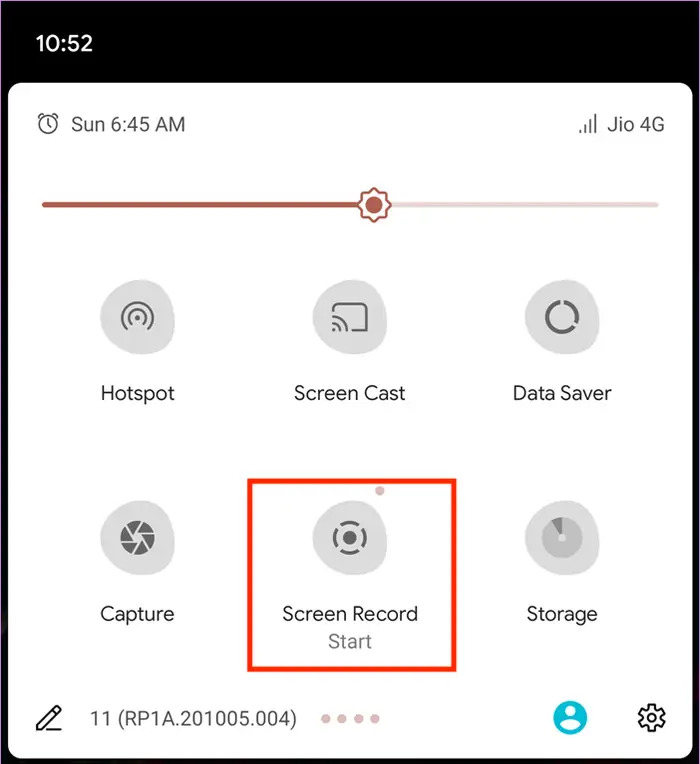
Méthode n°3 : applications d’enregistrement d’écran (Android)
AZ Screen Recorder et Mobizen Screen Recorder sont des applications tierces populaires disponibles pour les appareils Android qui permettent aux utilisateurs de capturer leur activité à l'écran. Voici comment enregistrer sur YouTube TV en les utilisant :
Enregistreur d'écran AZ:
- Pour enfin démarrer, vous devez d'abord installer l'AZ Screen Recorder depuis le Google Play Store. Chaque fois qu’elle est installée, vous devrez peut-être alors ouvrir complètement l’application.
- Ce faisant, vous devez configurer les paramètres d'enregistrement en appuyant simplement sur l'icône AZ Screen Recorder. Là, vous pouvez alors définir des paramètres tels que la résolution vidéo, les fréquences d'images ainsi que les préférences audio.
- Maintenant, vous devez ouvrir l'AZ Screen Recorder et également appuyer sur l'icône d'enregistrement pour commencer. À partir de là, la barre d'outils flottante peut apparaître, puis vous pouvez appuyer sur l'icône de la caméra vidéo pour démarrer l'enregistrement.
- Ensuite, vous devez ouvrir YouTube TV et lire le contenu que vous souhaitez enregistrer.
- Ensuite, dans le coin supérieur, vous devez dérouler le volet de notification et appuyer sur la notification AZ Screen Recorder, puis sélectionner « Arrêter » pour mettre fin à la session d'enregistrement.
Enregistreur d'écran Mobizen :
- Téléchargez et installez également Mobizen Screen Recorder à partir du Google Play Store. Lancez l'application après l'installation.
- Suivez les instructions à l'écran pour accorder les autorisations nécessaires à l'application, y compris l'accès à la superposition et au microphone.
- Ajustez maintenant les paramètres tels que la qualité vidéo, l'orientation et les préférences audio dans l'application Mobizen.
- Par conséquent, vous pouvez appuyer sur le bouton « Démarrer l'enregistrement » dans l'application Mobizen pour commencer l'enregistrement.
- Ouvrez YouTube TV et vous devez également sélectionner la vidéo ou le contenu que vous souhaitez capturer.
- Une fois terminé, déroulez simplement le volet de notification ou accédez peut-être à l'application Mobizen pour arrêter l'enregistrement.
AZ Screen Recorder et Mobizen Screen Recorder offrent des fonctionnalités similaires pour l'enregistrement d'écran. Ils offrent diverses options pour ajuster les paramètres d'enregistrement et offrent des interfaces faciles à utiliser, permettant aux utilisateurs de capturer leur activité à l'écran, y compris le contenu d'applications comme YouTube TV, pour un usage personnel ou pour le partage.
Méthode n°4 : Utilisation de la barre de jeu intégrée (Windows 10)
- Lancez votre navigateur Web et accédez à YouTube TV. Localisez la vidéo ou le contenu spécifique que vous avez l'intention de capturer.
- Vous devez maintenant alors utiliser le raccourci clavier en appuyant sur la touche Windows ainsi que sur les touches (Gagner + G) pour effectivement activer la superposition Game Bar. Si une telle invite apparaît pour demander la confirmation qu'il s'agit d'un jeu, vous devez confirmer en sélectionnant "Oui, c'est un jeu" procéder.
- Démarrez le processus d'enregistrement en appuyant soit sur le bouton d'enregistrement désigné directement dans l'interface de la barre de jeu, soit en utilisant le raccourci clavier. (Gagner + Alt + R). Alternativement, vous pouvez également déclencher manuellement l'enregistrement en sélectionnant un bouton impliquant « Enregistrer » qui est alors visible dans la barre de jeu.
- Lorsque vous avez fini de capturer le contenu souhaité, mettez fin à l'enregistrement. Cela peut être fait en appuyant à nouveau sur le raccourci clavier (Win + Alt + R) ou en cliquant sur le bouton "Stop" disponible dans l'interface de la Game Bar.

Méthode n°5 : Utilisation de QuickTime Player (MacOS)
- Pour lancer QuickTime Player, recherchez et ouvrez l'application à partir de votre dossier Applications désigné dans votre système d'exploitation MacOS.
- Dans QuickTime Player, accédez à la barre de menu et sélectionnez "Fichier". Dans le menu déroulant, optez pour "Nouvel enregistrement de film" pour démarrer une nouvelle session d'enregistrement.
- Cliquez sur la flèche adjacente au bouton d'enregistrement dans la fenêtre d'enregistrement. Sélectionnez vos sources de microphone et de caméra préférées parmi les options disponibles. Ajustez le cadre d'enregistrement en le positionnant précisément sur la vidéo YouTube TV que vous avez l'intention de capturer.
- Pour commencer le processus d'enregistrement, cliquez simplement sur le bouton d'enregistrement rouge bien visible dans la fenêtre d'enregistrement. Une fois que vous avez capturé le contenu souhaité, vous devez cliquer à nouveau sur le même bouton pour arrêter l'enregistrement d'écran QuickTime.
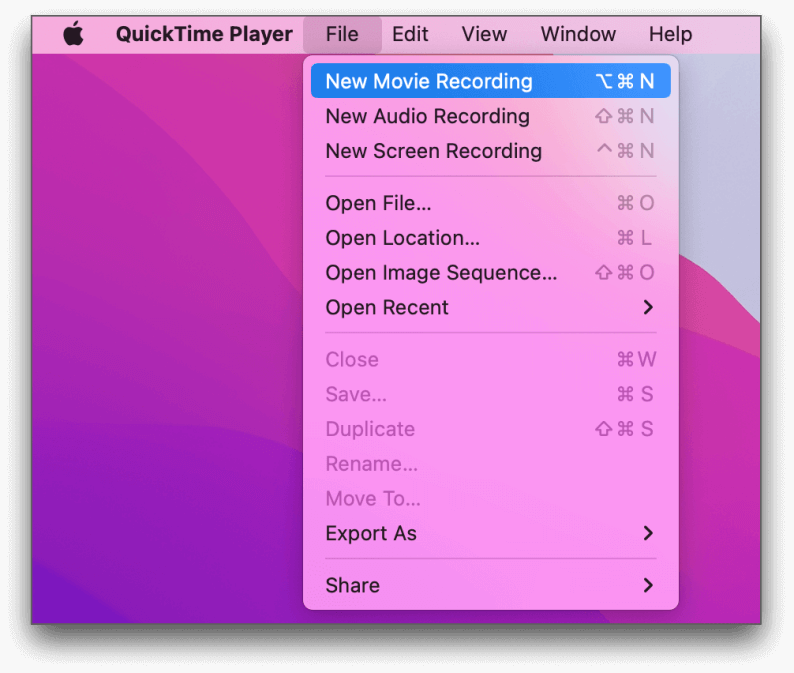
Méthode n°6 : applications d'enregistrement d'écran (MacOS et Windows)
OBS Studio est un logiciel open source puissant et gratuit principalement utilisé pour la diffusion en direct, mais peut également être utilisé à des fins d'enregistrement d'écran, notamment pour capturer du contenu à partir de YouTube TV. Voici comment utiliser OBS Studio pour enregistrer sur YouTube TV :
- Rendez-vous sur le site Web d'OBS Studio et téléchargez la version appropriée pour votre système d'exploitation (Windows, macOS ou Linux). À partir de là, vous devez installer OBS Studio en suivant les instructions à l'écran.
- Ouvrez ensuite le Studio OBS et créez effectivement une nouvelle scène en cliquant sur l'icône "+" sous la zone Scènes.
- Dans la scène, vous pouvez ensuite ajouter une source en cliquant sur le "+" sous la case Sources. Vous devrez peut-être alors choisir l'option "Afficher la capture" pour capturer l'intégralité de votre écran ou peut-être la « Capture de fenêtre » pour sélectionner spécifiquement la fenêtre YouTube TV.
- Configurez les paramètres tels que la résolution, la fréquence d'images ainsi que les sources audio en cliquant sur "Paramètres" dans le coin inférieur droit.
- Dans le menu Paramètres, vous pouvez ensuite accéder à l'onglet Sortie pour définir le format d'enregistrement, la qualité ainsi que le dossier de destination.
- Appuyez sur l'option qui implique "Commencer l'enregistrement" dans le coin inférieur droit d'OBS Studio.
- Ouvrez votre navigateur Web, vous avez alors accès à YouTube TV et lisez le contenu que vous souhaitez enregistrer.
- Lorsque vous avez terminé l'enregistrement, vous devez cliquer sur "Arrêter l'enregistrement" dans OBS Studio. À partir de là, vous devez localiser votre fichier vidéo enregistré dans le dossier désigné pour le définir entièrement dans les paramètres d'OBS Studio.
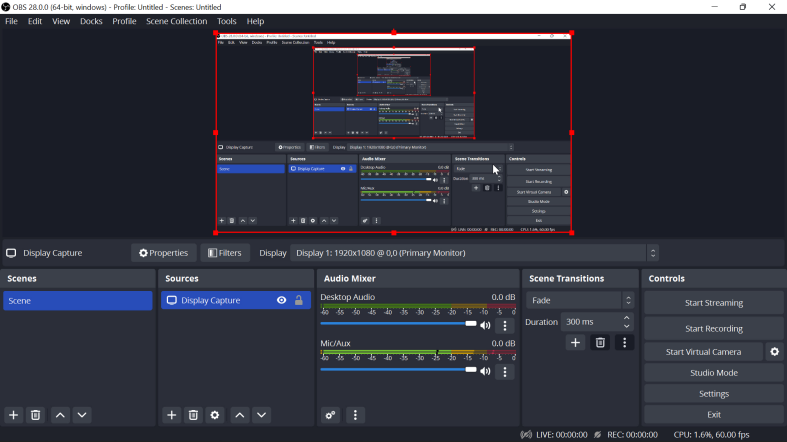
Les gens LIRE AUSSIAménagement sonore : guide sur la façon d'enregistrer de la musique à partir de YouTubeGuide complet 2024 sur la façon d’enregistrer un enregistrement sur Netflix
Conclusion
Explorez le monde du divertissement illimité en tirant parti des options d'enregistrement. Capturez des événements en direct, des séries dignes de frénésie et des émissions préférées selon vos conditions. Profitez de la liberté de regarder à votre convenance, en créant une bibliothèque de visualisation personnalisée. Libérez la puissance de l’enregistrement et transformez votre expérience visuelle au-delà des frontières. Maintenant tu sais comment enregistrer sur YouTube TV?


Téléchargement gratuit
Pour Windows
Téléchargement gratuit
Pour les Mac normaux
Téléchargement gratuit
Pour M1, M2, M3



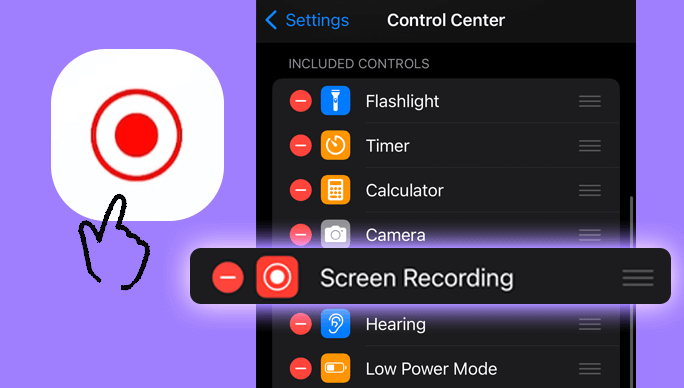
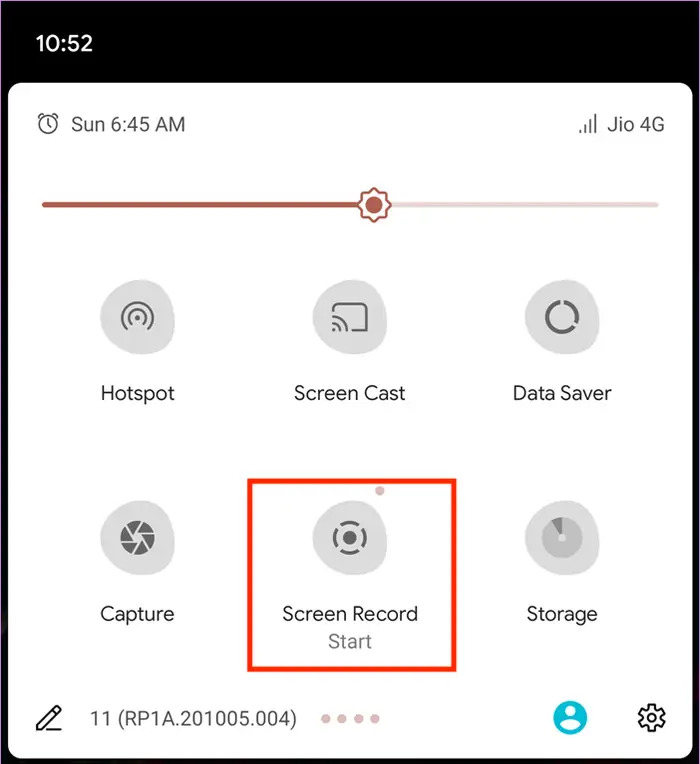

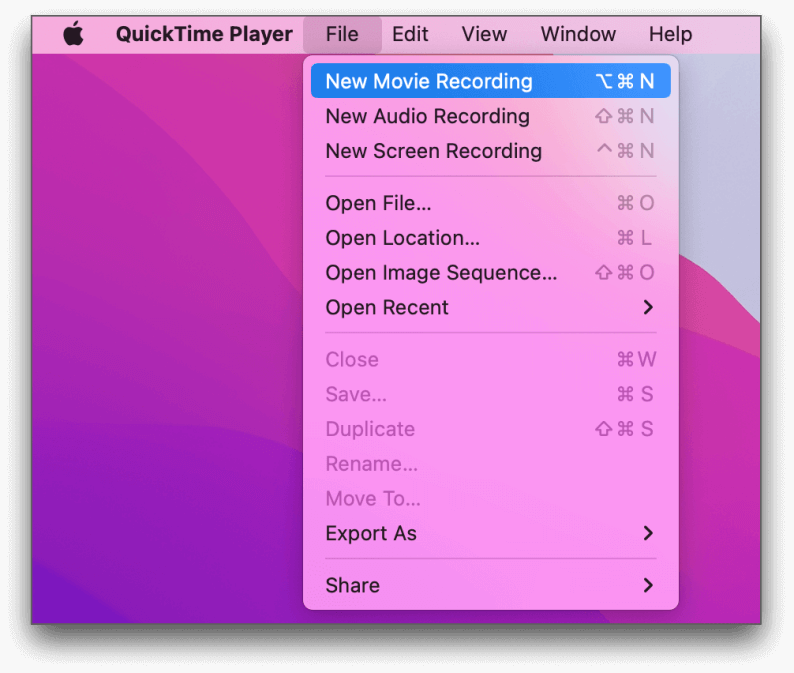
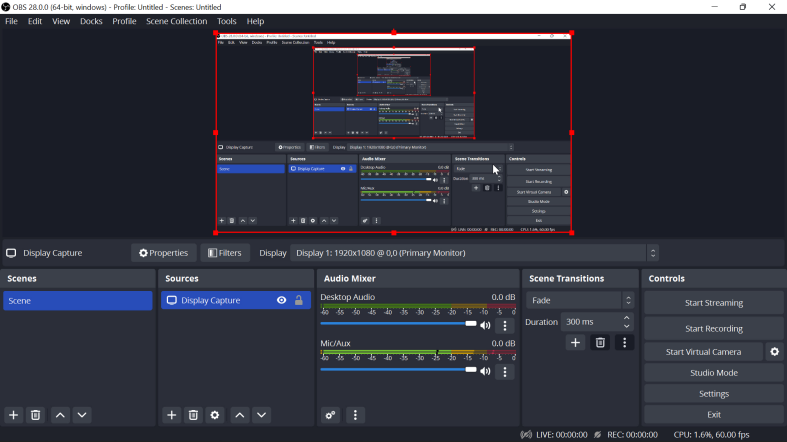
/
/