

By Adela D. Louie, Dernière mise à jour: March 11, 2024
Êtes-vous prêt à présenter vos impressionnantes expériences Overwatch dans de superbes vidéos phares ? Plus besoin de chercher ! Cet article fournit des instructions sur comment enregistrer les faits saillants d'Overwatch PC avec une compétence de niveau expert. Vous pourrez enregistrer l'écran sur votre PC facilement. Si vous avez accompli un mouvement révolutionnaire ou une manœuvre d'embrayage, il est crucial de capturer ces moments exaltants pour montrer vos compétences de jeu aux autres.
Ce guide vous fournira l’expertise et les ressources nécessaires pour capturer, modifier et diffuser facilement vos moments forts de jeu les plus exceptionnels. Préparez-vous à améliorer votre expérience Overwatch et à devenir l'objet d'admiration au sein de votre communauté de divertissement. Laissez-nous approfondir et exploiter pleinement l'étendue de vos compétences en matière de jeu !
Partie 1. Présentation : que sont les points forts d'Overwatch ?Partie 2. Meilleur moyen d'enregistrer les moments forts d'Overwatch sur PC (sans décalage)Partie 3. 5 méthodes courantes pour enregistrer les faits saillants d'Overwatch sur PCPartie 4. Conseils pour améliorer l'enregistrement des faits saillants d'Overwatch PCPartie 5. FAQ sur la capture du gameplay d'OverwatchConclusion
Overwatch Les points forts ont tendance à être de brefs segments vidéo qui présentent des événements remarquables pendant le jeu. La technologie du jeu génère automatiquement ces clips en réponse à des événements clés, notamment les éliminations, les supports et les actes qui changent la donne.
Les joueurs peuvent examiner et conserver ces occasions remarquables pour les partager avec d’autres ou simplement pour revisiter des moments passionnants de leurs rencontres. Overwatch Highlights constitue une méthode rapide pour capturer et partager des moments de jeu remarquables avec le public Overwatch.
Grâce à sa conception intuitive et à son ensemble de fonctions robustes, Enregistreur d'écran FoneDog s'impose comme le meilleur outil PC pour enregistrer les meilleurs moments d'Overwatch. FoneDog permet aux joueurs de capturer facilement des moments de jeu avec une qualité supérieure et une latence réduite.
Les fonctions d'édition intégrées du logiciel permettent de peaufiner les enregistrements sans effort, ce qui le rend parfait pour la création de séquences de moments forts. En plus de cela, FoneDog propose une gamme de types de fichiers pour la sortie et des paramètres personnalisables pour garantir la compatibilité avec une variété d'appareils et de préférences utilisateur.
Téléchargement gratuit
Pour Windows
Téléchargement gratuit
Pour les Mac normaux
Téléchargement gratuit
Pour M1, M2, M3

Lorsqu'il s'agit de capturer un gameplay, les joueurs recherchent naturellement un outil d'enregistrement de premier ordre qui fonctionne de manière fluide, sans aucune interruption et capable de capturer des séquences de jeu avec une qualité supérieure. Si vous êtes quelqu'un qui joue à Overwatch et que vous cherchez à enregistrer votre jeu sur un système d'exploitation Windows avec la plus haute qualité, cette section propose différentes méthodes sur la façon d'enregistrer les moments forts d'Overwatch sur PC parmi lesquelles vous pouvez choisir.
Si vous utilisez Windows 10 ou Windows 11, la barre de jeu Windows préinstallée constitue un excellent outil pour capturer le gameplay d'Overwatch. Cet avantage est fourni gratuitement et est spécialement conçu pour capturer le gameplay, non seulement pour Overwatch mais aussi pour des jeux comme Steam et Fortnite. Il garantit une sortie de haute qualité ainsi qu’une fréquence d’images fluide.
Suivez les étapes ci-dessous pour savoir comment enregistrer gratuitement le jeu Overwatch sur Windows à l’aide de la barre de jeu Windows.
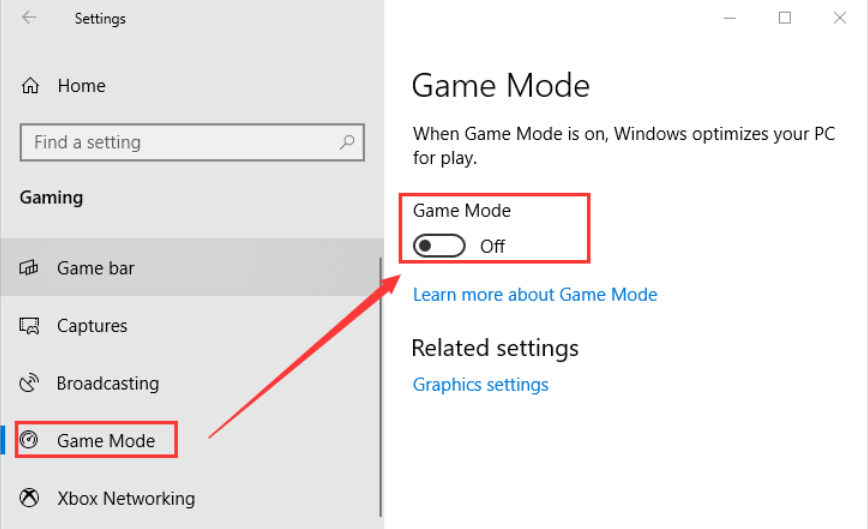
La PS4 sert de plate-forme de jeu vous permettant de participer au jeu Overwatch. Son utilité s'étend au-delà du simple jeu, car elle facilite le processus de capture et de sauvegarde des faits saillants dans Overwatch. Si vous êtes familier avec cette console, l'exécution des étapes sera simple.
Cependant, si vous êtes novice dans Overwatch, naviguer dans son interface peut s'avérer difficile au début. N'ayez crainte, car ce segment de l'article est conçu pour vous et vous propose des conseils sur l'enregistrement des faits saillants d'Overwatch. Suivez les instructions fournies ci-dessous pour obtenir des résultats vidéo optimaux sur votre PS4.
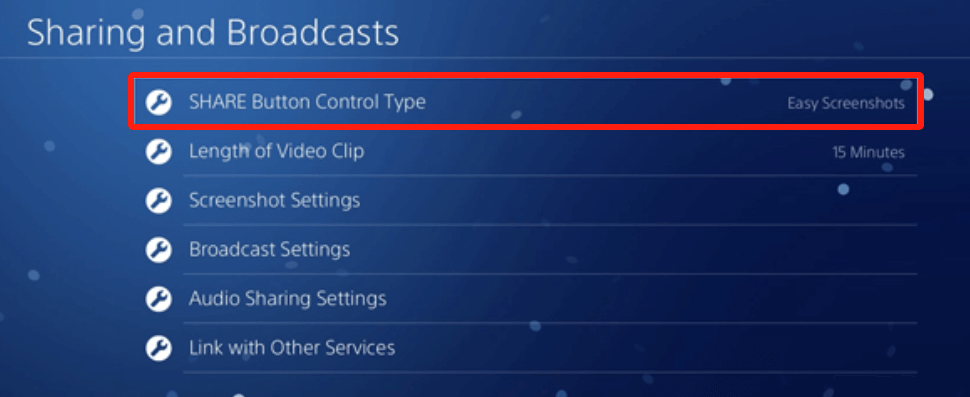
De nombreux joueurs utilisent également l'outil FBX Recorder. Grâce à ce logiciel, vous pouvez personnaliser les paramètres de vos vidéos enregistrées. Une fois configuré, vous pouvez lancer le processus d'enregistrement. FBX Recorder assure une capture vidéo haute définition, résultant en une qualité vidéo exceptionnelle. De plus, il facilite l'enregistrement en streaming en direct, permettant une capture de jeu fluide. Le choix vous appartient entièrement. Pour commencer l'enregistrement, procédez comme suit :
Bandicam offre des capacités d'enregistrement d'écran exceptionnelles et offre une qualité vidéo de premier ordre pendant et après le processus d'enregistrement. Même les personnes qui manquent d’expérience en matière d’enregistrement vidéo peuvent facilement le gérer sans aucune difficulté. Pratiquement tous les jeux PC sont compatibles avec ce logiciel. Maintenant, suivez les étapes ci-dessous pour capturer le gameplay d'Overwatch à l'aide de Bandicam :
Une autre méthode gratuite pour capturer le jeu Overwatch sur votre ordinateur consiste à utiliser OBS Studio. Ce logiciel vous permet de capturer un gameplay fluide et de haute qualité, tout comme la Windows Game Bar. Néanmoins, OBS Studio, tout comme la Game Bar, ne possède pas de fonctionnalités d'édition intégrées pour effectuer des modifications post-capture.
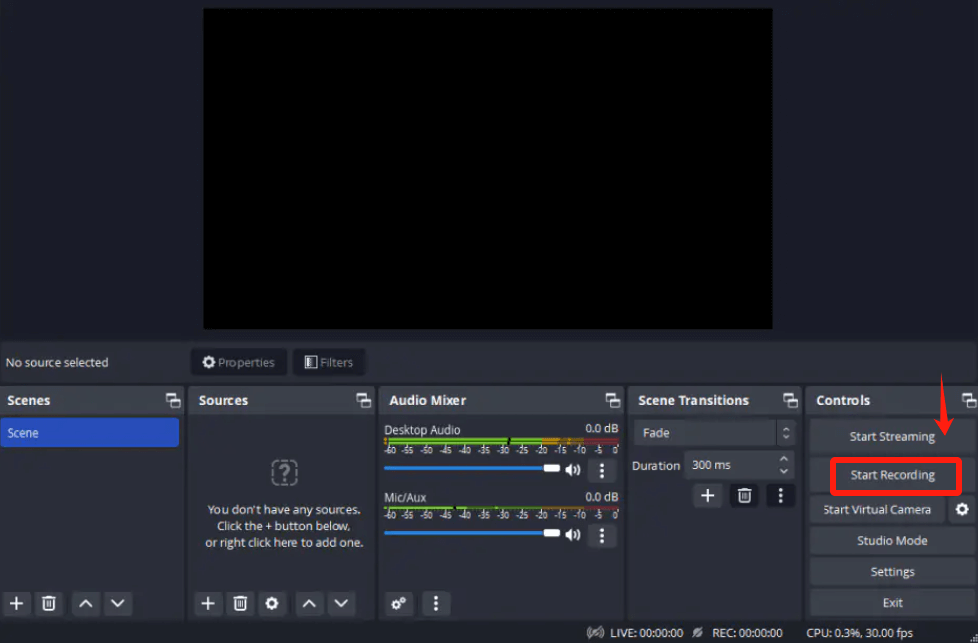
Pour ceux qui souhaitent créer des enregistrements de premier ordre du gameplay d’Overwatch, voici quelques conseils avancés :
Pour obtenir un enregistrement de haute qualité, il faut trouver le bon équilibre entre qualité et performances. Notez que capturer un jeu avec des graphismes élevés nécessite une configuration PC robuste.
Bien que l'enregistrement de sessions de jeu sur un PC ne nécessite pas de carte de capture, celle-ci devient indispensable lors de la capture d'images à partir de consoles.
ou des caméras. Les cartes de capture externes offrent portabilité, facilité d'utilisation et souvent un coût inférieur à celui des cartes internes. Les cartes internes, quant à elles, assurent un transfert de données plus rapide et une fiabilité accrue en étant directement reliées à la carte mère.
Il existe une multitude d'options d'enregistrement d'écran gratuites et open source, offrant des performances louables. Cependant, si vous recherchez des fonctionnalités améliorées au-delà de celles proposées par les logiciels gratuits, il est conseillé de consulter les avis des utilisateurs et d'explorer les versions d'essai avant de faire un achat.
La valeur de la vidéo dépend d'éléments qui incluent la résolution, les images par seconde (FPS) ainsi que le débit de données. Les paramètres d'enregistrement recommandés consistent généralement en une résolution de 1080p, une fréquence d'images de 60 images par seconde, ainsi qu'un débit binaire de 10 mégaoctets par seconde. Si votre PC rencontre des difficultés à jongler simultanément avec le jeu et l’enregistrement, envisagez de passer à une résolution de 720p et à une fréquence d’images de 30 FPS.
Passez en revue les demandes fréquemment posées et leurs réponses correspondantes concernant le processus de capture du gameplay d'Overwatch.
En conclusion, sachant comment enregistrer les faits saillants d'Overwatch sur un PC peut être vraiment réalisé efficacement avec diverses options logicielles telles que FoneDog Screen Recorder. Ces outils offrent des expériences d'enregistrement fluides avec une haute qualité ainsi qu'un décalage minimal. L'utilisation d'outils d'édition intégrés pour une telle capture ainsi que le partage de moments de jeu mémorables est facilement réalisable pour les joueurs sur PC.
Laisser un commentaire
Commentaire
Enregistreur d'écran
Logiciel d'enregistrement d'écran puissant pour capturer votre écran avec webcam et audio.
Articles Populaires
/
INTÉRESSANTTERNE
/
SIMPLEDIFFICILE
Je vous remercie! Voici vos choix:
Excellent
Évaluation: 4.7 / 5 (basé sur 68 notes)