By Adela D. Louie, Dernière mise à jour: January 8, 2024
Êtes-vous prêt à apprendre à prendre de superbes photos de l'écran de votre ordinateur portable ? De nos jours, pouvoir enregistrer l'écran de votre ordinateur portable est très utile, que vous soyez jeux d'enregistrement, enseigner, ou simplement vouloir conserver et partager des moments importants. Ce guide complet vous donnera les informations et les outils dont vous avez besoin pour acquérir cette compétence très utile sur comment enregistrer l'écran sur un ordinateur portable.
Nous avons tout ce dont vous avez besoin pour réaliser des cours, garder des souvenirs vivants ou améliorer vos diaporamas. Vous découvrirez les meilleurs outils et astuces pour un enregistrement d'écran facile qui vous donnera toujours d'excellents résultats. D'accord, commençons si vous êtes prêt à apprendre à enregistrer l'écran de votre ordinateur portable.
Partie n°1 : Meilleur enregistreur d'écran d'ordinateur portable – Enregistreur d'écran FoneDogPartie n°2 : Comment enregistrer un écran sur un ordinateur portable de manière finalisteConclusion
Partie n°1 : Meilleur enregistreur d'écran d'ordinateur portable – Enregistreur d'écran FoneDog
Enregistreur d'écran FoneDog se distingue comme l’un des principaux outils logiciels d’enregistrement d’écran disponibles pour les ordinateurs portables. Avec son interface conviviale et ses fonctionnalités puissantes, il est reconnu comme un choix exceptionnel pour capturer les écrans d’ordinateurs portables.
 Téléchargement gratuit
Pour Windows
Téléchargement gratuit
Pour Windows
 Téléchargement gratuit
Pour les Mac normaux
Téléchargement gratuit
Pour les Mac normaux
 Téléchargement gratuit
Pour M1, M2, M3
Téléchargement gratuit
Pour M1, M2, M3
FoneDog Screen Recorder est une solution polyvalente conçue pour répondre aux besoins des éducateurs, des créateurs de contenu, des professionnels et de toute personne cherchant à enregistrer les écrans de son ordinateur portable sans effort. Que vous cherchiez à créer des didacticiels éducatifs, des présentations professionnelles ou du contenu de jeu captivant, ce logiciel est là pour vous.
Voici comment enregistrer l'écran sur un ordinateur portable en utilisant cet outil:
Étape n°1 : Téléchargez et installez
- Commencez par télécharger et installer le logiciel FoneDog Screen Recorder sur votre ordinateur portable. Vous pouvez généralement trouver le programme d'installation sur le site Web officiel de FoneDog ou sur une plateforme de distribution de logiciels de confiance.
Étape n°2 : lancez le logiciel
- Après l'installation, lancez FoneDog Screen Recorder en cliquant sur l'icône de l'application.
Étape n°3 : configurer les paramètres d'enregistrement
- Personnalisez vos paramètres d'enregistrement en fonction de vos besoins. Vous pouvez sélectionner la zone d'enregistrement, choisir les sources d'entrée audio, définir les options de qualité et même configurer des raccourcis clavier pour un contrôle rapide.
Étape n°4 : Démarrer l'enregistrement
- Une fois vos paramètres ajustés à votre convenance, appuyez sur le bouton "Record" bouton pour lancer l’enregistrement d’écran. Vous pouvez enregistrer l'intégralité de votre écran, une fenêtre d'application spécifique ou une zone définie par l'utilisateur.

Étape n°5 : mettre en pause et arrêter l'enregistrement
- Pendant l'enregistrement, vous pouvez mettre en pause et reprendre selon vos besoins. Lorsque vous avez terminé, cliquez sur le "Arrêt" bouton pour terminer l'enregistrement.

Étape n°6 : Aperçu et modification (facultatif)
- FoneDog Screen Recorder offre souvent la possibilité de revoir votre enregistrement et d'effectuer des modifications rapides. Vous pouvez découper la vidéo, ajouter des annotations et bien plus encore.
Étape n°7 : Enregistrer ou partager
- Après avoir finalisé votre enregistrement, vous pouvez l'enregistrer dans votre format de fichier et votre emplacement préférés. FoneDog Screen Recorder offre également la commodité de partager vos enregistrements directement sur diverses plates-formes.

Avec FoneDog Screen Recorder, vous pouvez libérer tout le potentiel de votre ordinateur portable en matière de création de contenu, de formation, de dépannage et bien plus encore. Il s'agit d'une solution d'enregistrement d'écran fiable et riche en fonctionnalités qui vous permet de donner vie à vos idées et présentations. Que vous soyez un professionnel chevronné ou que vous débutiez tout juste, FoneDog Screen Recorder est votre outil incontournable pour réaliser des enregistrements d'écran exceptionnels sur votre ordinateur portable.
Partie n°2 : Comment enregistrer un écran sur un ordinateur portable de manière finaliste
Il existe plusieurs méthodes pour enregistrer un écran sur un ordinateur portable, et nous en fournirons quelques-unes courantes ainsi que les étapes à suivre pour utiliser chaque méthode :
Méthode n°1 : enregistrement d'écran intégré (Windows 10 et versions ultérieures) :
Pour lancer le processus d'enregistrement d'écran sur votre ordinateur portable Windows, vous pouvez suivre ces étapes, qui utilisent le logiciel intégré Barre de jeu Xbox Fonctionnalité:
- Pour commencer l'aventure de l'enregistrement d'écran, commencez par réveiller la Xbox Game Bar, un utilitaire polyvalent qui réside dans votre système d'exploitation Windows. Vous pouvez le faire en exécutant une commande clavier. Appuyez simplement sur le 'Les fenêtres' clé, un élément essentiel de la fonctionnalité Windows, en conjonction avec 'G'. Cette action sert de clé pour déverrouiller la Xbox Game Bar, ouvrant la voie à un royaume de possibilités pour capturer l'activité de l'écran de votre ordinateur portable.
- Une fois que la Xbox Game Bar se révèle, vous remarquerez un bouton rouge bien visible, vous invitant à vous lancer dans votre odyssée d'enregistrement. Cliquez sur ce bouton d'enregistrement rouge avec l'anticipation de capturer le récit visuel de votre écran. À ce stade, votre ordinateur portable commence le processus de documentation diligente des activités sur votre écran, prêt à les convertir en une chronique visuelle.
- Lorsque vient le temps de conclure votre enregistrement d’écran, vous disposez de plusieurs options. Tout d’abord, vous pouvez simplement appuyer sur le même bouton rouge que celui que vous avez utilisé pour commencer l’enregistrement. Cette action agit comme une bascule universelle de pause et d'arrêt, vous permettant de terminer la session d'enregistrement sans effort. Alternativement, si vous préférez les raccourcis clavier, vous pouvez appuyer sur "Windows" + "Alt" + "R" pour arrêter le processus d’enregistrement, vous offrant ainsi une autre possibilité de mettre fin gracieusement à votre enregistrement.
- Une fois la mission d'enregistrement d'écran accomplie, vous vous demandez peut-être où se trouvent vos vidéos nouvellement capturées. N'ayez crainte, car ils résident dans un référentiel dédié connu sous le nom de dossier « Capture ». C'est ici que vos chefs-d'œuvre enregistrés sont stockés en toute sécurité, en attendant votre récupération et d'autres efforts créatifs.

Ainsi, armé de la connaissance de ces étapes, vous pouvez enregistrer de manière transparente et efficace l'écran de votre ordinateur portable à l'aide de la fonction Xbox Game Bar sur votre ordinateur portable Windows, garantissant ainsi que les histoires de votre écran sont préservées pour la postérité.
Méthode n°2 : Logiciel d'enregistrement d'écran :
- Pour commencer, vous devez acquérir un logiciel d’enregistrement d’écran pour votre ordinateur portable. Ce logiciel peut être trouvé sur Internet et est disponible dans diverses options comme OBS Studio, Camtasia ou ShareX. Téléchargez le logiciel et installez-le sur votre ordinateur portable.
- Une fois l'installation terminée, ouvrez le logiciel d'enregistrement d'écran que vous avez choisi. Au lancement du programme, vous aurez accès à une gamme de fonctionnalités pour personnaliser votre expérience d'enregistrement d'écran.
- Dans le logiciel, vous aurez la possibilité de personnaliser vos paramètres d'enregistrement en fonction de vos besoins spécifiques. Cela implique de prendre des décisions telles que définir la zone d'enregistrement sur votre écran, configurer les sources audio à capturer et sélectionner le format de sortie souhaité pour votre vidéo.
- Lorsque vous êtes satisfait des paramètres choisis, vous pouvez lancer le processus d'enregistrement d'écran. C'est généralement aussi simple que de localiser et de cliquer sur un bouton intitulé « Enregistrer » ou « Démarrer ».
- Une fois que vous avez enregistré le contenu souhaité, il est temps d'arrêter l'enregistrement. Cela peut généralement être accompli en cliquant sur le bouton « Arrêter » dans le logiciel.
- Le logiciel d'enregistrement d'écran est souvent équipé d'outils intégrés pour les tâches de post-production. Vous pouvez utiliser ces outils pour éditer et affiner votre vidéo enregistrée. Après le montage, vous pourrez enregistrer la vidéo dans votre format et emplacement préférés sur votre ordinateur portable.
En suivant ces étapes détaillées, vous pouvez tirer le meilleur parti du logiciel d'enregistrement d'écran que vous avez choisi, en vous assurant que votre enregistrement est adapté à vos besoins précis et que le résultat final répond à vos attentes.
Méthode n°3 : Enregistreurs d'écran en ligne :
- Accédez à un service d'enregistrement d'écran en ligne tel que Screencast-O-Matic, Apowersoft Free Online Screen Recorder ou Loom.
- Une fois sur le site Web choisi, suivez les instructions fournies afin de commencer le processus d'enregistrement d'écran. En règle générale, cela implique de spécifier la région de votre écran à capturer, de configurer les paramètres d'entrée audio et de personnaliser d'autres préférences en fonction de vos besoins.
- Initiez l'enregistrement en activant la fonction correspondante sur l'interface du site. Lorsque vous avez réussi à capturer le contenu souhaité ou à terminer votre tâche d'enregistrement d'écran, concluez la session d'enregistrement en utilisant la fonction désignée du site Web.
- Après l'enregistrement, vous avez la possibilité de télécharger la vidéo enregistrée sur votre stockage local pour référence future ou de la partager directement avec votre public cible, en fonction de vos besoins et objectifs spécifiques.
Méthode n°4 : Utilisation de PowerPoint (Windows) :
Suivez ces étapes détaillées pour savoir comment enregistrer l'écran sur un ordinateur portable à l'aide de PowerPoint :
- Tout d'abord, ouvrir Microsoft PowerPoint sur votre ordinateur portable.
- Si vous n’avez pas encore de présentation en cours, créez-en une nouvelle. Vous pouvez le faire en allant dans le menu « Fichier », en sélectionnant « Nouveau » et en choisissant une présentation ou un modèle vierge avec lequel travailler.
- Une fois votre présentation prête, accédez à l'onglet « Insérer » dans la barre de menu PowerPoint. Vous trouverez cet onglet en haut de l'interface PowerPoint.
- au sein de la 'Insérer' , vous trouverez diverses options pour ajouter du contenu à votre présentation. Sélectionnez le « Enregistrement d'écran » option de ce menu.
- Un curseur en forme de croix apparaîtra, vous permettant de sélectionner la zone spécifique de votre écran que vous souhaitez enregistrer. Cliquez et faites glisser pour délimiter la zone que vous souhaitez capturer.
- Avec la zone choisie en surbrillance, commencez l'enregistrement en cliquant sur le bouton « Démarrer l'enregistrement ». PowerPoint commencera à capturer tout ce qui se trouve dans la région sélectionnée.
- Une fois que vous avez enregistré le contenu souhaité, arrêtez l'enregistrement. Pour ce faire, cliquez sur l'icône carrée, qui apparaît généralement dans le coin supérieur gauche de votre écran pendant l'enregistrement. Cela mettra fin au processus d’enregistrement.
- Votre enregistrement sera automatiquement inséré dans une diapositive de votre présentation PowerPoint. Vous pouvez consulter, modifier ou améliorer l’enregistrement selon vos besoins directement depuis PowerPoint. De plus, vous avez la possibilité de sauvegarder le contenu enregistré pour une utilisation ou une distribution ultérieure.
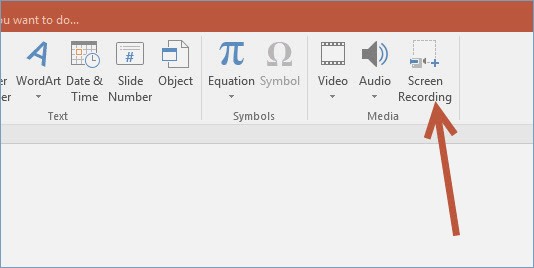
Méthode n°5 : QuickTime (Mac) :
- Commencez par lancer l'application QuickTime Player sur votre ordinateur portable.
- Dans la barre de menus de QuickTime Player, accédez à 'Déposer' option, puis choisissez « Nouvel enregistrement de film » Dans le menu déroulant.
- Localisez les paramètres d'enregistrement en cliquant sur l'icône en forme de flèche située à côté du bouton d'enregistrement. Cette étape vous permet de configurer diverses options liées à votre enregistrement d'écran, telles que la sélection de la source d'entrée et l'ajustement des paramètres de qualité.
- Une fois que vous avez personnalisé vos paramètres d'enregistrement à votre satisfaction, lancez l'enregistrement d'écran en cliquant sur le bouton d'enregistrement. Cela lancera le processus d'enregistrement, capturant le contenu affiché sur l'écran de votre ordinateur portable.
- Lorsque vous avez enregistré avec succès le contenu souhaité ou terminé votre enregistrement d'écran, mettre fin à l'enregistrement d'écran QuickTime en cliquant à nouveau sur le bouton d'enregistrement.
- Pour enregistrer votre contenu enregistré pour une utilisation ultérieure ou une modification ultérieure, accédez au menu « Fichier » dans QuickTime Player et choisissez l'option de sauvegarde ou d'exportation appropriée, qui vous permettra de stocker l'enregistrement dans votre format et emplacement préférés.
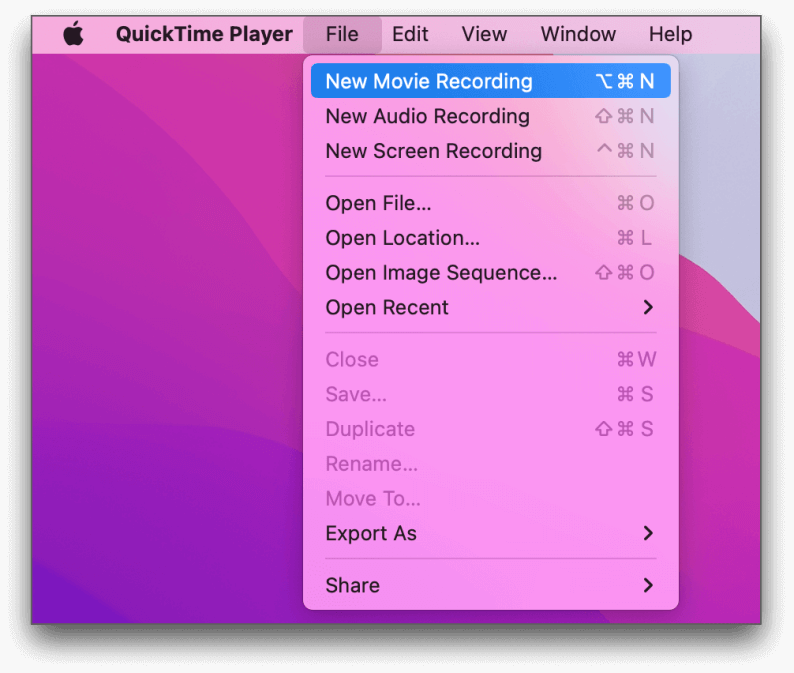
Choisissez la méthode qui correspond le mieux à vos besoins et à votre plate-forme, et suivez les étapes décrites pour enregistrer efficacement l'écran de votre ordinateur portable. Chaque méthode offre des fonctionnalités et des capacités uniques, vous pouvez donc choisir celle qui correspond à vos besoins et préférences.
Les gens LIRE AUSSIGuide 2024 sur la façon de corriger l'erreur - L'enregistrement d'écran ne fonctionne pasRaccourci d'enregistrement d'écran Windows : enregistrez facilement sous Windows 10/11
Conclusion
En conclusion, maîtriser comment enregistrer l'écran sur un ordinateur portable peut ouvrir un monde de possibilités en matière d'éducation, de création de contenu, de dépannage et de communication. Passez maintenant à l'étape suivante en libérant votre créativité et votre productivité en utilisant FoneDog Screen Recorder. C'est un excellent outil pour capturer et partager l'écran de votre ordinateur portable sans effort. Profitez de la puissance de l’enregistrement d’écran d’ordinateur portable et ouvrez de nouveaux horizons en matière d’expression numérique. Bon enregistrement !


Téléchargement gratuit
Pour Windows
Téléchargement gratuit
Pour les Mac normaux
Téléchargement gratuit
Pour M1, M2, M3




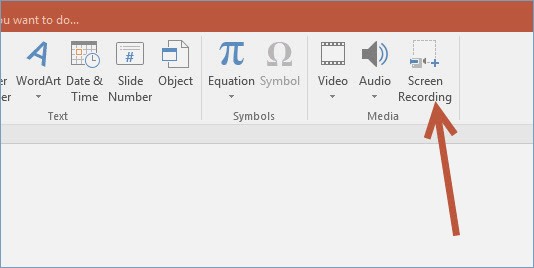
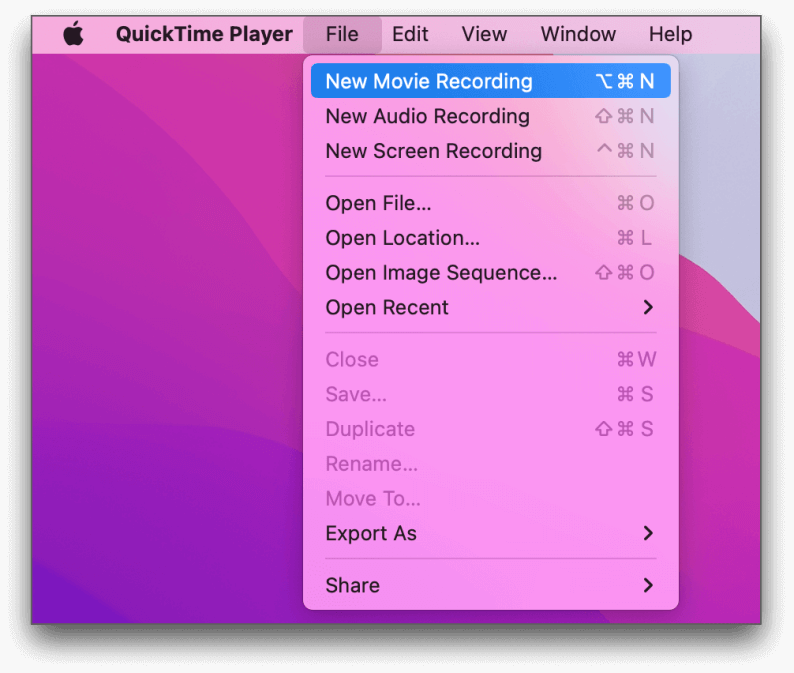
/
/