

By Adela D. Louie, Dernière mise à jour: March 29, 2024
Êtes-vous intéressé par capturer des moments importants pendant le jeu, créer des didacticiels captivants ou simplement conserver des conférences cruciales sur votre ordinateur Windows 10 ? Plus besoin de chercher ! Ce guide fournira les techniques faciles comment enregistrer un écran sur Windows 10 sans Xbox capacités. Si vous êtes un joueur expérimenté ou même un professionnel nécessitant des démos dynamiques, nous avons tout ce qu'il vous faut.
Éliminez les limitations et plongez-vous dans un royaume de capacités d'enregistrement d'écran illimitées sur Windows 10. Laissez-nous combiner et améliorer votre créativité avec votre productivité.
Partie 1. Meilleure alternative pour l'enregistrement d'écran sur Windows 10 - FoneDog Screen RecorderPartie 2. Différentes manières d'enregistrer un écran sous Windows 10 sans XboxPartie 3. Bonus : Comment enregistrer un écran sous Windows 10 à l'aide de XboxPartie 4. FAQ sur l'écran d'enregistrement sur Windows 10 sans XboxConclusion
Enregistreur d'écran FoneDog a été le premier choix pour l’enregistrement d’écran sur Windows 10, offrant des performances fluides et des fonctionnalités puissantes. Les utilisateurs peuvent facilement enregistrer leurs actions à l'écran pour l'apprentissage, les jeux ou les présentations à l'aide de la disposition intuitive. FoneDog Screen Recorder offre des paramètres audio configurables ainsi que des capacités d'annotation, garantissant une expérience d'enregistrement polyvalente.
Téléchargement gratuit
Pour Windows
Téléchargement gratuit
Pour les Mac normaux
Téléchargement gratuit
Pour M1, M2, M3

Si vous recherchez des capacités d'enregistrement d'écran sans un tel Barre de jeu Xbox, n'ayez crainte ! Nous avons compilé une liste d'applications qui non seulement facilitent l'enregistrement, mais offrent également des outils d'édition complets pour rehausser vos vidéos, garantissant que vous puissiez savoir comment enregistrer un écran sur Windows 10 sans Xbox et en effet s'harmoniser parfaitement avec vos préférences esthétiques. Plongez dans la sélection ci-dessous et débloquez ces applications.
En commençant par les outils inhérents, vous pouvez utiliser l'éditeur vidéo Clipchamp activer l'enregistrement d'écran sur votre appareil Windows 11. S'écartant de la Xbox Game Bar, elle ne se limite pas à capturer des applications de jeu ou système.
Cependant, n'oubliez pas que les paramètres par défaut limitent l'enregistrement à 30 minutes. Pour contourner ce problème, la mise à niveau vers le plan Essentials dans Clipchamp élimine ces limites. Passons maintenant au processus d'enregistrement d'écran sous Windows 11 à l'aide de Clipchamp.
La méthode suivante pour capturer des écrans sur votre PC Windows 11 consiste à utiliser Microsoft PowerPoint. Supposons que vous rédigiez une présentation présentant une démo d'application, accomplissant une mission ou exécutant des commandes dans l'invite de commande. Dans ce cas, PowerPoint vous permet d'enregistrer ces activités et de les intégrer de manière transparente dans vos diapositives. Voici quelques étapes à suivre pour tirer parti de cette fonctionnalité :
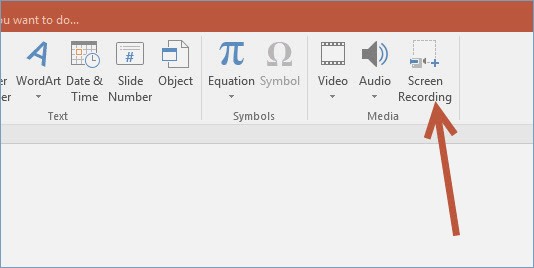
Le VLC Media Player apparaît comme votre moyen secondaire d'enregistrement d'écran sous Windows 10, vous libérant du lien Xbox. Cependant, plonger dans le domaine de cette flûte à bec révèle ses subtilités. L'inconvénient de VLC réside dans son absence de solutions plug-and-play, obligeant les utilisateurs à naviguer dans un labyrinthe d'options.
Ainsi, si VLC n'est pas votre point fort, cette méthode risque de ne pas correspondre à vos besoins d'enregistrement. Néanmoins, voici comment exploiter son potentiel :

Semblable à l'outil Snipping, il existe des applications tierces alternatives conçues pour capturer des captures d'écran et enregistrer l'activité de l'écran. Parmi ces options se trouve Snagit, qui propose une période d'essai gratuite de 15 jours. Pour lancer l'enregistrement d'écran sur votre appareil Windows 11, téléchargez et installez simplement Snagit et suivez les étapes précédentes ci-dessous :
Que vous soyez l'un des utilisateurs chanceux qui ont le privilège d'accéder à la Xbox Game Bar sur votre framework Windows 10, vous êtes certainement dans une position favorable. Windows 10 dispose d'une Xbox Game Bar déjà installée qui facilite la procédure d'enregistrement d'écran avec un minimum d'effort. Les utilisateurs peuvent facilement enregistrer leur écran avec cet outil, qui possède de nombreuses fonctionnalités utiles.
Win + G» sur le clavier.Win + Alt + R" clés.
La fonctionnalité de Xbox Game Bar comprend une fonction de capture d'écran intégrée accessible sous Windows 10 et Windows 11.
Windows 11 comprend des utilitaires d'enregistrement d'écran intégrés tels que GameBar et Snipping Tool, qui s'avèrent extrêmement utiles, en particulier pour les tâches fondamentales.
Les gens LIRE AUSSIComment filtrer l'enregistrement sous Windows [Méthodes simples]Guide du débutant 2023 : Comment enregistrer une vidéo sur Mac
En conclusion, maîtriser comment enregistrer un écran sur Windows 10 sans Xbox ouvre un monde de possibilités aux utilisateurs de divers domaines. En exploitant des outils accessibles tels que FoneDog Screen Recorder, les individus peuvent capturer et partager sans effort leurs expériences numériques, des triomphes de jeu aux présentations professionnelles. L'adoption de cette fonctionnalité améliore la productivité et la créativité, permettant aux utilisateurs de mettre facilement en valeur leurs compétences. Bon enregistrement d'écran !
Laisser un commentaire
Commentaire
Enregistreur d'écran
Logiciel d'enregistrement d'écran puissant pour capturer votre écran avec webcam et audio.
Articles Populaires
/
INTÉRESSANTTERNE
/
SIMPLEDIFFICILE
Je vous remercie! Voici vos choix:
Excellent
Évaluation: 4.6 / 5 (basé sur 76 notes)