

By Adela D. Louie, Dernière mise à jour: April 2, 2024
Avez-vous déjà ressenti ce sentiment de naufrage lorsque votre émission de télévision préférée entre en conflit avec votre emploi du temps ? Ne vous inquiétez pas ! Bienvenue dans le guide sur la façon de prendre le contrôle de votre temps de télévision. Cet article est votre ticket pour maîtriser comment enregistrer la télévision émissions, vous assurant de ne jamais manquer un moment de vos programmes incontournables. Qu'il s'agisse d'un événement sportif en direct, d'une série passionnante ou peut-être même d'un documentaire captivant, nous avons ce qu'il vous faut.
Ce guide complet vous guidera à travers les tenants et les aboutissants de enregistrement de vidéos y compris la télévision, offrant des conseils avisés, des méthodes spécifiques à l'appareil ainsi que des stratégies infaillibles. Dites adieu aux conflits d'horaire et bonjour aux divertissements ininterrompus : il est temps de prendre en charge votre expérience télévisuelle.
Partie 1. Comment enregistrer des émissions de télévision sur des appareils portables (applications intégrées)Partie 2. Comment enregistrer des émissions de télévision sur des appareils numériquesPartie 3. Comment enregistrer facilement des émissions de télévision sur PC sans DVRConclusion
Parfois, en regardant des programmes télévisés, vous pourriez vivre des moments captivants à partager avec des amis. Dans de tels cas, capturer ces segments souhaités devient essentiel. C'est là que nous intervenons pour proposer des solutions sur mesure. Plongeons dans la section à venir pour explorer les méthodes et les conseils pour enregistrer des émissions de télévision sans effort sur divers appareils portables.
L'application Windows 10 intégrée, Xbox Game Bar, sert d'outil pour capturer des captures d'écran et des vidéos. Si vous n'avez pas de compte Xbox, saisissez simplement "Xbox" dans la barre de recherche, puis accédez à la Xbox Game Bar, créez un compte et connectez-vous. Voyons maintenant comment capturer des émissions de télévision à l'aide de cette application.
Windows Clé + G.Windows Clé + Alt + R.Windows + G, accédez au menu Widget et accédez à « Galerie » pour localiser et visualiser vos clips enregistrés.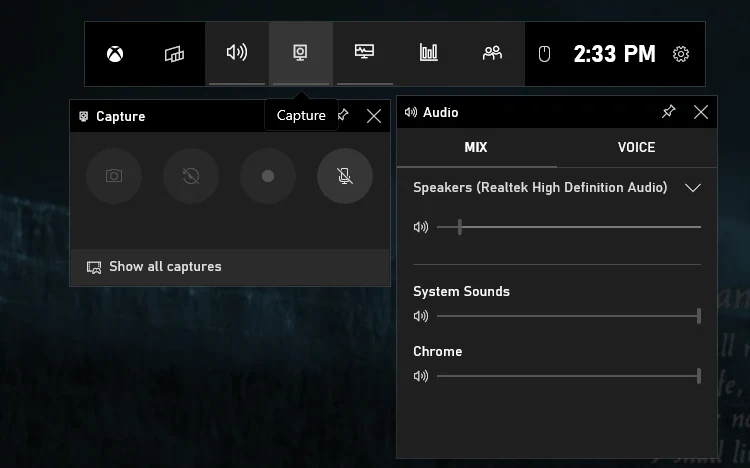
Le Mac est équipé de QuickTime Player, un outil multimédia natif qui sert également de moyen de capturer des programmes télévisés. Examinons les étapes d'enregistrement d'émissions de télévision à l'aide de ce logiciel polyvalent.
Cmd + Space et recherchez l'application.
Voici quelques méthodes pour enregistrer des émissions de télévision sur de tels appareils numériques. Rendez-vous ci-dessous pour en savoir plus :
Pour capturer vos programmes TV, en employant un DVR s'avère indispensable. Il existe une gamme d'enregistreurs DVR répondant aux besoins d'enregistrement de la télévision numérique. Essentiellement, un DVR fonctionne comme un ordinateur spécialisé, dédié à la capture, au stockage et à la lecture de contenu audiovisuel. Sa simplicité réside dans le fait de faciliter l'enregistrement des spectacles tout en offrant une polyvalence pour stocker les enregistrements dans des formats numériques sur du matériel varié, des cartes mémoire SD aux disques SSD et clés USB.
Ces appareils conservent habilement le contenu télévisuel sur un matériel varié. Les PVR (Personal Video Recorders) sont des DVR spécialement conçus pour faciliter les efforts d'enregistrement de télévision personnelle, parfaitement compatibles même avec les configurations de télévision à antenne. Leur application s'étend à diverses méthodes d'enregistrement audio-vidéo. Voici un guide systématique sur l'utilisation des enregistreurs DVR pour la télévision numérique :
Si vous désactivez un DVR ou si vous n'en avez pas, envisagez d'enregistrer une émission de télévision via un Magnétoscope, un appareil initialement conçu pour la capture audio et vidéo analogique, désormais adapté aux formats numériques. Originaires des années 1980, les magnétoscopes ou magnétoscopes fonctionnent comme des outils d'enregistrement de télévision numérique.
Dotés de fonctionnalités à multiples facettes, ils facilitent un transfert vidéo rapide entre les appareils et garantissent une qualité audio de premier ordre. Les vidéos sont enregistrées avec précision, accompagnées d'un son impeccable. Ces appareils comprennent également une protection contre la copie et des têtes d'effacement volant. L'enregistrement de la télévision numérique via un magnétoscope permet une capture audio-vidéo analogique et numérique, facilitant ainsi la lecture et les enregistrements programmés.
Pour commencer, rassemblez le matériel nécessaire : vous devez disposer d'une antenne, vous devez également préparer le boîtier convertisseur DTV, les câbles coaxiaux ainsi que les câbles vidéo-audio RCA (jaune, blanc, rouge). Suivez ces étapes:
Un décodeur câble, également connu sous le nom de décodeur, sert de dispositif électronique abritant une entrée de tuner TV et transmet la sortie à un téléviseur et à une source de signal externe. Il transforme la source du signal en contenu visible sur l'écran du téléviseur. Suivez ces étapes simples pour capturer du contenu TV numérique à l'aide d'un décodeur :
Enregistreur d'écran FoneDog se distingue comme un logiciel convivial et efficace, constituant l'alternative idéale pour enregistrer des émissions de télévision sur votre PC. Cet outil polyvalent simplifie le processus d'enregistrement TV, offrant une expérience transparente et sans complexités. Avec son interface intuitive, FoneDog Screen Recorder permet aux utilisateurs de capturer et de sauvegarder sans effort des émissions de télévision directement sur leur ordinateur.
Téléchargement gratuit
Pour Windows
Téléchargement gratuit
Pour les Mac normaux
Téléchargement gratuit
Pour M1, M2, M3
FoneDog Screen Recorder garantit une sortie de haute qualité et prend en charge divers formats de fichiers pour une lecture et un partage faciles. Découvrez l'enregistrement d'émissions de télévision sans tracas sur votre PC avec FoneDog Screen Recorder, offrant simplicité et fiabilité dans un seul package pratique.
Voici comment enregistrer une émission télévisée à l'aide de FoneDog Screen Recorder :

Les gens LIRE AUSSIGuide facile : Comment enregistrer des émissions de télévision sans DVR [5 façons][2024] Comment enregistrer des émissions sur YouTube TV – Étapes faciles
Maîtriser les étapes de enregistrer des émissions de télévision est désormais à votre portée. Avec des outils accessibles comme FoneDog Screen Recorder et des guides complets disponibles, capturer vos programmes préférés n'a jamais été aussi simple. Prenez en charge votre visionnage de la télévision et ne manquez plus jamais un instant. Bon enregistrement !
Laisser un commentaire
Commentaire
Enregistreur d'écran
Logiciel d'enregistrement d'écran puissant pour capturer votre écran avec webcam et audio.
Articles Populaires
/
INTÉRESSANTTERNE
/
SIMPLEDIFFICILE
Je vous remercie! Voici vos choix:
Excellent
Évaluation: 4.7 / 5 (basé sur 101 notes)