

By Adela D. Louie, Dernière mise à jour: April 3, 2024
Vous êtes-vous déjà trouvé intéressé par une série captivante de Netflix, sauf à être gêné par le problème d'écran noir lorsque vous tentez d'enregistrer ? Ne vous inquiétez pas, nous avons résolu le code avec succès ! Cet article vous fournira les étapes nécessaires pour faciliter enregistrez votre vidéo Netflix préférée sur votre iPhone sans aucune interruption ni écran noir.
Si vous préférez transmettre un épisode amusant à plusieurs ou sauvegarder un épisode spécial, nous pouvons en effet vous aider sur comment enregistrer un enregistrement Netflix sans écran noir sur iPhone. Éliminez les restrictions et profitez du plaisir continu du visionnage excessif ! Explorez et choisissez la meilleure option d'enregistrement Netflix dès aujourd'hui !
Partie 1. Enregistrement d'écran Netflix sans écran noir sur PCPartie 2. Enregistrement d'écran Netflix sans écran noir sur iPhonePartie 3. Techniques pour filtrer un enregistrement dans Netflix sans écran noirPartie 4. FAQ sur l'enregistrement d'écran NetflixConclusion
Enregistreur d'écran FoneDog fournit le meilleur moyen de filtrer l'enregistrement de Netflix sur un PC sans voir d'écrans noirs. L'appareil enregistre sans effort le matériel Netflix en haute définition sans aucune interruption, garantissant une expérience visuelle sans faille. Ce programme convivial offre une fiabilité et une facilité exceptionnelles, le positionnant comme l'option privilégiée pour ceux qui ont besoin d'enregistrements de premier ordre.
FoneDog Screen Recorder permet aux utilisateurs d'enregistrer facilement leurs épisodes Netflix préférés avec des films sans rencontrer d'écrans noirs, offrant une méthode exceptionnelle pour capturer des films ou des séries Netflix sur un ordinateur.
Téléchargement gratuit
Pour Windows
Téléchargement gratuit
Pour les Mac normaux
Téléchargement gratuit
Pour M1, M2, M3

Existe-t-il une méthode pour capturer Netflix contenu sur un écran d'iPhone ? Absolument! Vous utilisez la fonctionnalité d'enregistrement intégrée sur votre appareil. Cependant, l'enregistrement direct depuis Netflix n'est pas possible sur votre appareil en raison du mécanisme de détection de Netflix qui déclenche un écran noir lors d'une tentative d'enregistrement. Par conséquent, l’utilisation d’une application tierce est nécessaire pour diffuser le contenu Netflix et faciliter l’enregistrement.
Rave était une application pour téléphones fonctionnant avec iOS et pouvant être utilisée à cet effet. Cela vous permet d'accéder à des programmes télévisés et à des films via des sites de streaming populaires impliquant Netflix ainsi que d'autres applications de streaming en ligne. Cela fonctionne dans le respect des règles de droit d'auteur, de sorte que vous et vos connaissances puissiez regarder des épisodes de télévision ainsi que des films ensemble tout en continuant à vous parler et à vous envoyer des SMS. Si vous souhaitez savoir exactement quoi et comment enregistrer un enregistrement Netflix sans écran noir sur un appareil iPhone, suivez ces étapes.
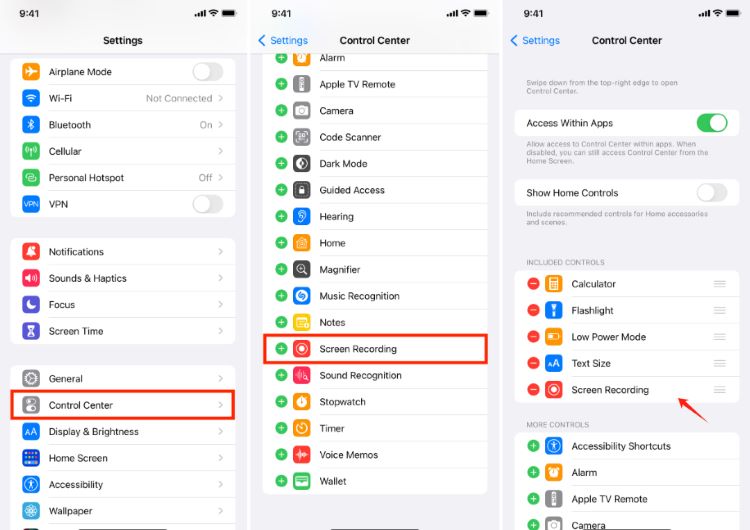
Ne négligez pas ces techniques essentielles pour ceux qui cherchent à capturer des émissions Netflix ainsi que des films à visionner hors ligne. Il est de notoriété publique qu'il est interdit d'enregistrer du contenu Netflix, ce qui entraîne un écran vide. Par conséquent, en utilisant les stratégies fiables fournies ci-dessous, vous pouvez facilement capturer ou enregistrer du contenu Netflix.
La fonction d'accélération matérielle améliore les performances globales du système en chargeant rapidement les vidéos ainsi que les pages Web. En règle générale, cette fonctionnalité est activée par défaut sur la plupart des systèmes. Cependant, il détecte parfois des violations de droits d'auteur, empêchant les utilisateurs de capturer des captures d'écran. Pour capturer des captures d'écran Netflix, vous devez au préalable désactiver l'accélération matérielle. Voici les étapes pour le faire :
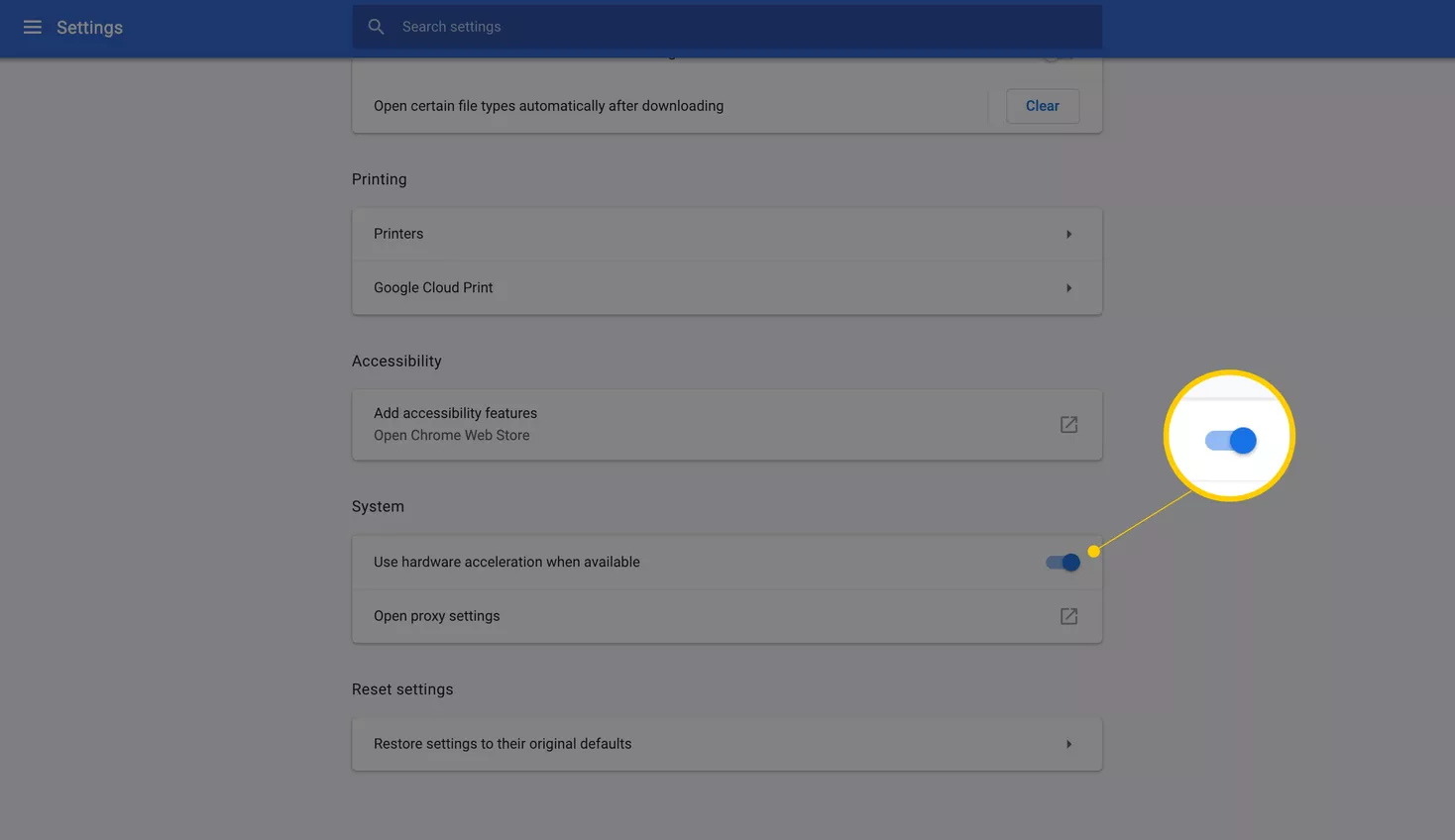
Netflix restreint l'accès au contenu en raison des interactions avec la carte graphique de votre ordinateur. Dans certains cas, vous résolvez le problème d'un écran noir en désactivant simplement les cartes graphiques. Vous trouverez ci-dessous les étapes pour désactiver la carte graphique de votre système :
Veuillez garder à l’esprit que la désactivation de l’adaptateur ne peut être effectuée que temporairement. Immédiatement après avoir pris la capture d'écran ou même l'enregistrement, rallumez votre adaptateur de moniteur. Si vous ne le faites pas, les contenus graphiques élevés comme les vidéos ainsi que les jeux risquent de ne pas fonctionner correctement sur votre système d'exploitation.
La mise en miroir de l'affichage sur un autre appareil permet de capturer du contenu Netflix sans écrans noirs sur iPhone en contournant les mesures de protection du contenu. En diffusant le contenu sur un autre appareil via AirPlay ou peut-être par diffusion, la fonction d'enregistrement d'écran de l'iPhone peut capturer l'affichage en miroir, permettant un enregistrement transparent du contenu Netflix sans rencontrer d'écrans noirs. Voici comment procéder :
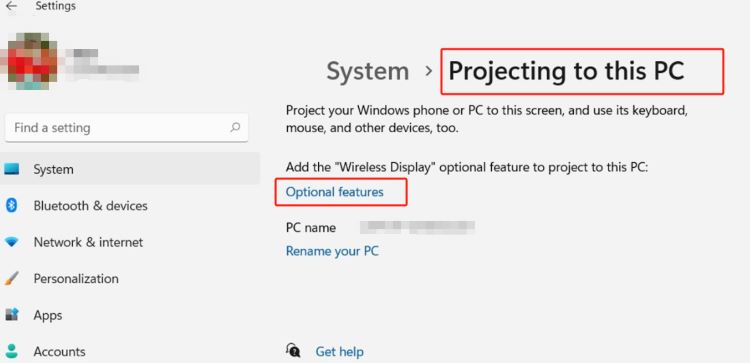
Cette technique exploite des pilotes virtuels pour capturer directement la sortie vidéo, contournant ainsi les mesures anti-piratage de Netflix. Il préserve la qualité et la légalité, ce qui en fait une méthode fiable pour capturer du contenu Netflix de manière transparente sur les iPhones. Voici comment procéder :
Ce correctif ne sera efficace que pour les personnes utilisant Google Chrome. FireShot fonctionne comme un module complémentaire pour Chrome qui vous permet d'enregistrer des captures d'écran à partir de n'importe quelle application de streaming, comme Netflix. Il s’agit d’un accessible avec une mise en page facile à utiliser. Vous pouvez prendre autant de captures d'écran que vous le souhaitez dans n'importe quelle zone de votre choix sans avoir à payer pour un compte payant. Ces étapes ci-dessous vous montreront comment exécuter Fireshot.
Les captures d'écran de Netflix deviennent noires en raison de ses réglementations en matière de droits d'auteur. Netflix interdit aux utilisateurs de capturer ou d'enregistrer son contenu, ce qui entraîne un effet d'écran noir lors d'une tentative de capture d'écran.
En effet, Netflix met en place des mesures anti-enregistrement d'écran utilisant le DRM (Digital Rights Management). Cependant, ces mesures peuvent potentiellement être contournées grâce à un logiciel tiers ou peut-être à certains ajustements des paramètres du système.
Certainement. Plusieurs extensions d'enregistrement d'écran basées sur Chrome ainsi que des logiciels sont disponibles à cet effet. Assurez-vous d'utiliser une extension Chrome Netflix Recorder explicitement conçue pour prendre en charge Netflix ainsi que son contenu protégé par DRM.
Malheureusement, Netflix ne dispose pas de la fonctionnalité DVR pour l'enregistrement. Vous pouvez capturer le contenu souhaité en utilisant les méthodes d'enregistrement décrites dans cet article. Alternativement, vous pouvez télécharger du contenu via l'application et le visualiser à votre convenance.
En règle générale, l'accès aux fichiers téléchargés est restreint après la résiliation de l'abonnement. De plus, les titres téléchargés peuvent devenir des fichiers de données méconnaissables.
Les gens LIRE AUSSIComment enregistrer de la musique depuis YouTube en 2023 [7 méthodes]8 meilleurs enregistreurs d'écran gratuits sans filigrane - Guide tout-en-un
En conclusion, savoir efficacement comment filtrer un enregistrement Netflix sans écran noir sur iPhone implique d'utiliser des applications fiables telles que Enregistreur d'écran FoneDog. En sélectionnant un outil fiable tel que FoneDog Screen Recorder, les utilisateurs peuvent capturer de manière transparente le contenu Netflix avec clarté et cohérence.
Téléchargement gratuit
Pour Windows
Téléchargement gratuit
Pour les Mac normaux
Téléchargement gratuit
Pour M1, M2, M3
Dans l’ensemble, l’utilisation de telles solutions dédiées garantit une expérience sans tracas, permettant aux utilisateurs de profiter de leurs émissions préférées ainsi que de leurs films ou séries sur Netflix sans interruption ni problème technique, améliorant ainsi leur expérience globale de visionnage sur les appareils iPhone. J'espère que cela vous aidera, passez une bonne journée !
Laisser un commentaire
Commentaire
Enregistreur d'écran
Logiciel d'enregistrement d'écran puissant pour capturer votre écran avec webcam et audio.
Articles Populaires
/
INTÉRESSANTTERNE
/
SIMPLEDIFFICILE
Je vous remercie! Voici vos choix:
Excellent
Évaluation: 4.6 / 5 (basé sur 68 notes)