

By Adela D. Louie, Dernière mise à jour: May 16, 2024
Avez-vous déjà rencontré une situation où vous deviez capturer un moment précis sur votre ordinateur portable, mais n'étiez pas sûr du processus ? N'ayez pas peur, car nous avons créé un guide complet spécialement conçu pour vous. Cet article vous guidera à travers le processus simple comment faire une capture d'écran sur un ordinateur portable Samsung facilement.
Les captures d'écran sont des outils essentiels au sein de notre base numérique, servant à des fins telles que la collecte de mèmes amusants et la préservation d'informations vitales. Rejoignez-nous pour simplifier le processus et vous permettre de capturer sans effort tout moment digne d'être à l'écran !
Partie 1. Meilleur outil pour capturer une capture d'écran sur un ordinateur portable SamsungPartie 2. Méthodes courantes pour effectuer une capture d'écran sur un ordinateur portable SamsungPartie 3. Conseils pour améliorer la capture d'écran sur un ordinateur portable SamsungPartie 4. FAQConclusion
Enregistreur d'écran FoneDog est l'outil le plus exceptionnel pour prendre des captures d'écran sur les ordinateurs portables Samsung en raison de ses nombreuses fonctionnalités. Grâce à sa compatibilité aisée avec les appareils électroniques Samsung tels que les ordinateurs portables, il est facile de prendre des captures d'écran de haute qualité.
Pour répondre aux exigences uniques des utilisateurs d'ordinateurs portables Samsung, FoneDog propose une interface conviviale, des choix de configuration ainsi qu'une multitude d'outils d'édition pour faciliter la capture d'écran, par exemple. capture d'écran sur un ordinateur portable HP.
Téléchargement gratuit
Pour Windows
Téléchargement gratuit
Pour les Mac normaux
Téléchargement gratuit
Pour M1, M2, M3
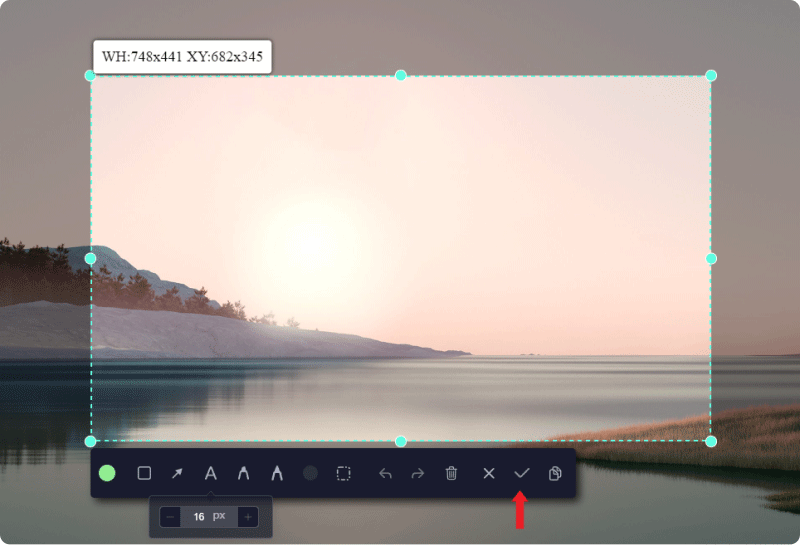
Faire une capture d’écran est une capacité fondamentale, cruciale à des fins professionnelles et personnelles. Pourtant, de nombreuses personnes ne savent pas comment effectuer cette action sur leurs ordinateurs portables Samsung exécutant différentes éditions de Windows. Ici, découvrez les meilleures méthodes pour effectuer une capture d'écran sur un ordinateur portable Samsung afin de capturer efficacement tous les visuels nécessaires. Commencez maintenant!
L'approche la plus simple et la plus rapide consiste à exploiter les combinaisons de touches Windows préconfigurées. Windows a déjà désigné des touches spécifiques pour capturer des captures d'écran. En fait, plusieurs de ces raccourcis seront décrits ci-dessous pour votre commodité.
Cette touche se trouve généralement dans le coin supérieur droit de votre clavier. Le localiser est simple car il est étiqueté "PrtScn", un raccourci pour Print Screen.
Ctrl+V" clés.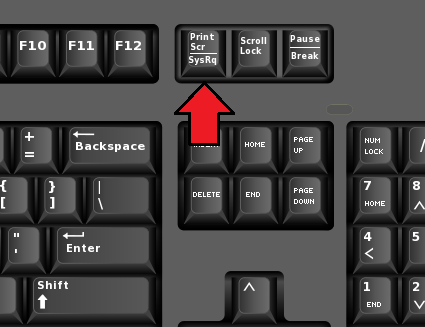
Une autre approche consiste à appuyer simultanément sur les touches Contrôle et Impr écran. Cela invite Windows à capturer la totalité de l'écran, reflétant la méthode précédente. Ensuite, collez l'image capturée dans une application de retouche d'image sur l'appareil. Opter pour Paint est pratique, car il est généralement disponible sur toutes les versions de Windows.
Une fois le collage de l’image terminé, l’enregistrer est simple. Cliquez simplement sur l'option de sauvegarde pour le stocker à l'emplacement préféré. Enregistrez-le dans le dossier Image ou peut-être même dans tout autre répertoire du stockage de l'appareil.
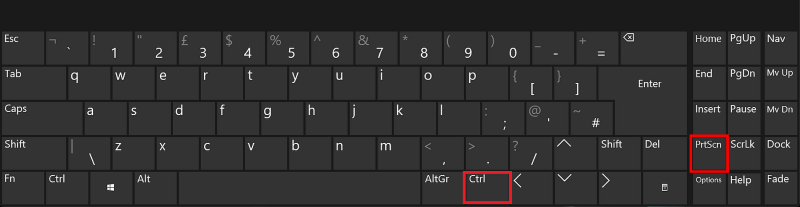
Cette approche pour capturer un écran sur un ordinateur portable Samsung consiste à appuyer simultanément sur les touches Windows et Impr écran. Cette action capture une section désignée de l'écran. Suite à cela, l'écran devient momentanément noir pendant la capture de l'image. Vous pouvez également utiliser cette méthode pour capture d'écran sur un bureau ThinkPad.
Tout comme les méthodes précédentes, il est essentiel d'ouvrir Paint pour afficher l'image capturée. Répétez le processus et enregistrez l'image comme d'habitude.
Pour localiser les images capturées à l'aide de la combinaison Windows + Impr écran, accédez à l'image ou même au répertoire Captures d'écran. Si vous le souhaitez, déplacez les images vers des dossiers différents.
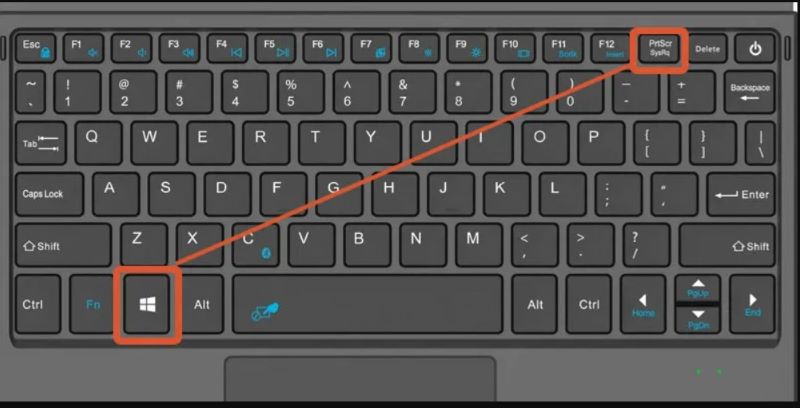
Pour utiliser cette technique, appuyez simplement simultanément sur les boutons Alt et Impr écran. Cette action demande à Windows de capturer exclusivement l'écran actuellement actif. Si plusieurs fenêtres sont ouvertes, seul le contenu de l'onglet actuellement sélectionné sera capturé. Ensuite, ouvrez à nouveau Paint, collez l’image capturée et procédez à sa sauvegarde dans le répertoire préféré.
Une autre approche à considérer pour la capture d'écran consiste à utiliser le Barre de jeu. Cette fonctionnalité est présente dans les versions contemporaines de Windows, offrant aux joueurs des options pratiques pour enregistrer leurs sessions de jeu.
En appuyant sur les touches Windows et G, une interface conviviale apparaîtra. Pour capturer l'écran, choisissez simplement l'option "Capturer". Par la suite, toutes les captures d'écran et vidéos seront stockées soit dans le répertoire Images, soit dans le répertoire Vidéos.

Aucune installation supplémentaire n'est nécessaire pour l'activer. L'outil de capture est préinstallé, ne nécessitant qu'une recherche dans le menu Démarrer et en suivant ces étapes :
Windows+S" Raccourci clavier pour localiser "l'outil de capture".Si le système d'exploitation utilise une édition antérieure de Windows, accédez simplement à un utilitaire nommé Snip and Sketch. Il fonctionne de manière similaire à l'outil Snipping mais possède une interface utilisateur plus ancienne. Voici un guide sur son utilisation :
Voici quelques conseils pour améliorer la capture d’écran sur un ordinateur portable Samsung :
Affirmatif, il est possible d'utiliser des raccourcis clavier pour capturer des captures d'écran sur un ordinateur portable Samsung. La capture d'écran capturée est enregistrée dans votre presse-papiers.
Certainement non, les ordinateurs portables Samsung ne prennent pas nativement en charge la planification de captures d'écran automatiques. Cependant, vous pouvez explorer des solutions logicielles tierces offrant cette fonctionnalité. Recherchez des outils de capture d'écran fiables ou même des solutions d'automatisation compatibles avec Windows, le système d'exploitation prédominant utilisé sur les ordinateurs portables Samsung.
Absolument, il est possible de modifier l'emplacement de stockage par défaut des captures d'écran avec un ordinateur portable Samsung. Habituellement, vous pouvez y parvenir en visitant les options de configuration de l'utilitaire de capture d'écran ou en consultant les paramètres du système d'exploitation. Recherchez les options liées à « Emplacement d'enregistrement » ou « Stockage » où vous pouvez spécifier un nouveau répertoire ou dossier pour enregistrer les captures d'écran.
Les ordinateurs portables Samsung disposent souvent du progiciel exclusif de Samsung, qui comprend l'application « Paramètres Samsung ». Bien que l'accent soit principalement mis sur les paramètres système, il peut offrir quelques fonctionnalités fondamentales d'instantané, telles que la capture de zones ou de fenêtres spécifiées. Néanmoins, lorsqu’il s’agit d’opérations plus sophistiquées, les utilisateurs dépendent fréquemment d’applications externes.
Les gens LIRE AUSSIComment faire une capture d'écran sur un ordinateur portable Gateway [Guide rapide]Guide rapide : Comment effectuer une capture d'écran sur un ordinateur portable ou de bureau Dell
En conclusion, sachant comment faire une capture d'écran sur un ordinateur portable Samsung est simple et efficace. Utilisez des outils intégrés tels que l'outil Snipping ou explorez des applications telles que Enregistreur d'écran FoneDog pour des fonctionnalités supplémentaires. Maîtrisez les raccourcis clavier, personnalisez les paramètres pour plus de commodité et n'oubliez pas d'explorer les options d'édition pour améliorer les captures d'écran. Grâce à ces outils et techniques, les utilisateurs peuvent facilement capturer et gérer des captures d'écran en fonction de leurs besoins.
Téléchargement gratuit
Pour Windows
Téléchargement gratuit
Pour les Mac normaux
Téléchargement gratuit
Pour M1, M2, M3
Laisser un commentaire
Commentaire
Enregistreur d'écran
Logiciel d'enregistrement d'écran puissant pour capturer votre écran avec webcam et audio.
Articles Populaires
/
INTÉRESSANTTERNE
/
SIMPLEDIFFICILE
Je vous remercie! Voici vos choix:
Excellent
Évaluation: 4.8 / 5 (basé sur 84 notes)