

By Adela D. Louie, Dernière mise à jour: August 29, 2024
Lors d'une session de jeu palpitante et passionnante, le streaming pourrait probablement vous venir à l'esprit. Les partager avec des personnes partageant les mêmes intérêts serait une excellente chose à faire. Vous pouvez le faire sur des plateformes comme Twitch où d'autres personnes peuvent interagir ou communiquer avec vous en temps réel.
Lorsque vous diffusez des flux en direct, il est préférable d'utiliser des outils logiciels fiables et éprouvés tels que OBS Studio. Cependant, de nombreux utilisateurs ne sont pas conscients de comment diffuser sur Twitch avec OBS car ils trouvent l'application un peu complexe compte tenu de ses fonctions professionnelles. Ne vous inquiétez pas. Si cela vous intéresse, nous partagerons d'autres informations à ce sujet, en fait, dès que nous passerons à la première partie de cet article.
Partie 1. Comment diffuser sur Twitch avec OBS StudioPartie 2. Paramètres OBS recommandés pour le streaming sur TwitchPartie 3. Astuce bonus : enregistrement d'une diffusion en direct sur TwitchPartie 4. Conclusion
Pour commencer le processus de diffusion sur Twitch avec OBS, vous devez savoir que les deux plateformes doivent d'abord être connectées. Vous avez deux façons de le faire : en les connectant directement ou en utilisant la clé de diffusion.
Étant donné qu'OBS Studio est un outil open source et gratuit, c'est certainement une bonne option à considérer étant donné qu'il dispose même de fonctions professionnelles disponibles. Examinons maintenant les détails plus en détail.
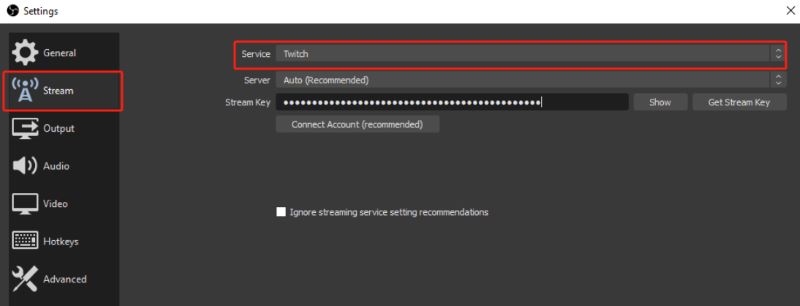
Bien que nous ayons déjà partagé les détails relatifs à la façon de diffuser sur Twitch avec OBS dans la première partie de cet article, il serait également utile que nous sachions quels sont les paramètres recommandés sur OBS lorsque nous diffusons sur Twitch. Vous pouvez trouver toutes les options en vous rendant dans « Paramètres ».
Vous devez savoir que le débit binaire de la vidéo a un impact sur la qualité de la sortie. Un débit binaire vidéo plus élevé permettra d'obtenir des fichiers de meilleure qualité. Cependant, vous devez garder à l'esprit que vous devez choisir le débit binaire adapté à votre vitesse de téléchargement, car la sélection d'un débit excessif ne peut qu'être un gaspillage de bande passante.
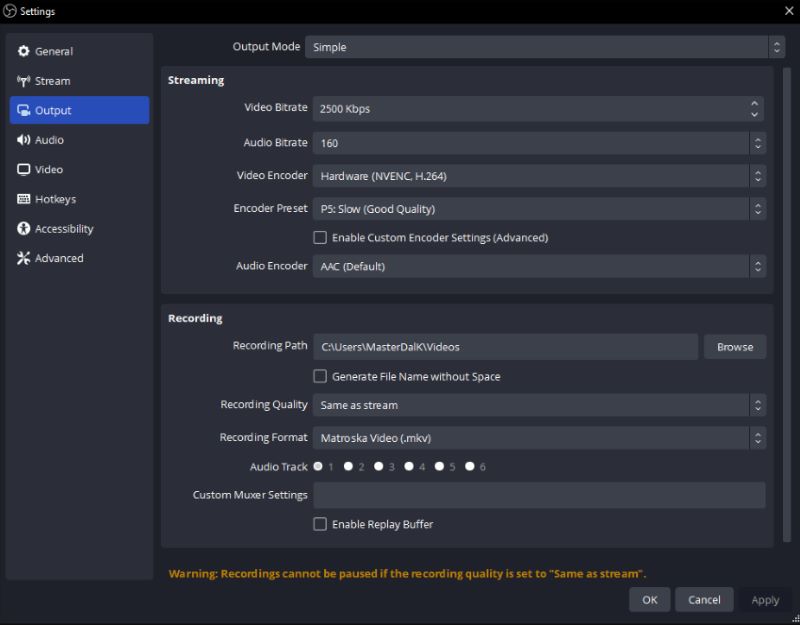
Pour les vidéos 4K, il est préférable de choisir 8000 comme vidéo débit et 3000 ou 5000 pour ceux en 1080P.
De la même manière que pour le débit binaire vidéo, une sélection appropriée du débit binaire audio aura également de bons effets lors d'un flux en direct sur Twitch. L'audio est très important lors d'une diffusion en direct, car il représente 80 % de votre contenu. La qualité de débit audio la plus élevée est de 320.
Ceux qui utilisent OBS Studio de manière professionnelle peuvent profiter de la fonction « Mode de sortie » de l'application. Pour des résultats plus sophistiqués, sélectionnez «Avancé" peut être essayé. Cela vous donnera la possibilité de diffuser en utilisant plusieurs pistes audio. Le réglage du débit binaire de chacune est même autorisé. Ceux qui souhaitent avoir la meilleure session de streaming en direct peuvent profiter de ce menu.
En fin de compte, vous devez garder à l'esprit que lors de la configuration, vous devez tenir compte des capacités et des performances du système de votre PC ainsi que de la vitesse du réseau. Bien qu'il existe des paramètres optimaux et recommandés, vous devez toujours configurer l'application en fonction de vos ressources.
Après avoir appris à diffuser sur Twitch avec OBS, nous avons ajouté cette partie dans l'article pour mettre en évidence une méthode simple pour enregistrer des flux en direct sur TwitchSi vous trouvez l'utilisation d'OBS Studio lors de l'enregistrement d'écran un peu compliquée, il est suggéré de recourir à un outil plus convivial.
Il existe de nombreuses applications que vous pouvez voir sur le Web avec les mêmes fonctionnalités, mais en sélectionner une peut être fastidieux. Nous vous recommandons donc d'utiliser l' Enregistreur d'écran FoneDog.
Pour répondre à vos besoins en matière d'enregistrement d'écran, de webcam et d'audio, il est préférable de se tourner vers l'outil mentionné ci-dessus. Il dispose d'une interface utilisateur simple, peut bien fonctionner sur les ordinateurs Windows et Mac, offre diverses fonctionnalités et bien plus encore.
Téléchargement gratuit
Pour Windows
Téléchargement gratuit
Pour les Mac normaux
Téléchargement gratuit
Pour M1, M2, M3
Pour votre information, voici le guide sur la façon dont vous pouvez terminer le processus d'enregistrement via cet outil.

Les gens LIRE AUSSIGuide facile : Comment diffuser la Nintendo Switch sur Discord (2024)Comment enregistrer le streaming Netflix [PC/Mac/Android/iPhone]
Enfin, vous savez maintenant comment diffuser sur Twitch avec OBS. En plus des étapes détaillées sur la façon de procéder, nous avons même partagé des informations concernant le réglage optimal sur OSB lors du streaming sur Twitch. De plus, si vous vous demandez comment enregistrer votre écran pendant la diffusion en direct, vous pouvez consulter et essayer FoneDog Screen Recorder.
Laisser un commentaire
Commentaire
Enregistreur d'écran
Logiciel d'enregistrement d'écran puissant pour capturer votre écran avec webcam et audio.
Articles Populaires
/
INTÉRESSANTTERNE
/
SIMPLEDIFFICILE
Je vous remercie! Voici vos choix:
Excellent
Évaluation: 4.7 / 5 (basé sur 93 notes)