

By Adela D. Louie, Dernière mise à jour: February 18, 2024
Avez-vous déjà réfléchi à la manière dont vos streamers préférés ou certains de ces YouTubers collectent et distribuent simplement leur contenu captivant à l'écran ? Plus besoin de chercher ! Si vous avez de l'expérience dans la création de matériel ou si vous débutez dans l'exploration, notre guide détaillé est spécialement conçu pour répondre à vos besoins.
Découvrez les techniques cachées pour réaliser des enregistrements impeccables, explorez les fonctionnalités sophistiquées et naviguez sans effort à travers les configurations complexes. Découvrez toutes les capacités de Enregistreur d'écran OBS, vous permettant de créer des films captivants et d'améliorer votre visibilité en ligne. Permettez-nous de transformer votre concept en une réalité éblouissante !
Partie n°1 : Présentation : Qu'est-ce que l'enregistreur d'écran OBSPartie n°2 : Meilleure alternative à l'enregistreur d'écran OBS – FoneDog Screen Recorder (Windows et Mac)Partie n°3 : Comment enregistrer avec OBS Screen Recorder (Windows/Mac)Partie n°4 : Comment enregistrer avec l'enregistreur d'écran OBS (Android/iPhone)Partie n°5 : Comment enregistrer un flux en direct à l'aide de l'enregistreur d'écran OBSConclusion
Open Broadcaster Software (OBS) Studio est un logiciel disponible gratuitement créé dans le but de capturer et de diffuser des informations audio et vidéo sur un système informatique. OBS s'intègre de manière transparente à de nombreuses sources multimédias et audio, permettant une interopérabilité simple.
Il se combine facilement avec les réseaux de streaming populaires comme YouTube, ce qui rend capturer des vidéos YouTube disponible. L'adaptabilité de ce produit le rend attrayant pour les blogueurs et podcasteurs, les cinéastes ainsi que les aficionados du streaming en direct. Il fournit un moyen efficace de répondre à leurs diverses exigences en matière de création de contenu.
OBS Studio fonctionne correctement sur les principaux systèmes d'exploitation tels que Windows, Linux et Mac. Pour obtenir OBS pour votre système spécifique, suivez les instructions ci-dessous :
Enregistreur d'écran FoneDog est une alternative supérieure à Enregistreur d'écran OBS, fournissant une interface utilisateur accessible ainsi que des fonctionnalités puissantes.
Téléchargement gratuit
Pour Windows
Téléchargement gratuit
Pour les Mac normaux
Téléchargement gratuit
Pour M1, M2, M3
FoneDog propose une solution d'enregistrement d'écran qui convient aussi bien aux débutants qu'aux experts, garantissant des performances fluides sur les systèmes d'exploitation Windows et Mac. Ce logiciel est spécialisé dans l'enregistrement d'enregistrements audio et vidéo, y compris des flux webcam d'une qualité exceptionnelle, avec des options configurables pour adapter la qualité d'enregistrement aux préférences individuelles.
Contrairement à OBS, FoneDog ne nécessite pas de configuration complexe, ce qui en fait une option parfaite pour un enregistrement rapide et sans effort des interactions. FoneDog Screen Recorder se distingue comme une option supérieure, offrant des paramètres conviviaux et une large gamme de formats de sortie. Il améliore vos efforts d'enregistrement en offrant une expérience simple et efficace.
Pour que le processus démarre la procédure, il est nécessaire d'installer et de vous assurer que vous avez ainsi activé FoneDog Screen Recorder directement dans votre Windows ou même sur votre appareil Mac.
1. Ensuite, vous pouvez maintenant démarrer l'application sur le système d'exploitation sélectionné. Il est recommandé d'appuyer effectivement sur ce point "Magnétoscope" fonctionner directement dans cette interface principale.

2. Ensuite, choisissez "Écran uniquement" pour prendre une capture d'écran de tout l'écran simultanément. Après cela, vous devez choisir la zone qui sera enregistrée en sélectionnant soit Personnalisé, Fenêtre ou Plein écran.
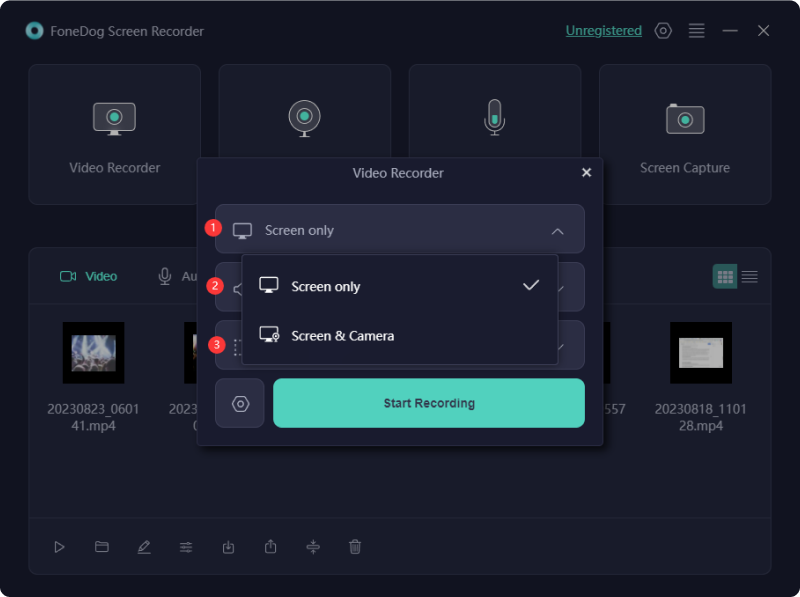
3. Réfléchissez si vous souhaitez ou non inclure de l'audio dans l'enregistrement. Pour l'audio du système et du microphone, appuyez sur "Son du système et microphone" à partir de ce menu.

4. Après cela, lorsque vous souhaitez lancer la capture d'écran, assurez-vous de sélectionner simplement le "Commencer l'enregistrement" bouton. Choisissez la fenêtre que vous souhaitez enregistrer dans la fenêtre contextuelle. Il s'agit de l'option d'enregistrement "Fenêtre".

5. Pendant le processus d'enregistrement, une barre d'outils flottante dotée d'outils d'annotation apparaîtra. Afin de sélectionner les couleurs des annotations, utilisez le "Modifier" bouton. Lorsque vous appuyez sur le bouton d'arrêt rouge, l'enregistrement sera arrêté et le fichier sera enregistré sur votre ordinateur.
6. Pendant la pause, appuyez sur la touche "Pause" puis continuez si nécessaire. Pour supprimer tous les enregistrements précédents et recommencer, cliquez sur le bouton "Redémarrage" .
Chaque fois que vous utilisez OBS pour capturer votre écran, vous disposez de plusieurs options. Vous pouvez choisir d'enregistrer une image particulière du navigateur plutôt que de capturer le plein écran. Pour enregistrer intégralement tout le contenu visible sur votre écran, d'un côté à l'autre, veuillez respecter les instructions suivantes :
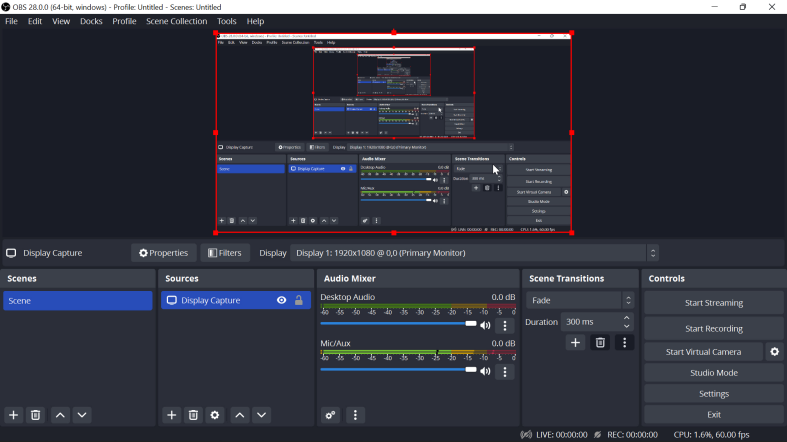
Veuillez noter que par défaut, chaque enregistrement est enregistré dans votre vidéo avec le répertoire de films. Il est cependant indispensable de personnaliser ce paramètre. Passez au menu Paramètres, et à partir de là, vous devez choisir la section Sortie, et vous pouvez ensuite apporter des ajustements à l'itinéraire d'enregistrement. Pour préciser votre endroit préféré pour sauvegarder les fichiers, vous pourriez ainsi cliquer sur le bouton « Parcourir ».
Vous pourriez vous demander pourquoi ne puis-je pas capturer l'écran avec OBS sur le téléphone, bien qu'OBS Studio ne dispose pas d'une application mobile dédiée à l'enregistrement d'écran, il existe des méthodes alternatives pour y parvenir. Utilisez la fonction d'enregistrement d'écran inhérente à votre smartphone, puis téléchargez et consolidez le contenu.
Alternativement, si vous préférez tout capturer de manière transparente, envisagez de refléter l'écran de votre téléphone sur l'écran de votre bureau. Pour y parvenir, il faut utiliser un logiciel de mise en miroir d’écran. Suivez ces étapes:
De nombreux diffuseurs en direct choisissent OBS Studio car il est rentable (c'est gratuit !) et peut être utilisé avec plusieurs fournisseurs de streaming. Pour commencer votre projet de streaming, respectez ces directives pour établir une connexion entre OBS ainsi que le site de streaming souhaité.
Les gens LIRE AUSSI4 méthodes simples : comment enregistrer le gameplay Xbox [mise à jour 2024]Comment enregistrer une présentation sur Google Slides [4 méthodes]
En conclusion, Enregistreur d'écran OBS est un outil puissant pour les créateurs de contenu, mais sa complexité peut être écrasante pour certains utilisateurs. Choisissez FoneDog Screen Recorder qui excelle en simplicité sans compromettre la fonctionnalité. Améliorez votre expérience d'enregistrement sans effort, faisant de FoneDog Screen Recorder un choix incontournable pour une création de contenu transparente et sans tracas.
Laisser un commentaire
Commentaire
Enregistreur d'écran
Logiciel d'enregistrement d'écran puissant pour capturer votre écran avec webcam et audio.
Articles Populaires
/
INTÉRESSANTTERNE
/
SIMPLEDIFFICILE
Je vous remercie! Voici vos choix:
Excellent
Évaluation: 4.4 / 5 (basé sur 108 notes)