

By Adela D. Louie, Dernière mise à jour: December 19, 2023
À l'ère numérique d'aujourd'hui, où la capacité d'attention est courte et où les visuels règnent en maître, apprenez à capturer de manière transparente l'action de l'écran de votre Mac et à la transformer en GIF attrayants. Que vous soyez un créateur de contenu, un éducateur ou que vous souhaitiez simplement pimenter votre communication en ligne, cet article vous sert de guide incontournable sur la façon dont Mac enregistrement d'écran GIF.
Penser à enregistrer un flux en direct sur votre ordinateur Mac de votre streamer préféré, créez ces séquences au format GIF, ce serait très amusant. Rejoignez-nous dans ce voyage pour élever votre jeu de création de contenu et faire ressortir votre message avec des visuels animés !
Partie n°1 : Les méthodes : Comment Mac Screen enregistre-t-il un GIFPartie n ° 2 : Enregistreur d'écran GIF sur Mac à l'aide du meilleur outil - FoneDog Screen RecorderConclusion
Il existe plusieurs méthodes disponibles pour enregistrer l'écran de votre Mac et créer des GIF à partir de ces enregistrements. Voici quelques méthodes ainsi que les étapes pour obtenir un enregistrement GIF sur écran Mac :
Étapes pour l'enregistrement d'écran sur Mac :
Utilisation de QuickTime Player :
Utilisation de la barre d'outils de capture d'écran macOS (pour des enregistrements plus courts) :
Étapes pour convertir l'enregistrement d'écran en GIF :
L'utilisation d'un logiciel de conversion dédié tel que GIPHY Capture ou CloudConvert implique plusieurs étapes séquentielles pour transformer votre vidéo d'écran enregistrée en un GIF Format:
En suivant ces étapes complètes dans le logiciel de conversion sélectionné, les utilisateurs peuvent convertir efficacement leurs vidéos d'écran enregistrées en GIF visuellement attrayants, prêts pour une utilisation polyvalente.
Étapes pour convertir une vidéo existante en GIF en ligne :
L'utilisation de plateformes de conversion en ligne telles que EZGIF ou Online UniConverter implique une série d'étapes pour convertir votre vidéo d'écran préenregistrée au format GIF. Voici comment:
Enregistreur d'écran FoneDog est un outil logiciel polyvalent conçu spécifiquement pour les utilisateurs de Mac, offrant un moyen simple et efficace de capturer des activités sur écran et de les convertir en différents formats, y compris les GIF. Ce logiciel d'enregistrement d'écran se distingue par son interface conviviale, ses fonctionnalités robustes et sa capacité à créer des GIF de haute qualité à partir de contenu enregistré.
Téléchargement gratuit
Pour Windows
Téléchargement gratuit
Pour les Mac normaux
Téléchargement gratuit
Pour M1, M2, M3
Voici comment en profiter meilleur enregistreur GIF à Mac enregistrement d'écran GIF:
Étape n°1 : Visitez le site Web FoneDog et téléchargez le logiciel Screen Recorder pour Mac. Installez le logiciel en suivant les instructions à l'écran.
Étape #2 : Ouvrez l'application FoneDog Screen Recorder sur votre Mac.
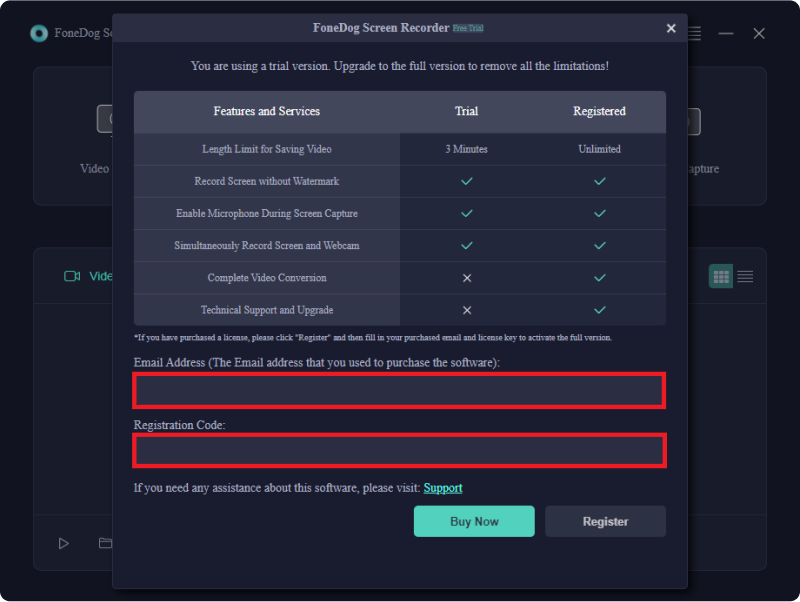
Étape 3 : Ajustez les paramètres tels que la zone d'enregistrement (plein écran, zone personnalisée ou fenêtre spécifique), la source d'entrée audio, la fréquence d'images et la qualité en fonction de vos préférences.

Étape #4 : Cliquez sur le "REC" bouton pour commencer à enregistrer l’activité de l’écran. Une fois terminé, cliquez sur le Arrêter bouton pour terminer l’enregistrement. Examinez la vidéo enregistrée et apportez les modifications ou les découpages nécessaires si nécessaire.

Étape n°5 : Enregistrez la vidéo enregistrée dans un format compatible (par exemple, MP4). Dans le logiciel FoneDog Screen Recorder, accédez au "Boîte à outils" ou "Convertir" .
Étape n°6 : Choisissez l'option permettant de convertir le fichier vidéo enregistré au format GIF. Ajustez les paramètres tels que la durée, la taille, la fréquence d'images et la qualité de la conversion GIF.
Étape n°7 : lancez le processus de conversion. Une fois la conversion terminée, enregistrez le fichier GIF obtenu à votre emplacement préféré sur votre Mac.
Les gens LIRE AUSSILibérez votre potentiel de jeu : guide sur la façon d'enregistrer un jeuCapturer des conversations : guide complet de l'enregistrement de Google Meet
En conclusion, l'enregistrement d'écran sur Mac et la création de GIF offrent un moyen dynamique de communiquer efficacement des idées. L'exploitation de ces outils vous permet de partager du contenu attrayant, que ce soit pour des didacticiels, des présentations ou sur les réseaux sociaux.
Commencez à créer votre Mac enregistrement d'écran GIF tout en profitant de l'immense potentiel des GIF dans la communication moderne, en enrichissant les messages, en évoquant des émotions et en laissant des impressions durables en seulement quelques boucles animées. C'est tout, passez une merveilleuse journée !
Laisser un commentaire
Commentaire
Enregistreur d'écran
Logiciel d'enregistrement d'écran puissant pour capturer votre écran avec webcam et audio.
Articles Populaires
/
INTÉRESSANTTERNE
/
SIMPLEDIFFICILE
Je vous remercie! Voici vos choix:
Excellent
Évaluation: 4.7 / 5 (basé sur 93 notes)