

By Adela D. Louie, Dernière mise à jour: May 17, 2024
Rencontrez-vous souvent la frustration d'appuyer sur le bouton d'enregistrement sur OBS, pour découvrir que les séquences de votre jeu sont inexplicablement manquantes ? Ne vous inquiétez pas, car ce guide explorera en profondeur les solutions typiques et faciles pour «OBS ne capture pas le jeu ».
Que vous soyez un joueur chevronné ou un créateur de vidéos souhaitant partager vos expériences de jeu, ce guide vous donnera les étapes essentielles pour résoudre efficacement les problèmes que vous pourriez rencontrer.
Nous examinerons les composants techniques du comportement erratique d'OBS et vous proposerons des solutions efficaces qui garantiront le bon fonctionnement des captures du jeu auquel vous jouez un jour donné.
Partie 1. Présentation : Raisons pour lesquelles « OBS ne capture pas le jeu »Partie 2. Meilleur outil pour capturer le gameplay sans aucun problèmePartie 3. Méthodes pour résoudre le problème « OBS ne capture pas le jeu »Partie 4. FAQConclusion
Avant d’explorer des solutions possibles, il est crucial de comprendre totalement la cause fondamentale du problème. La question de savoir pourquoi OBS ne capture pas le jeu découle des facteurs suivants :
Enregistreur d'écran FoneDog se distingue comme le premier outil pour capturer le gameplay de manière transparente. Il offre une fiabilité et une polyvalence inégalées sur les appareils Windows et Mac. Grâce à son interface intuitive, les utilisateurs peuvent enregistrer le jeu sans effort et sans rencontrer de problèmes.
Le logiciel offre des options pour capturer le contenu de l'écran et incorporer de l'audio, garantissant une expérience d'enregistrement complète. Les fonctionnalités robustes et la conception conviviale de FoneDog Screen Recorder en font le premier choix pour une utilisation sans tracas. capture de jeu.
Téléchargement gratuit
Pour Windows
Téléchargement gratuit
Pour les Mac normaux
Téléchargement gratuit
Pour M1, M2, M3

Si vous rencontrez des difficultés avec OBSL'incapacité de capturer des jeux, une frustration courante parmi les joueurs qui tentent d'enregistrer ou de diffuser un jeu, ne perdez pas espoir. Avec OBS, le potentiel est vaste. Ne laissez pas les revers de capture de gibier entraver votre exploration de ses capacités. Vous trouverez ci-dessous plusieurs solutions pour résoudre le problème « OBS ne capture pas le jeu ».
La capture du jeu peut ne pas être visible dans OBS en raison de problèmes de compatibilité avec le système d'exploitation. Pour dépanner et résoudre ce problème, procédez comme suit :
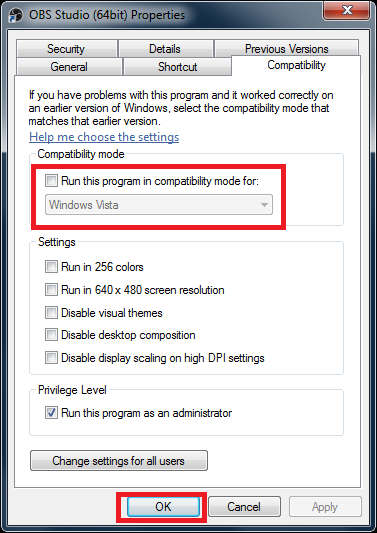
Parfois, cette simple action résout le problème de la non-capture du jeu par OBS. Elle s’impose comme l’une des solutions les plus simples et les plus efficaces par rapport aux autres méthodes de dépannage.
Certaines configurations sur votre carte graphique pourrait entraver la capacité d’OBS à capturer les jeux avec précision. Inspectez les paramètres de votre carte graphique et assurez-vous qu’OBS est autorisé à capturer des jeux. Désactivez tous les paramètres potentiellement conflictuels. Voici comment procéder avec NVIDIA :
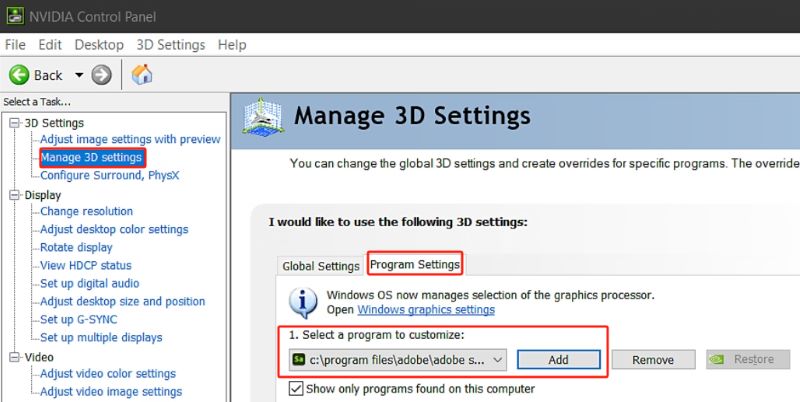
Si vous vous demandez : « Qu'est-ce qui empêche OBS d'enregistrer mon jeu ? » pour un jeu particulier qui fonctionne correctement avec les autres, le problème pourrait provenir de DirectX. Les titres utilisant DirectX 12, tels que Fortnite, peuvent planter pendant l'enregistrement en raison de problèmes de trame d'API graphique.
Vérifiez les paramètres de votre jeu pour l'option API DirectX 11. S'il est disponible, passez à DirectX 11 pour voir s'il résout le problème. Problème d'écran noir OBS.
Parfois, OBS peut rencontrer des difficultés en tentant de capturer un jeu précédent en raison de son incapacité à établir une connexion avec le jeu. Une solution possible à ce scénario serait de tenter d'exécuter à nouveau le jeu en mode présenté en plein écran afin de résoudre le problème. Par la suite, vous avez la possibilité de passer rapidement au mode présenté en plein écran en accédant aux paramètres d’affichage de votre jeu.
Game Bar, une fonctionnalité de Windows 10, peut perturber la capture de jeu. Pour désactiver la barre de jeu, accédez à « Paramètres », sélectionnez « Jeux », puis choisissez « Barre de jeu » et enfin basculez le commutateur sur « Désactivé ».
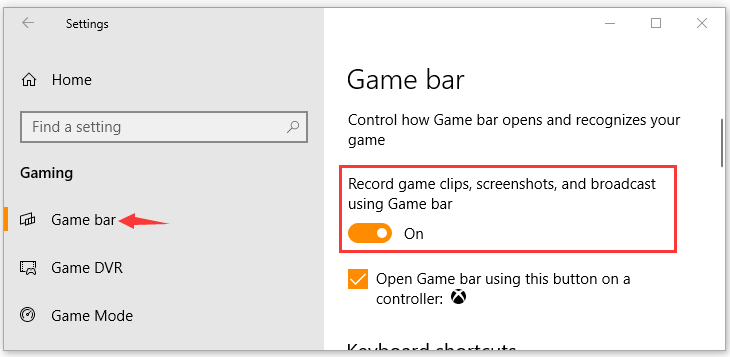
Parfois, un jeu peut ne pas être détecté ou l'enregistrement du jeu peut échouer en raison de l'accélération matérielle activée dans Chrome. Pour le désactiver, assurez-vous d'avoir accès avec Chrome et procédez ici :
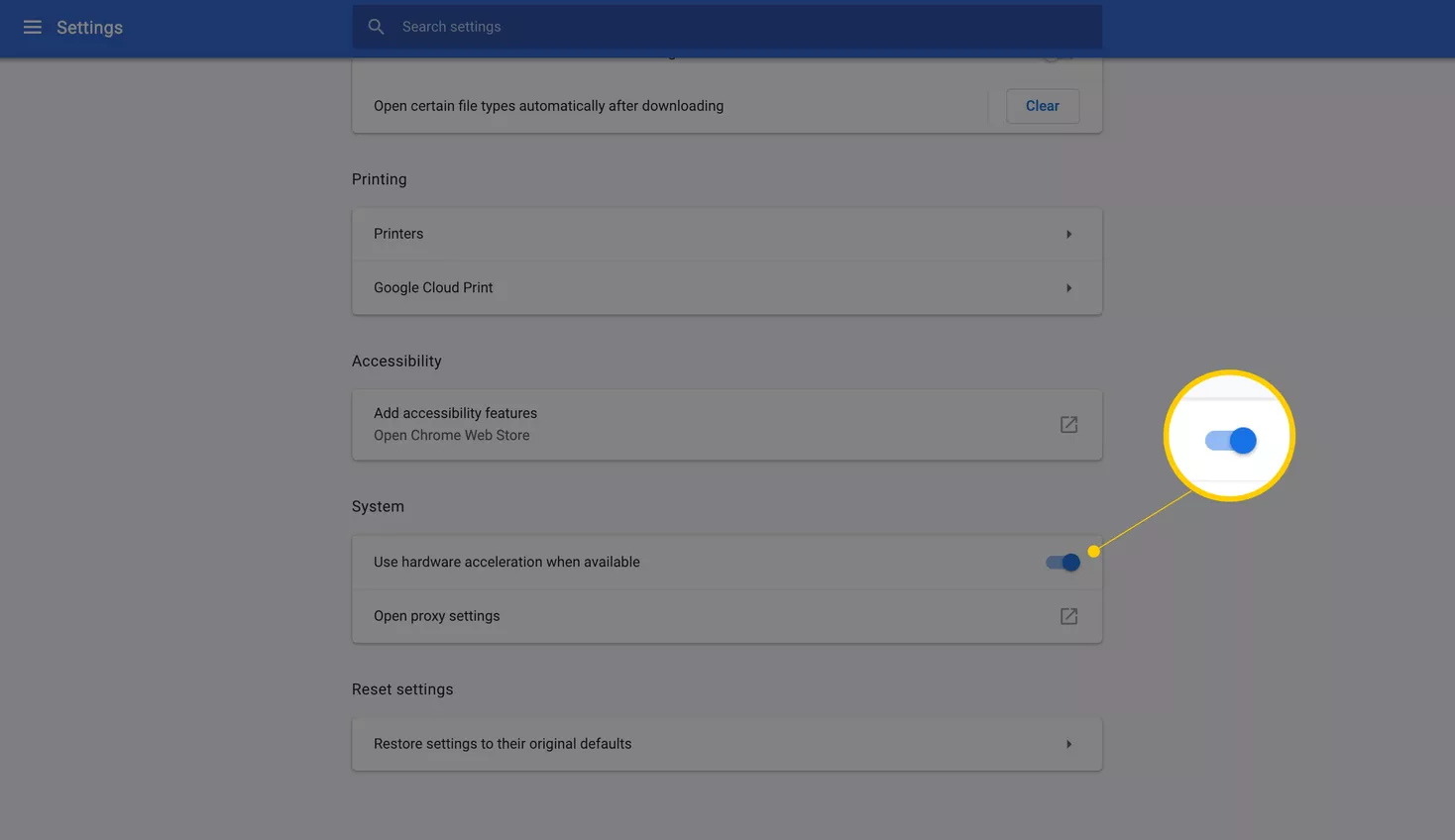
Parfois, des logiciels alternatifs peuvent perturber les capacités de capture de jeux d'OBS. Pour résoudre ce problème, essayez de fermer tout logiciel simultané exécuté en arrière-plan pendant vos tentatives de capture de jeu. Cela inclut les utilitaires antivirus, les plateformes de streaming et d'autres applications.
Pour qu'OBS Game Capture fonctionne correctement, des configurations Windows spécifiques doivent être activées.
L'utilisation d'une version OBS obsolète ou incorrecte peut entraîner des problèmes de compatibilité avec des jeux plus récents. Procurez-vous facilement l'édition appropriée sur le site officiel pour remplacer votre édition actuelle. La vérification régulière des mises à jour dans OBS s'avère également efficace.
Vous pouvez consulter les forums OBS ou les ressources communautaires pour connaître les listes de compatibilité ou les expériences utilisateur avec votre jeu spécifique. De plus, tester vous-même OBS avec le jeu est la méthode la plus fiable pour déterminer la compatibilité.
Oui, certaines surcouches logicielles comme Discord, GeForce Experience ou encore des programmes anti-triche peuvent entrer en conflit avec OBS et l'empêcher de capturer correctement les jeux. La désactivation ou l'ajustement des paramètres de ces programmes peut résoudre le problème.
Optez pour la capture de jeu, car elle enregistre uniquement le jeu tout en laissant l'encombrement du bureau hors de vue. Cependant, si un jeu résiste à la capture, utilisez la capture par fenêtre ou par affichage comme alternative.
Les gens LIRE AUSSI13 solutions ! Comment résoudre le « retard d’enregistrement OBS » (2024)Guide Insight : Où OBS enregistre-t-il les enregistrements ?
En conclusion, bien qu’OBS soit un outil puissant pour la capture de jeux, des problèmes peuvent survenir comme «OBS ne capture pas le jeu" en raison de divers facteurs tels que des paramètres incompatibles, des conflits avec d'autres logiciels ou des limitations spécifiques au jeu.
En résolvant systématiquement ces problèmes et en envisageant des méthodes ou des outils de capture alternatifs tels que Enregistreur d'écran FoneDog si nécessaire, les utilisateurs peuvent surmonter les obstacles et réussir l'enregistrement du jeu. Dans l’ensemble, la patience, la diligence et la volonté d’adaptation sont essentielles pour garantir une capture fluide du jeu avec OBS.
Téléchargement gratuit
Pour Windows
Téléchargement gratuit
Pour les Mac normaux
Téléchargement gratuit
Pour M1, M2, M3
Laisser un commentaire
Commentaire
Enregistreur d'écran
Logiciel d'enregistrement d'écran puissant pour capturer votre écran avec webcam et audio.
Articles Populaires
/
INTÉRESSANTTERNE
/
SIMPLEDIFFICILE
Je vous remercie! Voici vos choix:
Excellent
Évaluation: 4.7 / 5 (basé sur 106 notes)