

By Adela D. Louie, Dernière mise à jour: December 15, 2023
Faire un enregistrement d'écran sur un Mac utilise généralement QuickTime. Dans cet article, nous plongeons dans le monde passionnant de Enregistrement d'écran QuickTime avec audio, ouvrant ainsi un monde de possibilités aux créateurs de contenu, aux enseignants et aux passionnés de technologie.
Que vous soyez un joueur cherchant à partager des moments épiques, un enseignant créant des cours en ligne captivants ou un professionnel cherchant à produire des didacticiels de premier ordre, notre guide complet vous guidera tout au long du processus.
Partie n°1 : Meilleur outil pour enregistrer un enregistrement avec audio – FoneDog Screen RecorderPartie n°2 : Façons d'utiliser l'enregistrement d'écran QuickTime avec audioConclusion
Enregistreur d'écran FoneDog est un logiciel d'enregistrement d'écran puissant et polyvalent conçu pour capturer vos activités sur écran avec une précision et une clarté exceptionnelles. Que vous soyez un créateur de contenu, un éducateur ou un professionnel, cet outil offre une gamme de fonctionnalités étonnantes d'enregistrement d'écran avec audio pour vous aider à donner vie à vos projets.
Téléchargement gratuit
Pour Windows
Téléchargement gratuit
Pour les Mac normaux
Téléchargement gratuit
Pour M1, M2, M3
Pour utiliser FoneDog Screen Recorder pour Enregistrement d'écran QuickTime avec audio, Suivez ces étapes:
Enregistrement d'écran:
Étape n°1 : Pour commencer, lancez le processus en acquérant et en installant le logiciel FoneDog Screen Recorder sur votre ordinateur. Il est impératif de s'assurer que ce logiciel est en harmonie avec le système d'exploitation de votre ordinateur.
Étape 2 : Une fois l'installation réussie, lancez le logiciel en y accédant via le menu des applications de votre ordinateur. À ce stade, une gamme d'options d'enregistrement deviendra visible, et parmi celles-ci, vous devez sélectionner la "Enregistreur d'écran" mode.

Étape n°3 : Avant de commencer votre projet d’enregistrement, il est crucial d’affiner vos préférences. Cela implique de prendre plusieurs décisions critiques, telles que le choix de la zone d'écran spécifique à capturer (qu'il s'agisse de l'intégralité de l'écran, d'une région désignée ou d'une fenêtre d'application particulière), la définition de la qualité d'enregistrement souhaitée et l'établissement des paramètres de fréquence d'images.

Étape n°4 : Dans le menu des paramètres du logiciel, il est primordial d'assurer la sélection de vos sources audio préférées pour l'enregistrement. Cela englobe la possibilité d'enregistrer à la fois l'audio émanant de votre système informatique et toute entrée audio externe, telle que celle d'un microphone externe.

Étape n°5 : Lorsque vous êtes prêt à lancer le processus d'enregistrement, agissez en cliquant sur le bouton "REC" bouton, commençant ainsi l’enregistrement simultané de vos activités à l’écran et de l’audio. À ce stade, un compte à rebours fera sentir sa présence et une barre d’outils d’enregistrement fera son apparition sur votre écran.

Étape n°6 : Exécutez les actions ou procédures que vous souhaitez capturer sur votre écran pendant que l'enregistrement est en cours. À tout moment au cours de ce processus, vous conservez la possibilité de suspendre ou d'arrêter l'enregistrement en utilisant les boutons appropriés disponibles sur la barre d'outils.
Étape n°7 : Une fois votre session d'enregistrement terminée, FoneDog Screen Recorder vous offrira la possibilité de prévisualiser et d'apporter des modifications à votre enregistrement. Cela peut inclure des tâches telles que le découpage, l'ajout d'annotations et la mise en œuvre de tous les ajustements nécessaires pour améliorer la qualité globale de votre enregistrement.
Étape n°8 : Une fois que vous êtes satisfait de l'enregistrement final, continuez en cliquant sur le bouton "Enregistrer" ou "Exporter" option, préservant ainsi la vidéo dans votre format préféré et l'enregistrant dans l'emplacement de stockage choisi.
Enregistrement audio:
Étape 1 : lancez le logiciel de la même manière que vous le feriez lors de la préparation de l'enregistrement d'écran.
Étape 2 : accédez aux options disponibles, puis examinez les options du "Enregistreur audio" mode.
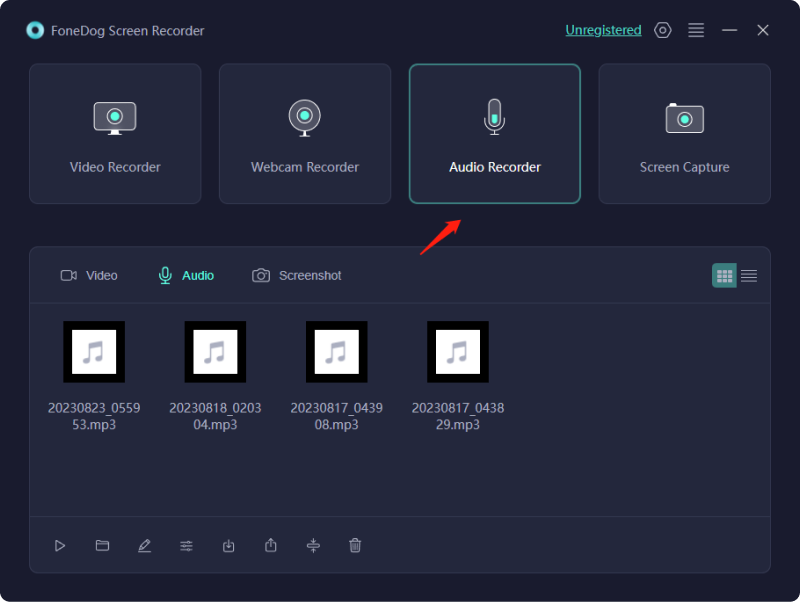
Étape n°3 : Dans les paramètres du logiciel, assurez-vous de spécifier votre source d'entrée audio, généralement votre microphone, et de configurer la qualité d'enregistrement souhaitée.
Étape 4 : Lorsque vous êtes prêt à commencer l'enregistrement audio, cliquez sur le bouton "REC" bouton. N'hésitez pas à parler ou à vous engager dans toute activité liée à l'audio que vous souhaitez préserver.

Étape n°5 : Une fois votre enregistrement terminé, cliquez sur le bouton "Arrêt" bouton. Par la suite, le logiciel vous demandera de sauvegarder l'enregistrement audio.
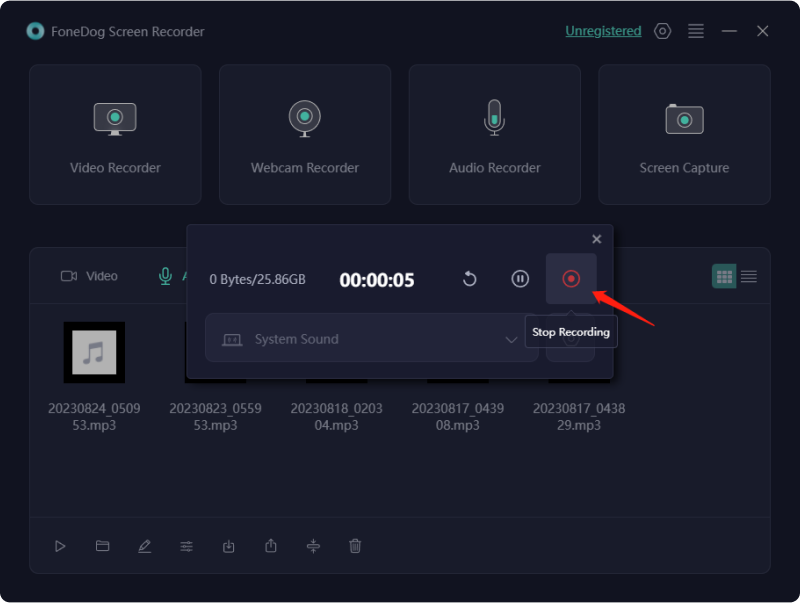
Étape n°6 : Si le besoin s'en fait sentir, vous pouvez également profiter des capacités du logiciel pour éditer et exporter l'enregistrement audio.
FoneDog Screen Recorder est une solution d'enregistrement d'écran de premier plan qui va au-delà des bases. Ses incroyables capacités d'enregistrement d'écran avec des outils d'édition audio et vidéo et l'intégration de webcam en font une ressource précieuse pour créer du contenu professionnel, du matériel pédagogique et des présentations attrayantes. Que vous soyez un utilisateur débutant ou expérimenté, FoneDog Screen Recorder possède les fonctionnalités dont vous avez besoin pour capturer et partager efficacement vos activités sur écran.
Quick Time est un outil polyvalent pour l'enregistrement d'écran avec audio sur macOS. Il existe différentes manières d'utiliser QuickTime à cette fin, chacune adaptée à différents scénarios. Voici les différentes façons d’utiliser l’enregistrement d’écran QuickTime avec audio :
Scénarios appropriés : Cette méthode est parfaite pour enregistrer des présentations complètes en plein écran, créer des didacticiels logiciels ou conserver toutes les activités à l'écran ainsi que l'audio du système.
Quant à savoir quand utiliser cette méthode, elle est particulièrement pratique lorsque vous devez capturer des sections désignées de votre écran, comme une fenêtre d'application unique ou une région spécifique, tout en incluant également l'audio du système.
Cette approche s'avère utile lorsqu'il est nécessaire d'incorporer une narration vocale ou des commentaires dans votre enregistrement d'écran, capturant efficacement à la fois le contenu de l'écran et l'audio d'un microphone externe.
Scénarios appropriés pour cette approche : cette méthode est bénéfique lorsque vous souhaitez créer du contenu multimédia qui intègre de manière transparente votre webcam, votre écran et vos éléments audio, comme dans le cas des vlogs, des présentations vidéo ou des webinaires.
Quand l'utiliser : Cette méthode devient inestimable lorsque vous avez un événement ou une activité spécifique programmé pour une heure ultérieure, vous permettant de préconfigurer votre enregistrement pour une configuration avancée.
Chacune de ces techniques offre des fonctionnalités et des applications distinctes, vous offrant la possibilité d'utiliser l'enregistrement d'écran QuickTime avec audio dans un éventail de scénarios.
Les gens LIRE AUSSIGuide complet sur la façon d'enregistrer une diffusion en direct sur PCGuide tout-en-un : Obtenez et récupérez un enregistreur d'écran gratuit sans filigrane
En conclusion, QuickTime est une solution polyvalente et conviviale pour l'enregistrement d'écran avec audio sur macOS. Que vous capturiez des présentations en plein écran, des didacticiels commentés ou que vous combiniez des images de webcam avec votre enregistrement d'écran, QuickTime propose une gamme de méthodes adaptées à vos besoins. Nous vous encourageons à explorer le pouvoir de Enregistrement d'écran QuickTime avec audio pour donner vie à votre contenu.
Pour ceux qui recherchent un outil d'enregistrement d'écran alternatif et puissant, pensez à FoneDog Screen Recorder. Avec son interface intuitive, ses fonctionnalités avancées et sa qualité audio et vidéo supérieure, FoneDog Screen Recorder est le compagnon idéal pour tous vos besoins d'enregistrement et de création de contenu. Essayez-le et améliorez votre expérience d'enregistrement d'écran dès aujourd'hui !
Laisser un commentaire
Commentaire
Enregistreur d'écran
Logiciel d'enregistrement d'écran puissant pour capturer votre écran avec webcam et audio.
Articles Populaires
/
INTÉRESSANTTERNE
/
SIMPLEDIFFICILE
Je vous remercie! Voici vos choix:
Excellent
Évaluation: 4.7 / 5 (basé sur 70 notes)