

By Adela D. Louie, Dernière mise à jour: July 11, 2024
Vous êtes-vous déjà demandé comment faire sans effort capturez les mouvements de votre écran et créer des vidéos convaincantes ? Plongez dans ce guide efficace conçu pour le screencasting. Que vous soyez un créateur de contenu, un éducateur souhaitant impliquer vos étudiants ou un professionnel à la recherche d'outils de communication percutants, cet article est votre ressource incontournable.
Nous vous guiderons étape par étape comment enregistrer un screencast et les meilleurs outils pour créer des screencasts impeccables. Préparez-vous à rehausser vos présentations, tutoriels et contenus en ligne avec précision et finesse.
Partie 1. Qu'est-ce que le Screencast ?Partie 2. Comment enregistrer un Sreencast sur Windows ou MacPartie 3. Méthode courante pour enregistrer un screencastPartie 4. Importance de Recordind ScreencastConclusion
Un screencast est un enregistrement numérique de l'écran d'un ordinateur ou d'un appareil mobile, généralement accompagné d'une narration audio, pour démontrer un processus, expliquer un concept ou présenter un didacticiel. Il permet aux téléspectateurs de voir et de comprendre comment effectuer une tâche spécifique ou naviguer dans des logiciels, des sites Web ou des applications. Les screencasts sont couramment utilisés à diverses fins, notamment :
Les screencasts sont un moyen efficace de communiquer visuellement et de fournir des conseils étape par étape, facilitant ainsi la compréhension des tâches complexes en démontrant visuellement chaque action à l'écran.
Enregistreur d'écran FoneDog est un outil polyvalent et convivial conçu pour capturer votre activité sur l'écran sans effort, ce qui en fait une excellente méthode pour enregistrer des screencasts de haute qualité. Ce logiciel se distingue par sa simplicité et ses fonctionnalités complètes, ce qui le rend idéal pour divers besoins d'enregistrement, notamment les didacticiels, le gameplay, les présentations, etc.
Téléchargement gratuit
Pour Windows
Téléchargement gratuit
Pour les Mac normaux
Téléchargement gratuit
Pour M1, M2, M3

Vous trouverez ci-dessous les étapes ou étapes générales pour enregistrer un screencast, vérifiez ci-dessous :
Avant de commencer l'enregistrement, planifiez ce que vous souhaitez démontrer ou présenter dans votre screencast. Organisez vos pensées, décidez du flux de contenu et préparez tout le matériel nécessaire.
Sélectionnez un logiciel d'enregistrement ou un outil pour votre screencast. Certaines options populaires incluent OBS Studio, Camtasia, QuickTime (pour Mac), Xbox Game Bar (Windows) ou d'autres logiciels de screencasting spécialisés.
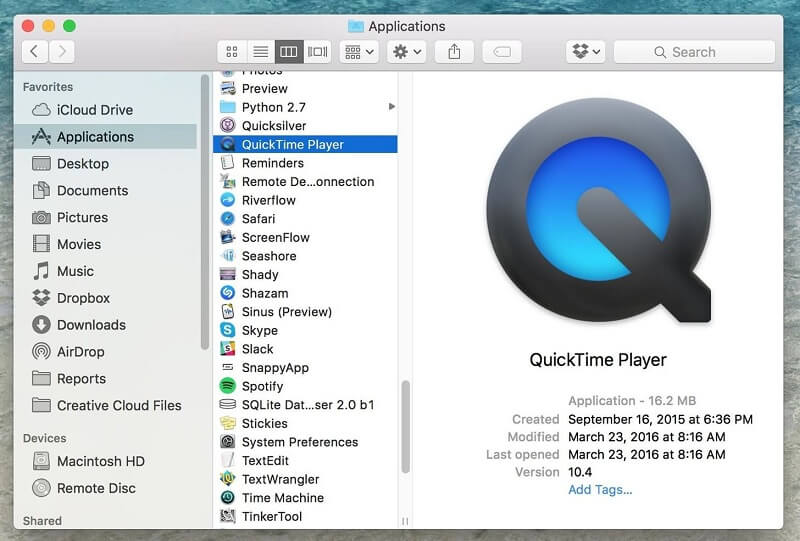
Assurez-vous que votre écran est organisé et exempt de distractions. Fermez les programmes ou fenêtres inutiles qui ne seront pas utilisés pendant l'enregistrement. Assurez-vous que vos paramètres de microphone et audio sont correctement configurés si vous prévoyez d'inclure une narration vocale.
Dans le logiciel de votre choix, ajustez les paramètres selon vos préférences :

Une fois les paramètres configurés, démarrez l'enregistrement :
Certains logiciels permettent des annotations, du texte, des surlignages ou des superpositions en temps réel pendant l'enregistrement. Utilisez ces fonctionnalités si nécessaire pour souligner des points spécifiques ou ajouter des explications.
Lorsque vous avez fini d'enregistrer le contenu souhaité :
Enregistrez le screencast enregistré dans votre format préféré (MP4, AVI, etc.) et votre emplacement sur votre ordinateur. Assurez-vous de nommer le fichier de manière appropriée pour une identification facile.
Utilisez un logiciel de montage vidéo si nécessaire pour couper le début ou la fin, ajouter une intro/outro, inclure des transitions ou apporter d'autres améliorations pour améliorer la qualité de votre screencast.
Une fois que vous êtes satisfait du screencast, partagez-le sur la plateforme de votre choix (YouTube, Vimeo, votre site Web ou toute autre plateforme) pour atteindre votre public cible.
Ces étapes vous aideront à créer un screencast de haute qualité, que ce soit à des fins éducatives, des didacticiels, des démonstrations ou tout autre contenu que vous souhaitez partager. Ajustez ces étapes en fonction du logiciel et des fonctionnalités spécifiques disponibles dans l'outil d'enregistrement que vous avez choisi.
Enregistrer des screencasts répond à plusieurs objectifs importants dans divers domaines et industries :
L'importance de l'enregistrement des screencasts réside dans leur capacité à démontrer visuellement les processus, à clarifier des concepts complexes, à faciliter l'apprentissage et à rationaliser la communication entre divers secteurs, améliorant ainsi la compréhension et la productivité.
Les gens LIRE AUSSI16 meilleurs logiciels d'enregistrement audio pour Mac (2024)11 meilleurs logiciels de capture vidéo pour Mac (2024)
En effet, Screencasting se présente comme un outil inestimable, favorisant une communication, une éducation et une productivité améliorées dans divers domaines. Sa capacité à démontrer visuellement des processus et à simplifier des concepts complexes le rend indispensable. Profitez du potentiel d’amélioration continue grâce à enregistrer un screencast vos efforts et même affiner vos techniques, explorer de nouvelles fonctionnalités logicielles et interagir avec les commentaires du public.
Laisser un commentaire
Commentaire
Enregistreur d'écran
Logiciel d'enregistrement d'écran puissant pour capturer votre écran avec webcam et audio.
Articles Populaires
/
INTÉRESSANTTERNE
/
SIMPLEDIFFICILE
Je vous remercie! Voici vos choix:
Excellent
Évaluation: 4.5 / 5 (basé sur 102 notes)