

By Adela D. Louie, Dernière mise à jour: January 15, 2024
Vous êtes-vous déjà demandé comment capturer sans effort un son impeccable ou créer des voix off captivantes ? Cherchez pas plus loin. Notre guide plonge en profondeur dans l'art de l'enregistrement audio sur Windows 10, conçu pour responsabiliser aussi bien les novices que les utilisateurs avertis.
Que vous soyez un podcasteur en herbe, un musicien ou simplement quelqu'un désireux de préserver des souvenirs grâce à l'audio, cette procédure pas à pas pour débutant vous guidera à travers les outils, les paramètres et les étapes d'experts pour savoir comment créer des podcasts. enregistrer de l'audio Windows 10. Préparez-vous à élever votre jeu audio alors que nous dévoilons les secrets d'un enregistrement audio fluide sur votre système Windows 10.
Partie n°1 : Meilleur moyen d'enregistrer de l'audio sur Windows 10 – FoneDog Screen RecorderPartie n°2 : Diverses méthodes pour enregistrer de l'audio sous Windows 10Conclusion
Enregistreur d'écran FoneDog se distingue comme une solution de premier ordre pour l’enregistrement audio sur Windows 10, offrant une expérience transparente et conviviale. Cet outil polyvalent constitue un moyen efficace de capturer de l'audio à partir de diverses sources, garantissant ainsi des enregistrements de haute qualité pour divers besoins.
Téléchargement gratuit
Pour Windows
Téléchargement gratuit
Pour les Mac normaux
Téléchargement gratuit
Pour M1, M2, M3
Voici les étapes pour l'utiliser enregistreur audio sur ordinateur à enregistrer de l'audio Windows 10:
1. Accédez au site Web officiel de FoneDog et téléchargez l'application Screen Recorder. Suivez les instructions d'installation pour le configurer sur votre système Windows 10.
2. Ouvrez l'application après l'installation. Vous trouverez une interface intuitive avec plusieurs options d'enregistrement. Choisir la "Enregistreur audio" mode parmi les modes d’enregistrement disponibles dans l’application.
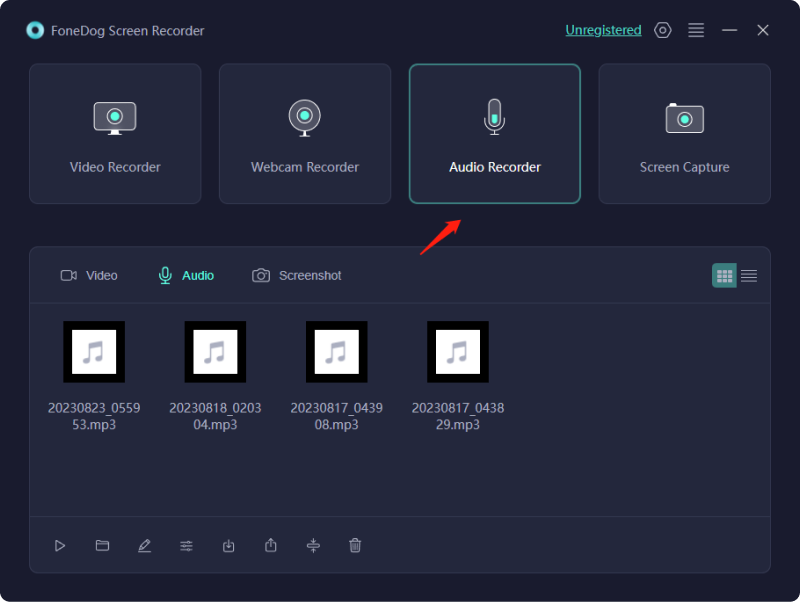
3. Avant l'enregistrement, ajustez les paramètres audio selon vos préférences. Vous pouvez sélectionner la source d'entrée, régler les niveaux de volume et choisir le format audio souhaité.
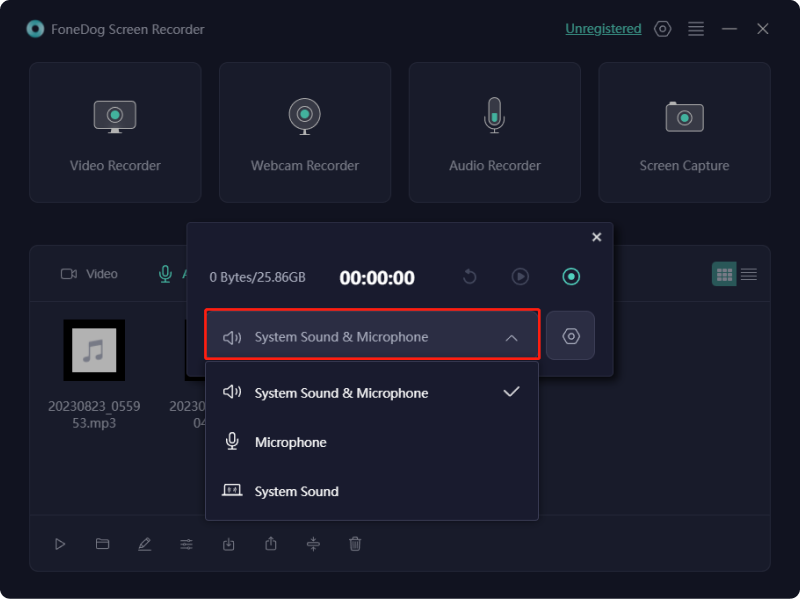
4. Cliquez sur l' "Record" bouton pour lancer le processus d’enregistrement audio. FoneDog Screen Recorder commencera à capturer l'audio de la source sélectionnée.

5. Une fois que vous avez capturé l'audio souhaité, cliquez sur le "Arrêt" bouton pour terminer l’enregistrement. FoneDog Screen Recorder vous demandera de spécifier un emplacement de sauvegarde et un format de fichier pour votre audio enregistré. FoneDog Screen Recorder permet la lecture après l'enregistrement. Vous pouvez consulter l'audio enregistré et effectuer des modifications de base si nécessaire, telles que couper ou ajuster des sections de l'audio.
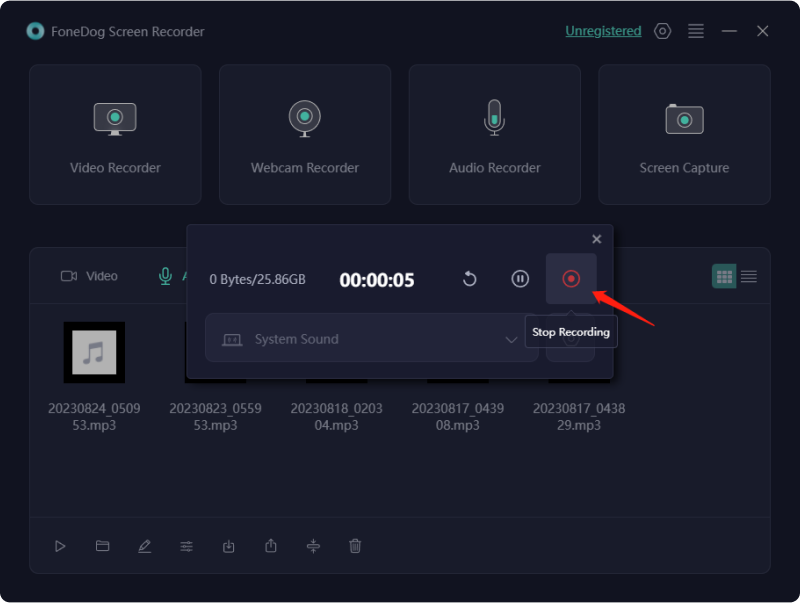
6. Enregistrez le fichier audio enregistré à votre emplacement préféré sur votre système Windows 10. À partir de là, vous pouvez facilement le partager avec d’autres ou l’utiliser aux fins prévues.

FoneDog Screen Recorder simplifie le processus d'enregistrement audio sur Windows 10, offrant une suite complète de fonctionnalités et une interface intuitive pour capturer l'audio avec la plus grande facilité et qualité.
De nombreuses occasions peuvent survenir et nécessiter de capturer l'audio interne sur votre PC Windows 10 dans le cadre de votre routine. Les exemples peuvent inclure l'enregistrement de conférences, de discussions, d'entretiens ou l'extraction d'audio à partir de sites Web. Tous les logiciels d’enregistrement audio n’offrent pas des fonctionnalités identiques ; c'est pourquoi nous avons mis en avant des options qui répondent à des exigences à la fois fondamentales et sophistiquées.
Que la simplicité soit votre préférence ou si vous recherchez un contrôle étendu sur les entrées et les modifications, les deux options suffisent. De plus, les deux sélections sont entièrement gratuites, garantissant une accessibilité sans aucun frais. Voici les méthodes pour enregistrer de l’audio sous Windows 10 :
Le package Windows 10 est livré avec l'application gratuite Windows Voice Recorder. Au cas où il ne serait pas facilement disponible, y accéder manuellement à partir du Microsoft App Store est une option. Cette application offre des capacités d'enregistrement rapides et efficaces pour les conférences, ainsi que les discussions, les entretiens, etc.
Ce qui distingue cet outil de capture audio est sa présence innée sur votre appareil Windows, éliminant la nécessité de téléchargements ou d'installations séparés, économisant ainsi un temps considérable. Ce manuel d'instructions présente une méthode simple pour capturer l'audio d'un ordinateur sous Windows 10. Suivez simplement les étapes suivantes :
Audacity, un outil d'édition et de capture audio multipiste, convivial et gratuit, a été conçu par une équipe de bénévoles. Il permet la capture audio en direct via un microphone ou une table de mixage et numérise entièrement les enregistrements provenant de diverses sources multimédias. Après l'enregistrement, la modification de votre audio se fait sans effort grâce à des fonctions telles que couper, copier, coller ainsi que supprimer.
De la plus haute importance, il prend en charge l'exportation d'enregistrements dans différents formats de fichiers, permettant la création simultanée de plusieurs fichiers. Cette polyvalence s'avère inestimable lors du partage d'enregistrements sur différentes plates-formes nécessitant divers formats. Pour lancer l'enregistrement audio sous Windows 10, procédez comme suit :
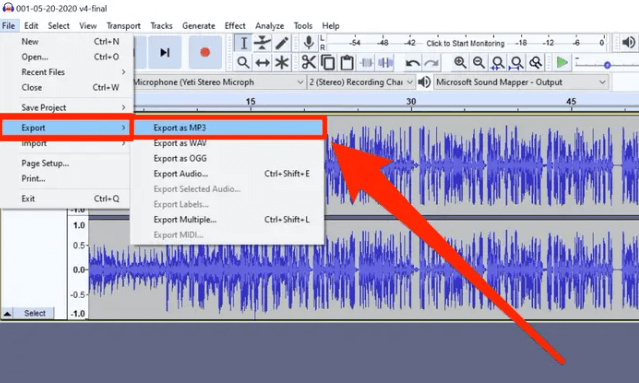
L'application intégrée de Microsoft, la Xbox Game Bar, s'intègre parfaitement aux systèmes Windows 10 et Windows 11. Initialement conçu pour les passionnés de jeux vidéo souhaitant capturer le gameplay, cet outil polyvalent étend son utilité pour enregistrer toute activité à l'écran sans effort. Pour lancer ce processus :

Toutes les captures d'écran sont automatiquement stockées sous forme de fichiers MP4 dans le dossier Captures de votre ordinateur portable dans la section Vidéos, simplifiant ainsi l'accès ainsi que la gestion.
L'application Stream fait partie de la pléthore d'outils désormais inclus dans le package Microsoft 365, résidant aux côtés des éléments essentiels de Windows traditionnels tels que PowerPoint, Word et Excel.
Son objectif principal est de rationaliser le processus de création vidéo sur les appareils Microsoft, en constituant un outil efficace pour capturer des enregistrements d'écran entièrement adaptés au besoin. Microsoft 365 utilisateur. Voici un guide sur la façon de capturer votre écran Windows 10 à l'aide de l'application Stream :
Les gens LIRE AUSSI5 meilleurs enregistreurs audio iPhone en 2024Enregistreur vocal en ligne meilleur et recommandé [GUIDE 2024]
En résumé, FoneDog Screen Recorder est un outil de premier ordre pour enregistrer de l'audio Windows 10, offrant des fonctionnalités intuitives pour des captures fluides. De la sélection des sources au réglage fin des paramètres, cela simplifie le processus. Nous encourageons en effet les lecteurs à se plonger, à expérimenter diverses sources et à libérer leur créativité grâce à l'enregistrement audio sur Windows 10. Bon enregistrement !
Laisser un commentaire
Commentaire
Enregistreur d'écran
Logiciel d'enregistrement d'écran puissant pour capturer votre écran avec webcam et audio.
Articles Populaires
/
INTÉRESSANTTERNE
/
SIMPLEDIFFICILE
Je vous remercie! Voici vos choix:
Excellent
Évaluation: 4.8 / 5 (basé sur 64 notes)