

By Adela D. Louie, Dernière mise à jour: December 29, 2023
Voulez-vous mieux enregistrer votre écran Windows 10 ? Avec un son cristallin, vous pouvez créer des didacticiels intéressants, partager vos victoires avec des commentaires vifs ou enregistrer des moments spéciaux avec votre famille et vos amis. Vous êtes sur le point de lire le guide sur enregistrer l'écran Windows 10 avec audio.
Ce guide vous apprendra les compétences et les astuces pour donner vie à vos enregistrements d'écran. Que vous soyez un passionné de technologie, un créateur de contenu ou que vous cherchiez simplement à documenter votre parcours numérique, ce guide complet vous dotera des compétences et des techniques nécessaires pour créer vos enregistrements d'écran prennent vie.
Partie n°1 : Meilleur outil d'enregistrement d'écran Windows 10 – Enregistreur d'écran FoneDogPartie n°2 : Autres façons d'enregistrer l'écran Windows 10 avec audioPartie #3 : Dépannage des problèmes courantsConclusion
Enregistreur d'écran FoneDog a été conçu pour offrir aux utilisateurs une expérience d'enregistrement inégalée, FoneDog Screen Recorder se distingue comme le meilleur outil d'enregistrement d'écran Windows 10 sur le marché. Avec ce logiciel exceptionnel, vous pouvez facilement capturer votre écran et votre audio, ce qui en fait le choix idéal pour une variété de tâches.
Téléchargement gratuitPour Windows
Téléchargement gratuitPour les Mac normaux
Téléchargement gratuitPour M1, M2, M3
Suivez ces étapes pour utiliser FoneDog Screen Recorder pour enregistrer l'écran Windows 10 avec audio:
1. Commencez par télécharger et installer le programme FoneDog Screen Recorder sur votre ordinateur, en vous assurant qu'il est compatible avec votre système d'exploitation.
2. Une fois l'installation terminée, lancez le logiciel depuis le menu des applications de votre ordinateur. Vous aurez plusieurs choix d'enregistrement, dont l'un devrait être "Magnétoscope".

3. Personnalisez vos options avant de commencer l'enregistrement. Cela implique de sélectionner la zone d'écran à capturer (le plein écran, une région désignée ou une seule fenêtre d'application), d'établir la qualité d'enregistrement et de configurer les paramètres de fréquence d'images.

4. Sélectionnez les sources audio que vous avez choisies pour l'enregistrement dans le menu d'options du logiciel, vous permettant de capturer à la fois les sons du système informatique et les entrées audio externes, telles qu'un microphone externe.

5. Lorsque vous êtes prêt, cliquez sur le "REC" pour commencer à enregistrer vos actions à l'écran et votre audio en même temps. Un compte à rebours apparaîtra sur votre écran, ainsi qu'une barre d'outils d'enregistrement.

6. Pendant que l'enregistrement est en cours, effectuez les activités ou procédures que vous souhaitez enregistrer. À l'aide des boutons de la barre d'outils, vous pouvez mettre en pause ou arrêter l'enregistrement à tout moment.

7. Une fois que vous êtes satisfait de l'enregistrement terminé, sélectionnez "Enregistrer" ou "Exporter" pour enregistrer la vidéo au format et à l'emplacement de votre choix.

1. Démarrez le programme de la même manière que vous le feriez pour l'enregistrement d'écran.
2. Étudiez les choix et choisissez "Enregistreur audio" mode.
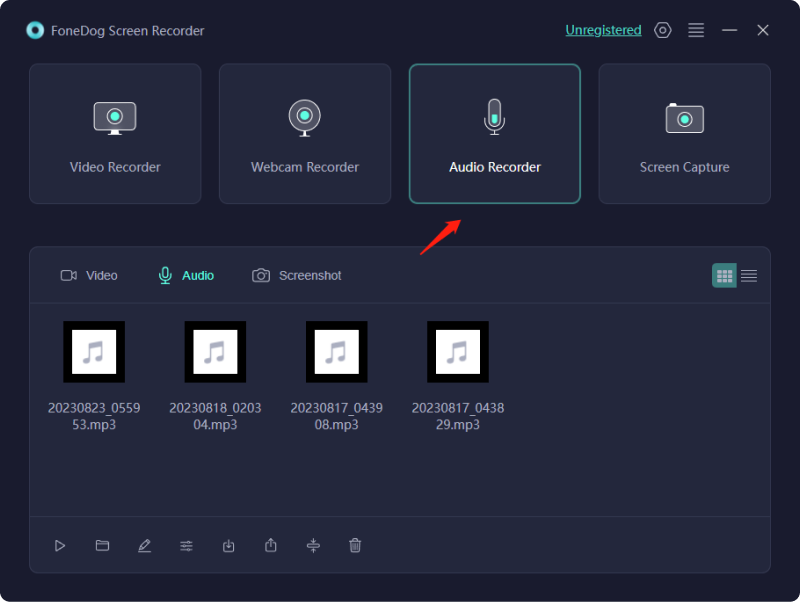
3. Configurez votre source d'entrée audio, souvent votre microphone, et la qualité d'enregistrement dans les options du programme.
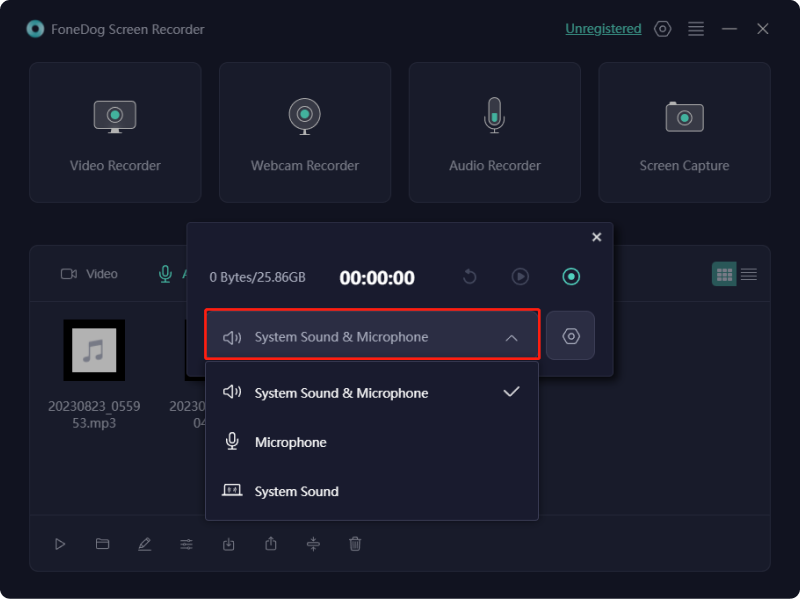
4. Lorsque vous êtes prêt à commencer l'enregistrement audio, appuyez sur le bouton "REC" bouton. N'hésitez pas à vous exprimer ou à participer à toute activité liée à l'audio que vous souhaitez capturer.

5. Lorsque vous avez terminé l'enregistrement, appuyez sur la touche "Arrêt" bouton. Vous serez invité à sauvegarder l'enregistrement audio par le programme.
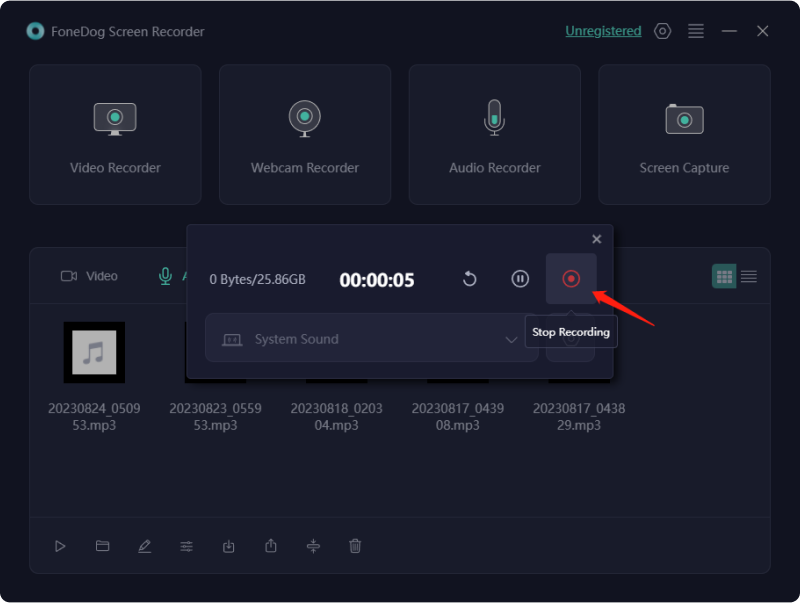
6. Vous pouvez également utiliser les fonctionnalités d'édition et d'exportation du logiciel pour l'enregistrement audio si nécessaire.

L'enregistrement de votre écran sous Windows 10 avec audio peut être légèrement différent de enregistrer un écran sur un Mac, en termes d'outils. Voici trois méthodes courantes et les étapes à suivre pour chacune d’entre elles :
Méthode n°1 : Utilisation de la barre de jeu intégrée de Windows 10 (pour les jeux et les applications) :
Windows 10 comprend un outil d'enregistrement d'écran intégré appelé Game Bar, qui est principalement conçu pour capturer le jeu, mais peut également être utilisé pour d'autres applications.

Méthode n°2 : Utilisation d'un logiciel d'enregistrement d'écran tiers (pour plus de fonctionnalités et de flexibilité) :
Vous pouvez également utiliser un logiciel d'enregistrement d'écran tiers pour des fonctionnalités et des options plus avancées. Ici, nous utiliserons OBS Studio comme exemple pour enregistrer l'écran Windows 10 avec audio :
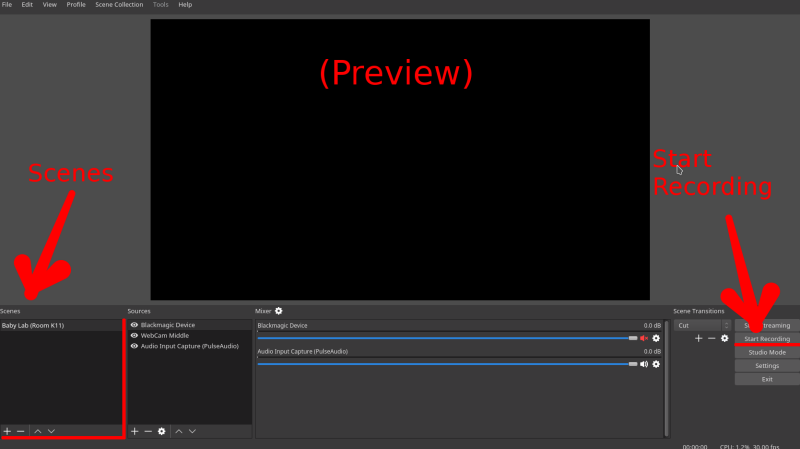
Méthode n°3 : Utilisation de l'enregistrement d'écran PowerPoint intégré (pour les présentations) :
Si vous créez une présentation et souhaitez enregistrer votre écran avec de l'audio à l'aide de PowerPoint, procédez comme suit :
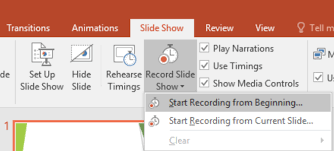
Ces méthodes vous permettent d'enregistrer votre écran sous Windows 10 avec de l'audio à diverses fins, que ce soit pour enregistrement de gameplay, didacticiels logiciels, présentations ou autres. Choisissez la méthode qui correspond le mieux à vos besoins et suivez les étapes pour commencer à capturer votre écran et votre contenu audio.
Le dépannage des problèmes courants lors de l'enregistrement d'un écran Windows 10 avec audio peut contribuer à garantir un processus d'enregistrement fluide et sans erreur. Voici quelques problèmes courants que vous pourriez rencontrer et leurs solutions potentielles :
En résolvant ces problèmes courants et en appliquant les solutions suggérées, vous pouvez résoudre les problèmes pouvant survenir lors de l'enregistrement de votre écran sous Windows 10 avec audio, garantissant ainsi une expérience d'enregistrement plus fluide et plus fiable.
Les gens LIRE AUSSIGuide complet 2024 : Comment enregistrer un écran sous Windows 11Des bases au professionnel : guide sur la façon d'enregistrer l'écran Windows 7
En conclusion, enregistrer l'écran Windows 10 avec audio est un outil puissant à diverses fins. Des didacticiels aux sessions de jeu, en passant par les présentations et au-delà, FoneDog Screen Recorder offre une solution transparente et polyvalente. Alors pourquoi attendre ? Commencez votre voyage aujourd'hui et libérez votre créativité avec le meilleur outil d'enregistrement d'écran Windows 10. Élevez votre contenu et engagez votre public comme jamais auparavant avec FoneDog Screen Recorder. Passez une merveilleuse journée à venir !
Laisser un commentaire
Commentaire
Enregistreur d'écran
Logiciel d'enregistrement d'écran puissant pour capturer votre écran avec webcam et audio.
Articles Populaires
/
INTÉRESSANTTERNE
/
SIMPLEDIFFICILE
Je vous remercie! Voici vos choix:
Excellent
Évaluation: 4.8 / 5 (basé sur 98 notes)