By Adela D. Louie, Dernière mise à jour: December 13, 2023
Avez-vous déjà souhaité capturer ce moment parfait lors d'une présentation, mettre en évidence une étape cruciale dans un didacticiel ou immortaliser un triomphe de jeu ? Cherchez pas plus loin! Cet article vous sert de passeport pour libérer tout le potentiel de la façon de enregistrer l'écran Windows 7.
Dévoilez les secrets des captures fluides, découvrez des fonctionnalités cachées et apprenez des techniques étape par étape pour transformer vos interactions avec le monde numérique. Que vous soyez novice ou passionné de technologie, notre objectif est de vous guider sans effort tout au long du processus, en veillant à ce que chaque enregistrement d'écran ne soit pas seulement un moment mais un chef-d'œuvre.
Partie n°1 : Avantages de l'enregistrement d'écran sur Windows 7Partie n°2 : Différentes méthodes pour enregistrer l'écran Windows 7Partie n°3 : Meilleur outil pour enregistrer votre écran Windows 7 – FoneDog Screen RecorderConclusion
Partie n°1 : Avantages de l'enregistrement d'écran sur Windows 7
Pouvoir enregistrer l'écran Windows 7 peut être utile à diverses fins. Bien que Windows 7 soit un système d'exploitation plus ancien et ne dispose pas de fonctionnalités d'enregistrement d'écran intégrées comme les versions plus récentes de Windows, vous pouvez toujours utiliser un logiciel tiers pour réaliser un enregistrement d'écran. Voici quelques avantages de l’enregistrement d’écran sous Windows 7 :
- Créez des didacticiels et des démonstrations :
- L'enregistrement d'écran est un excellent moyen de créer des didacticiels et des démonstrations. Vous pouvez enregistrer votre écran tout en expliquant un processus ou en démontrant comment utiliser un logiciel ou une application particulière.
La formation et l'éducation:
- À des fins pédagogiques, l’enregistrement d’écran peut être utilisé pour créer des vidéos de formation ou des cours en ligne. Les enseignants et les formateurs peuvent enregistrer des cours, des présentations ou des démonstrations pour les étudiants.
Dépannage et assistance technique :
- L'enregistrement d'écran peut être un outil utile pour le dépannage et l'assistance technique. Les utilisateurs rencontrant des problèmes avec leurs logiciels ou systèmes peuvent enregistrer leur écran pour montrer au support technique exactement les problèmes qu'ils rencontrent.
Test de logiciel :
- Les développeurs et les professionnels de l'assurance qualité peuvent utiliser l'enregistrement d'écran pour documenter les bogues et les problèmes logiciels. Cela peut être particulièrement utile pour capturer des bogues intermittents difficiles à reproduire.
Jeux et streaming :
- Les joueurs peuvent utiliser l'enregistrement d'écran pour capturer le gameplay et partagez-le avec les autres. De plus, les créateurs de contenu peuvent utiliser l'enregistrement d'écran pour créer du contenu en streaming pour des plateformes comme Twitch ou YouTube.
Présentation et collaboration :
- Les professionnels peuvent utiliser l'enregistrement d'écran pour les présentations et le travail collaboratif. Ceci est particulièrement utile pour les équipes distantes, car il permet aux membres d'enregistrer et de partager des présentations, des démonstrations de logiciels ou des mises à jour de projets.
Documentation et archivage :
- L'enregistrement d'écran fournit un enregistrement visuel des activités sur votre ordinateur. Cela peut être utile pour créer de la documentation ou archiver un processus pour référence future.
Productivité personnelle :
- Les particuliers peuvent utiliser l’enregistrement d’écran comme outil de productivité personnelle. Par exemple, vous pouvez enregistrer votre écran tout en effectuant une tâche complexe, créant ainsi une référence visuelle pour vous-même ou pour les autres.
Examen et commentaires :
- L'enregistrement d'écran est un moyen efficace de fournir des commentaires sur des conceptions, des documents ou tout contenu numérique. Il permet aux réviseurs de démontrer visuellement leurs commentaires et suggestions.
Capturez des événements en direct :
- Si vous souhaitez capturer un événement ou un webinaire en direct, l'enregistrement d'écran peut être un moyen pratique d'enregistrer l'intégralité de la session pour une visualisation ou un partage ultérieur.
Tandis que Windows 7 lui-même n'a peut-être pas de fonction d'enregistrement d'écran native, il existe des outils tiers disponibles que vous pouvez installer pour obtenir la fonctionnalité d'enregistrement d'écran sur ce système d'exploitation. Assurez-vous toujours d'utiliser des logiciels réputés provenant de sources fiables pour garantir la sécurité de votre système.
Partie n°2 : Différentes méthodes pour enregistrer l'écran Windows 7
Sous Windows 7, comme il n'existe pas de fonction d'enregistrement d'écran intégrée, vous devrez utiliser des applications tierces pour capturer votre écran. Voici quelques méthodes pour enregistrer l’écran Windows 7 :
Méthode n°1 : OBS Studio (Open Broadcaster Software) :
- Commencez par accéder au site Web d'OBS Studio à l'adresse https://obsproject.com/ pour accéder à l'application. Procédez au téléchargement du programme d’installation à partir du site.
- Une fois le programme d'installation téléchargé, procédez à l'installation d'OBS Studio sur votre ordinateur Windows 7.
- Ouvrez OBS Studio et accédez au "Paramètres" languette. Au sein du "Sortir" section, désignez votre format d’enregistrement préféré, tel que MP4. Dans le "Vidéo" sous-section, configurez la résolution de base pour qu’elle corresponde à la résolution de votre écran.
- Pour ajouter une source, localisez et cliquez sur le "+" icône sous "Sources" menu. Cela peut inclure des options telles que Display Capture ou Window Capture, en fonction de vos besoins d'enregistrement.
- Ajustez les paramètres si nécessaire pour répondre à vos besoins. Lorsque vous êtes prêt à commencer l'enregistrement, cliquez sur le "Commencer l'enregistrement" .
- Une fois votre enregistrement terminé, cliquez sur le "Arrête d'enregistrer" bouton pour conclure le processus de capture.
- Votre vidéo enregistrée sera automatiquement sauvegardée à l'emplacement spécifié lors du processus de configuration.
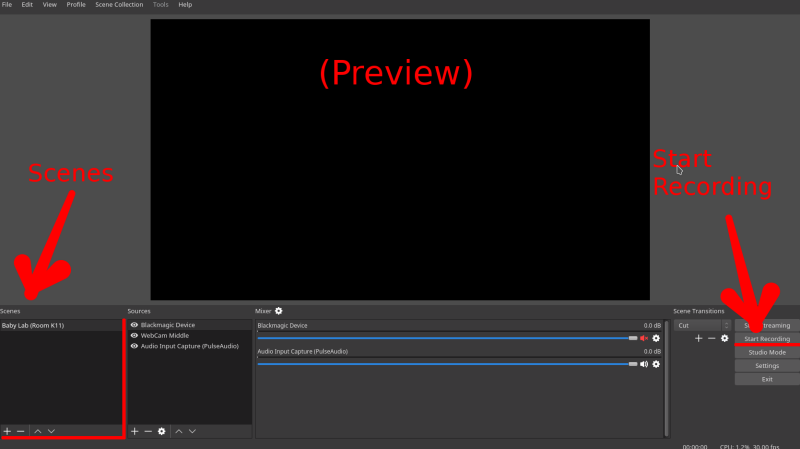
Méthode n°2 : CamStudio :
- Pour commencer le processus, il est recommandé d'obtenir le logiciel CamStudio en accédant au site officiel. Veuillez procéder à l'installation du programme sur votre système d'exploitation Windows 7.
- Une fois le logiciel CamStudio installé, les utilisateurs peuvent exécuter le programme et accéder au "Options" zone. Dans cette partie, les utilisateurs peuvent ajuster et configurer diverses options en fonction de leurs propres goûts.
- Choisissez l'emplacement particulier que vous souhaitez capturer, qu'il englobe le plein écran ou une zone spécifiquement sélectionnée selon vos préférences.
- Pour commencer la procédure d'enregistrement, l'utilisateur doit choisir le "Record" bouton situé sur l’interface CamStudio. Une fois votre enregistrement terminé, il est essentiel de vous assurer que le fichier est sauvegardé à l'endroit de votre choix.
- Afin de terminer la session d'enregistrement, il est nécessaire de trouver et de cliquer sur le Arrêter Bouton, ce qui arrête efficacement le processus d'enregistrement.
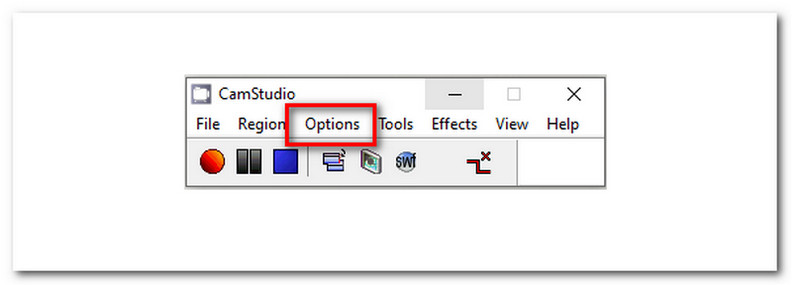
Méthode n°3 : ShareX :
- Tout d’abord, acquérez ShareX en visitant son site officiel. Ensuite, procédez à l'installation du logiciel sur votre ordinateur Windows 7.
- Lancez ShareX et accédez au "Paramètres de la tâche" section. Au sein du "Enregistreur d'écran" paramètres, adaptez les configurations à vos préférences, telles que le choix du codec vidéo et la configuration des raccourcis clavier.
- Lancez le processus d'enregistrement en appuyant sur la touche de raccourci désignée que vous avez configurée.
- Choisissez la région ou la fenêtre spécifique que vous souhaitez enregistrer.
- Terminez la session d'enregistrement en appuyant à nouveau sur la touche de raccourci, arrêtant ainsi l'enregistrement.
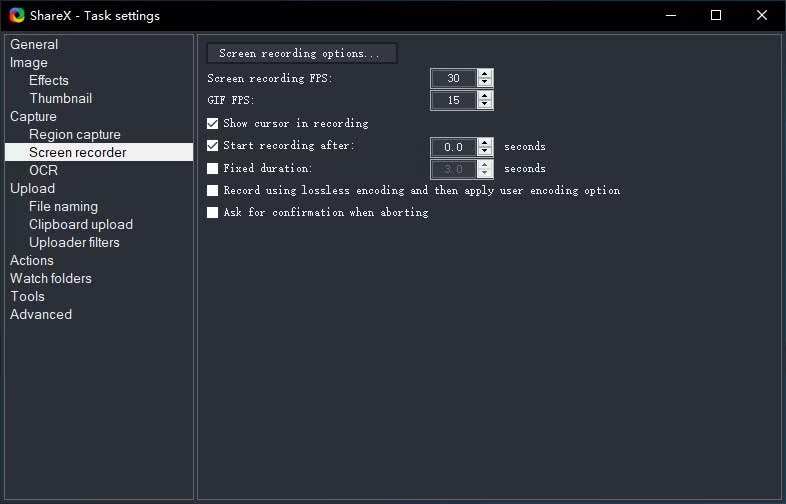
Méthode n°4 : Camtasia (logiciel payant) :
- Tout d’abord, téléchargez Camtasia depuis le site officiel de TechSmith. Une fois le processus de téléchargement terminé, procédez à l'installation du programme sur votre système d'exploitation Windows 7.
- Pour lancer le logiciel Camtasia, accédez à l'application et accédez au menu contenant plusieurs choix. Dans ce menu, localisez l'option intitulée "Enregistrer" et procédez à sa sélection. Au cours de cette étape, il est nécessaire de définir clairement la région ou la fenêtre spécifique qui sera ciblée pour la capture lors de la prochaine session d'enregistrement.
- Pour commencer la procédure d'enregistrement, l'utilisateur doit activer la fonction d'enregistrement en sélectionnant le "Record" bouton situé à l’intérieur de l’interface Camtasia. Cette action marque le début du processus de capture d'écran.
- Afin de terminer la session d'enregistrement, il est nécessaire de localiser et de cliquer sur le bouton d'arrêt positionné dans la barre d'outils Camtasia. Cette étape interrompt avec succès le processus d’enregistrement et prépare le matériel obtenu à des fins d’édition ultérieure.
- Pour commencer le processus de post-enregistrement, continuez en accédant à l'éditeur Camtasia. Dans ce contexte, les utilisateurs ont la possibilité d'apporter des révisions ou des améliorations essentielles au matériel enregistré avant de préserver le rendu final. Il est important de sauvegarder correctement votre enregistrement modifié dans l'éditeur Camtasia pour référence future ou à des fins de partage.
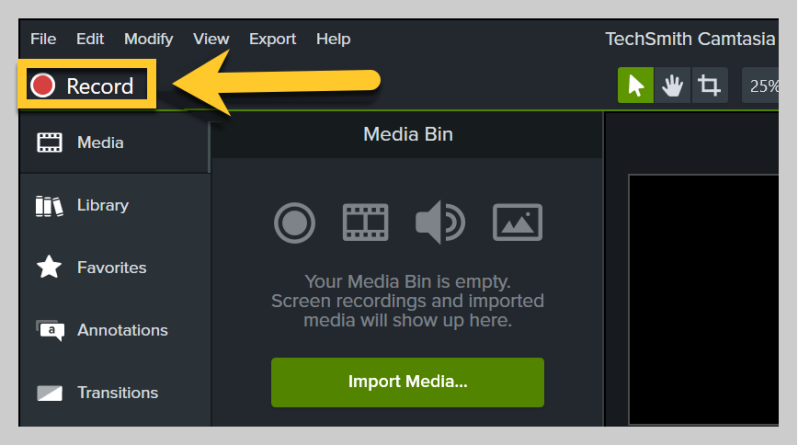
N'oubliez pas de consulter la documentation de chaque logiciel pour obtenir des instructions plus détaillées et des conseils de dépannage. De plus, assurez-vous que vous disposez des autorisations et des droits nécessaires pour installer et utiliser des logiciels tiers sur votre ordinateur Windows 7.
Partie n°3 : Meilleur outil pour enregistrer votre écran Windows 7 – FoneDog Screen Recorder
Enregistreur d'écran FoneDog est un logiciel d'enregistrement d'écran tiers conçu pour les systèmes Windows 7, 11 et Mac. Il offre un moyen simple et convivial de capturer et d'enregistrer des activités sur l'écran de votre ordinateur. Voici une introduction à FoneDog Screen Recorder et comment l'utiliser pour enregistrer l'écran Windows 7:
 Téléchargement gratuit
Pour Windows
Téléchargement gratuit
Pour Windows
 Téléchargement gratuit
Pour les Mac normaux
Téléchargement gratuit
Pour les Mac normaux
 Téléchargement gratuit
Pour M1, M2, M3
Téléchargement gratuit
Pour M1, M2, M3
Comment l'utiliser :
- Accédez au site Web FoneDog Screen Recorder et obtenez le logiciel pour votre ordinateur Mac ou Windows. Pour mettre le programme sur votre ordinateur, suivez les étapes indiquées. Démarrez FoneDog Screen Recorder une fois l’installation terminée.
- Définissez la zone d'enregistrement, les sources audio (telles que le son du système et le microphone) et le fichier vidéo que vous souhaitez utiliser.
- Pour enregistrer votre écran, cliquez sur le "REC" bouton. Si vous cliquez sur les boutons droits, vous pouvez mettre en pause ou terminer l'enregistrement à tout moment.
- Si vous souhaitez ajouter des notes, des écrits ou des formes à votre vidéo après l'avoir enregistrée, vous pouvez utiliser les outils d'édition intégrés. Vous pouvez également découper et découper les parties du clip dont vous ne voulez pas.
- Enregistrez la vidéo sur votre ordinateur dans le format souhaité une fois que vous êtes satisfait de l'enregistrement et des modifications que vous avez apportées. Vous pouvez également télécharger l'enregistrement directement sur des sites comme Google Drive, YouTube ou Vimeo s'ils le permettent.
- Utilisez l'outil de planification de FoneDog Screen Recorder pour configurer des clips qui se produiront à certains moments. Vous pouvez configurer le logiciel pour qu'il enregistre régulièrement à certains moments, par exemple lorsque vous démarrez et terminez chaque session.

Cette essayez librement l'enregistreur d'écran peut capturer l'activité de l'écran pour les leçons, les webinaires, les difficultés logicielles, etc. Son interface simple et ses fonctionnalités le rendent idéal pour les débutants et les experts.
Les gens LIRE AUSSIGuide du débutant 2023 : Comment enregistrer une vidéo sur MacGuide convivial 2023 : Comment filtrer l'enregistrement sur Windows 10
Conclusion
Savoir comment enregistrer l'écran Windows 7 est crucial pour une communication, des didacticiels et un dépannage efficaces. Il améliore la collaboration, simplifie les processus complexes et préserve le contenu précieux. Profitez de la puissance de l'enregistrement d'écran pour amplifier votre présence numérique, partager des connaissances de manière transparente et améliorer votre expérience Windows 7. Exploitez l’écran, libérez le potentiel.


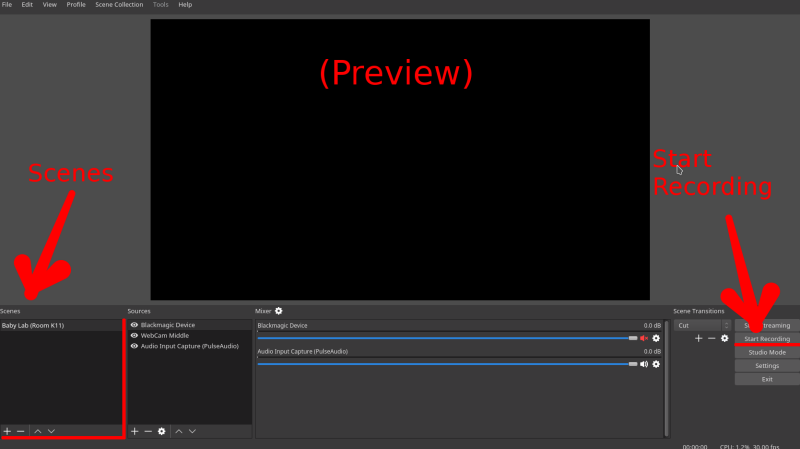
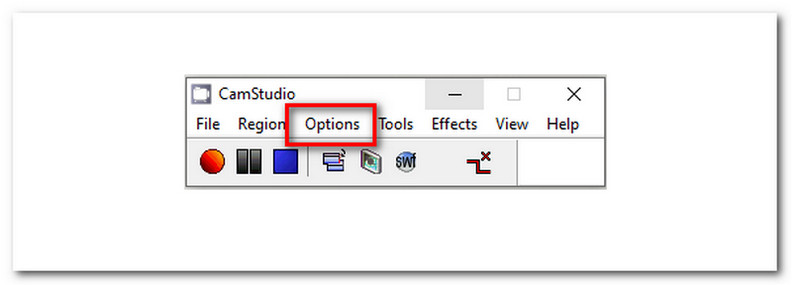
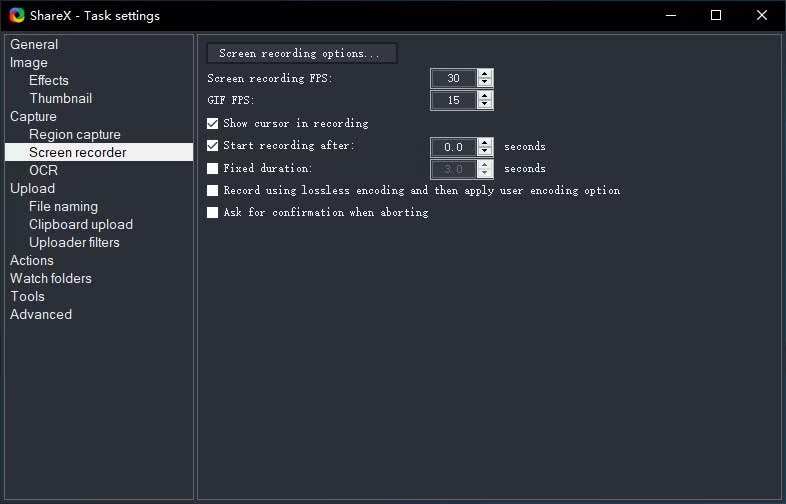
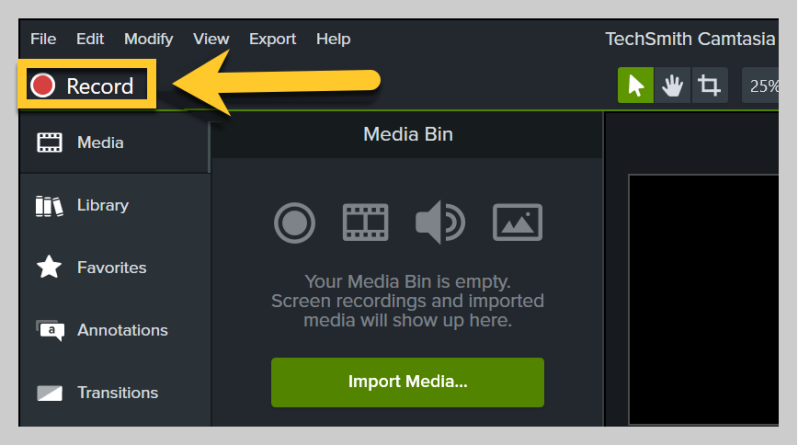
Téléchargement gratuit
Pour Windows
Téléchargement gratuit
Pour les Mac normaux
Téléchargement gratuit
Pour M1, M2, M3

/
/