By Adela D. Louie, Dernière mise à jour: June 4, 2024
Vous êtes-vous déjà demandé comment enregistrer ces moments inattendus ou créer des séquences vidéo intéressantes ? Cherchez pas plus loin! Nous allons vous montrer quelques webcams et comment en tirer le meilleur parti. Que vous créiez du contenu ou que vous souhaitiez simplement vous améliorer dans l'enregistrement de vidéos, vous êtes au bon endroit.
Lisez cet article pour savoir comment enregistrer des vidéos depuis une webcam. Apprendre cette compétence et le meilleur outils d'enregistrement par webcam peut vous aider à créer des vidéos étonnantes pour vos besoins quotidiens.
Partie 1. Comment enregistrer une vidéo depuis une webcam sur PC (Windows et Mac)Partie 2. Comment enregistrer une vidéo à partir d'une webcam (Windows)Partie 3. Comment enregistrer une vidéo à partir d'une webcam (Mac)Partie 4. FAQ sur la façon d'enregistrer une vidéo à partir d'une webcamConclusion
Partie 1. Comment enregistrer une vidéo depuis une webcam sur PC (Windows et Mac)
Enregistreur d'écran FoneDog est une application remarquable spécialement conçue pour capturer des vidéos à l'aide de votre appareil photo. Ce logiciel multifonctionnel garantit des enregistrements fluides et de premier ordre, le positionnant comme l'option préférée des créateurs de contenu et des experts. Pour des performances optimales avec FoneDog Screen Recorder, veuillez prendre note des conseils suivants :
- Ajuster les paramètres : personnalisez la résolution, la fréquence d'images et les paramètres audio pour une sortie optimale.
- Sélectionnez la source de la webcam : choisissez facilement votre source de webcam préférée pour l'enregistrement.
- Éditez facilement : bénéficiez des fonctionnalités d'édition intégrées pour améliorer votre contenu enregistré.
- Explorez les options de sortie : FoneDog propose différents formats de sortie pour des raisons de compatibilité.
- Testez et ajustez : avant les enregistrements cruciaux, effectuez des tests pour affiner les paramètres et garantir une capture impeccable.
 Téléchargement gratuit
Pour Windows
Téléchargement gratuit
Pour Windows
 Téléchargement gratuit
Pour les Mac normaux
Téléchargement gratuit
Pour les Mac normaux
 Téléchargement gratuit
Pour M1, M2, M3
Téléchargement gratuit
Pour M1, M2, M3
Pour utiliser cet outil étonnant, voici comment procéder :
- Téléchargez et installez FoneDog Screen Recorder sur votre PC. Une fois le processus d'installation terminé, lancez le logiciel.
- L'application propose de nombreux modes d'enregistrement. Choisissez entre "Plein écran", "Personnalisé" ou "Enregistrer la webcam uniquement" en fonction de vos besoins spécifiques.
- Ensuite, appuyez sur le "Démarrer l'enregistrement" pour lancer la procédure d'enregistrement d'écran. Des raccourcis clavier peuvent être configurés pour plus de commodité.
- Utilisez une gamme variée d'icônes pour arrêter ou reprendre délibérément l'enregistrement chaque fois que nécessaire.
- Une fois le contenu nécessaire acquis, passez au bouton « Stop » pour arrêter tout l'enregistrement.
- Analyser l'enregistrement tout en mettant en œuvre les modifications requises. Stockez le film à l'emplacement préféré de votre appareil ou répartissez-le rapidement sur plusieurs appareils.
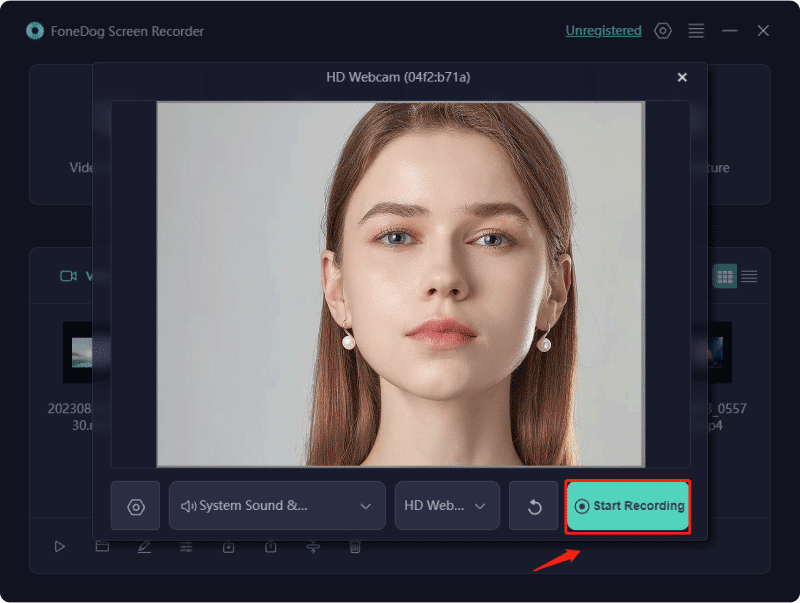
Partie 2. Comment enregistrer une vidéo à partir d'une webcam (Windows)
Vous trouverez ci-dessous quelques méthodes qui pourraient vous être utiles enregistrer votre vidéo depuis une webcam sous Windows système opérateur:
Méthode 1. Enregistrer une vidéo à partir d'une webcam à l'aide de la caméra Windows
Vous n’avez pas toujours besoin d’un équipement sophistiqué pour l’enregistrement par webcam. Parfois, un simple enregistrement vidéo suffit. L'application Appareil photo intégrée sous Windows facilite sans effort l'enregistrement vidéo par webcam. Activez simplement votre webcam et commencez l'enregistrement, aucun outil supplémentaire n'est nécessaire. Cette méthode simple vous permet de capturer des vidéos webcam et de prendre des photos en quelques clics.
- Naviguez vers votre bureau, à partir de là vous devez cliquer sur le Windows et localisez l'application Appareil photo directement dans le Accueil menu. Lors de l'utilisation du Appareil photo application pour l'enregistrement vidéo initial, vous devez être certain et vous assurer d'accorder l'accès à votre webcam et à votre microphone pour l'enregistrement vidéo et audio.
- Lancez la caméra, et une fois que la fenêtre Caméra apparaît, vous devez ensuite sélectionner l'icône vidéo. Votre webcam s'activera automatiquement, ce qui fournira alors une vue en direct dans le flux d'enregistrement. Une minuterie ainsi que la possibilité d'accéder à votre dernier enregistrement vidéo seront visibles en bas.
- Après cela, appuyez sur cette vidéo Enregistrement bouton pour lancer l’enregistrement par webcam. Ensuite, vous pouvez alors utiliser pleinement ce bouton Pause pour arrêter temporairement l'enregistrement et le reprendre si nécessaire.
- Pour conclure l'enregistrement, vous pouvez maintenant effectivement cliquer sur le Arrêter icône entourée d'un carré rouge.
- Après l'arrêt, la vidéo webcam nouvellement enregistrée apparaîtra dans le coin inférieur droit de votre écran. Après quoi, vous devez cliquer dessus pour consulter l'enregistrement webcam récemment créé.
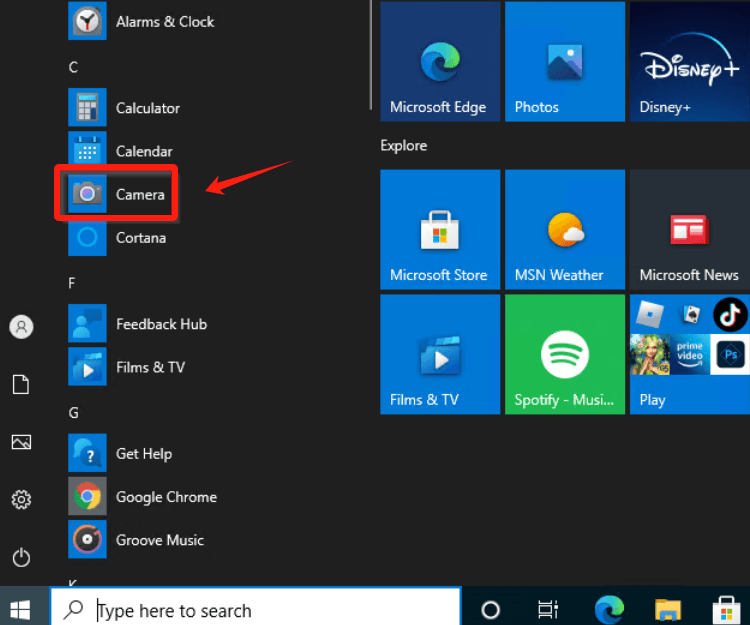
Méthode 2. Enregistrer une vidéo à partir d'une webcam à l'aide d'OBS Studio
OBS Studio représente la voie à suivre une fois que vous employez Windows 10 Nous souhaitons également une méthode plus efficace pour enregistrer simultanément votre écran et votre webcam. Bien qu'OBS Studio puisse sembler complexe à première vue, il offre une multitude d'options pour personnaliser le processus d'enregistrement. Rationalisons la procédure en étapes facilement contrôlables.
- Commencez par télécharger et installer OBS Studio. Établissez une connexion entre la caméra/webcam et vérifiez que le système détecte et reconnaît avec succès sa présence. Lancez OBS Studio après avoir terminé le processus d'installation.
- Identifiez les sections « Scène » et « Sources » dans l'interface OBS située en bas à gauche.
- Pour accéder à votre caméra/webcam, cliquez simplement sur l'icône « + » située dans la section « Sources » et choisissez «Dispositif de capture visuelle». Donnez-lui une désignation, vérifiez le choix de l'appareil (surtout si vous possédez de nombreuses webcams) et cliquez sur « OK ».
- Pour commencer le processus d'enregistrement, appuyez sur le bouton "Démarrer l'enregistrement» situé dans la section « Contrôles ».
- Pour inclure votre écran dans l'enregistrement, cliquez à nouveau sur le signe « + » situé sous « Sources », mais cette fois optez pour «Capture d'écran». OBS Studio enregistrera désormais à la fois l'affichage de l'écran de votre ordinateur et le flux vidéo de votre caméra.
- Améliorez vos compétences d'enregistrement en capturant simultanément une ou plusieurs fenêtres particulières, tout en enregistrant également à partir de votre webcam. OBS Studio vous permet de personnaliser une « scène » en sélectionnant certaines fenêtres de programme, entrées vidéo et audio.
- Après avoir terminé l'enregistrement, choisissez l'option « Arrêter l'enregistrement » située dans la section « Contrôles ». Par défaut, cette fonction stocke automatiquement les fichiers capturés dans le dossier Vidéo désigné de votre système.
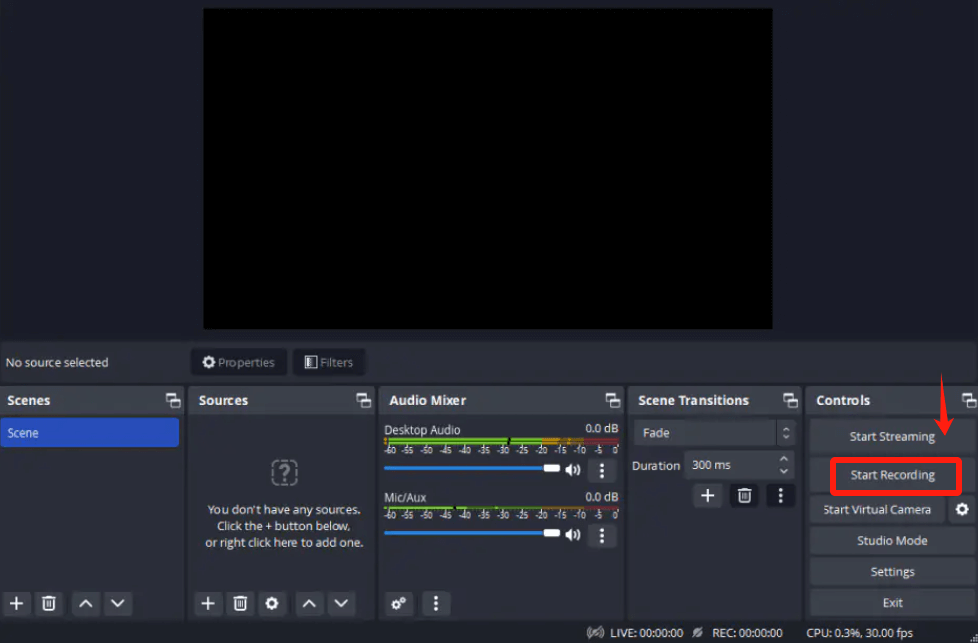
Méthode 3. Enregistrer une vidéo depuis une webcam à l'aide de GameBar
Pour les personnes utilisant Windows, l'enregistrement d'écran devient un jeu d'enfant grâce au programme de capture vidéo inhérent. Les PC équipés de Windows 10 sont équipés de l'application Xbox, dotée de la barre de jeu qui facilite l'enregistrement vidéo de jeu et la capture vidéo générale sur votre ordinateur.
- Pour commencer, appuyez dessus
Windows clé + G directement dans votre clavier pour dévoiler la barre de jeu.
- Pour la personnalisation, vous pouvez ensuite accéder entièrement aux paramètres Windows et avoir cet accès dans la section Jeux.
- Opter pour Captures pour modifier la qualité vidéo, comme les préférences audio ainsi que la durée d'enregistrement. Malheureusement, vous pouvez simplement choisir le dossier de destination de vos enregistrements, ce n'est pas une option. La barre de jeu contient un menu de paramètres concis, accessible en cliquant simplement sur l'icône Paramètres directement sur la barre.
- Dans ce menu, comme le réglage fin de la durée de la vidéo, également le passage à l'enregistrement en arrière-plan ainsi que vous pouvez en effet modifier d'autres configurations de clips.
- À partir de là, vous pouvez démarrer l'enregistrement en utilisant
Windows + Alt + R ou en cliquant sur le bouton Démarrer l'enregistrement sur la barre. Capturez des captures d'écran en utilisant Windows + Alt + Print Screen ou l'icône de l'appareil photo.
- Arrêtez l'enregistrement en cliquant sur l'icône Arrêter ou en utilisant les mêmes raccourcis clavier (Windows + Alt + R). Votre vidéo est automatiquement enregistrée dans le dossier Capture. Alternativement, vous pouvez ensuite localiser vos vidéos via « Paramètres Windows > Jeux > Captures » et choisir Ouvrir le dossier.
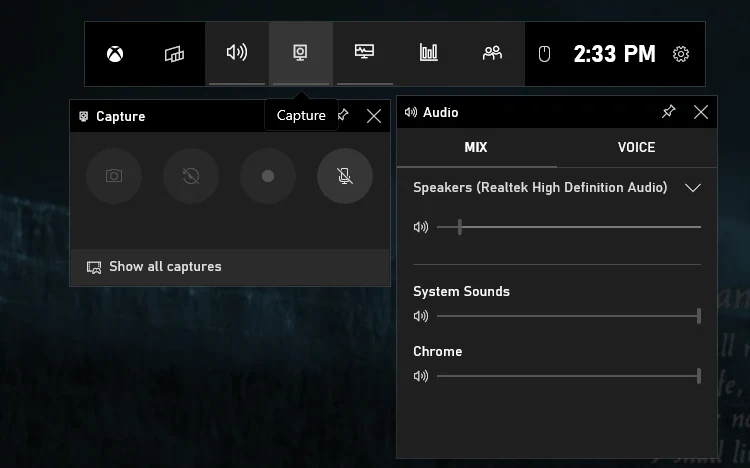
Méthode 4. Enregistrement vidéo à partir d'une webcam à l'aide de Screencapture.com Webcam Recorder
Dans le cas où vous préférez éviter de devoir télécharger et configurer des logiciels supplémentaires sur l'appareil que vous utilisez, la sélection d'une option d'enregistrement par webcam en ligne, en particulier Screencapture.com, est le moyen le plus efficace de procéder. Ce programme, qui fonctionne avec tous les principaux navigateurs, rend le processus d'enregistrement via caméra très simple et direct.
- Pour commencer, il faut en effet se rendre vers le site Screencapture.
- Dans le cas où l'enregistrement audio n'est pas nécessaire, la case Microphone doit être décochée.
- Vous pouvez commencer le processus d'enregistrement en cliquant simplement sur le bouton Démarrer l'enregistrement, ce qui permettra d'utiliser le microphone de votre ordinateur, ainsi que la caméra ainsi que l'affichage de l'écran.
- À partir de là, vous devez arrêter l'enregistrement en appuyant simplement sur le bouton Arrêter, puis continuer à télécharger la vidéo qui a été prise.
Partie 3. Comment enregistrer une vidéo à partir d'une webcam (Mac)
Afin d'enregistrer votre vidéo à partir de la webcam d'enregistrement à l'aide du système d'exploitation Mac, voici quelques méthodes qui pourraient vous être utiles :
Méthode 1. Enregistrer une vidéo depuis une webcam via QuickTime
N'ayez crainte, passionnés de Mac ; nous n'avons pas négligé vos besoins ! Le QuickTime Player intégré présente une approche simple et efficace pour enregistrer à la fois votre écran et votre webcam sur macOS. Voici un guide sur l'utilisation de QuickTime Player pour l'enregistrement simultané d'écran et de webcam :
- Afin de visualiser le flux de votre webcam, vous pouvez alors lancer maintenant QuickTime Player directement sur votre Mac et à partir de là vous pouvez ensuite naviguer vers le menu "Fichier" et n'oubliez pas de sélectionner "Nouvel enregistrement Movie".
- Après cela, vous pouvez vous diriger vers le menu « Affichage » et à partir de là, vous devez sélectionner l'option « Flotter en haut ».
- En conséquence, la fenêtre de votre caméra sera visible pendant le processus d'enregistrement puisqu'elle survolera toutes les autres applications. Vous pourriez en effet avoir la possibilité de vraiment modifier la taille ainsi que l'emplacement de la fenêtre.
- Par la suite, vous devez retourner dans le menu « Fichier » et vous devez cliquer sur l'option « Nouvel enregistrement d'écran ». Il vous offre la possibilité d'enregistrer tout ce qui se passe directement sur votre écran, que ce soit en plein écran ou en particulier sur l'écran. Une fois que tout est prêt, cliquez sur le bouton "Enregistrement" option pour capturer simultanément l'écran ainsi que la webcam.
- Utilisez la séquence de touches "Command-Control-Esc" pour mettre fin à votre enregistrement et le consulter rapidement.
- De plus, QuickTime possède des capacités d'édition fondamentales, telles que la possibilité de supprimer les morceaux inutiles de votre vidéo, accessibles via le menu « Modifier ».
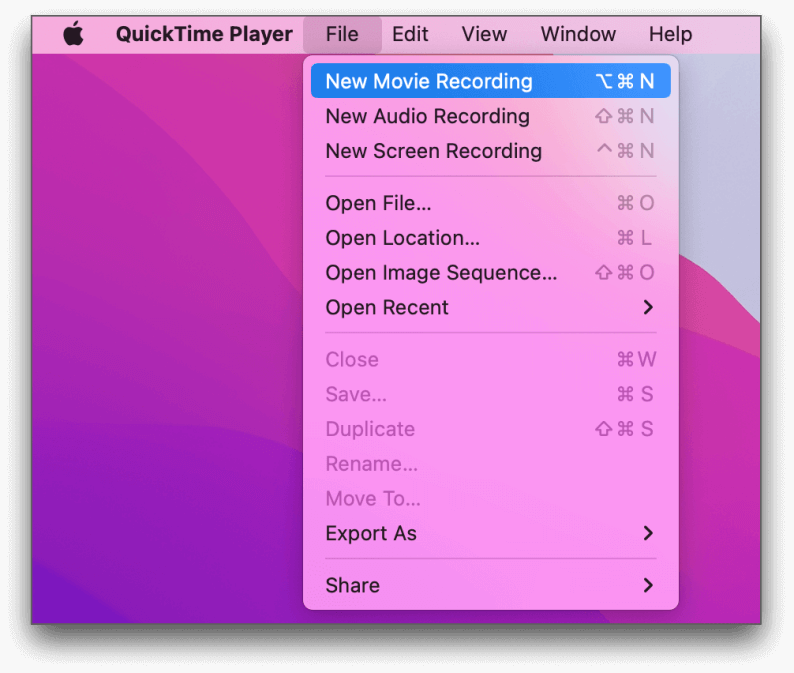
Méthode 2. Enregistrer une vidéo à partir d'une webcam à l'aide de Photo Booth
Comment puis-je effectivement capturer une vidéo de ma webcam numérique à l'aide du programme Photo Booth sur un Mac ? Vérifiez simplement les procédures ci-dessous :
- Lancez Photo Booth et sélectionnez l'option « Lancer l'enregistrement du clip vidéo » située dans le coin inférieur gauche de l'interface.
- Par la suite, votre caméra intégrée s'activera automatiquement, présentant votre image à l'écran. Maintenant, appuyez sur le bouton « Commencer l'enregistrement » situé au centre de l'écran pour lancer la capture de votre webcam.
- Une fois terminé, parcourez les images miniatures et cliquez pour prévisualiser vos clips enregistrés.

Partie 4. FAQ sur la façon d'enregistrer une vidéo à partir d'une webcam
Voici quelques-unes des questions courantes qui abordent ou concernent la façon d'enregistrer une vidéo à partir d'une webcam :
Comment puis-je agrandir la vue de la caméra de mon ordinateur ?
Pour agrandir votre webcam sur l'ordinateur, accédez simplement à l'application Appareil photo, localisez l'option Zoom et utilisez le curseur pour modifier les paramètres de zoom de la webcam.
Est-il possible de capturer des images de webcam en ligne ?
Certainement! De nombreux enregistreurs de webcam basés sur le Web permettent la capture vidéo sans nécessiter l'installation de logiciels supplémentaires. Tout ce qui est nécessaire est une webcam fonctionnelle et un outil d'enregistrement vidéo en ligne fiable. Après l'enregistrement, vous pouvez récupérer et stocker les images de la webcam directement sur votre ordinateur.
Quelles sont les méthodes pour améliorer la résolution vidéo provenant de mes enregistrements webcam ?
Améliorez la qualité de la vidéo de votre webcam en modifiant les préférences de la caméra, en garantissant un éclairage suffisant et en sélectionnant des alternatives de meilleure résolution si elles sont accessibles.
Existe-t-il des options de logiciel d'enregistrement par webcam gratuites à télécharger ?
Explorez diverses options de logiciels d'enregistrement par webcam gratuits en ligne, trouvez simplement celui qui convient le mieux à vos besoins d'enregistrement.
Puis-je enregistrer une vidéo webcam sans audio ?
Oui, la plupart des applications d'enregistrement par webcam offrent la possibilité d'activer ou de désactiver l'enregistrement audio. Ajustez vos paramètres en conséquence pour capturer une vidéo sans audio.
Les gens LIRE AUSSI11 enregistreurs de webcam en ligne les plus recommandés (2024)9 enregistreurs vidéo webcam avancés et essentiels
Conclusion
En conclusion, maîtriser l’enregistrement vidéo à partir d’une webcam est une passerelle vers une création de contenu percutante et une communication efficace. Nous espérons donc que cela vous aidera et laissera votre créativité briller à travers l’objectif de votre webcam. Bon enregistrement !


Téléchargement gratuit
Pour Windows
Téléchargement gratuit
Pour les Mac normaux
Téléchargement gratuit
Pour M1, M2, M3
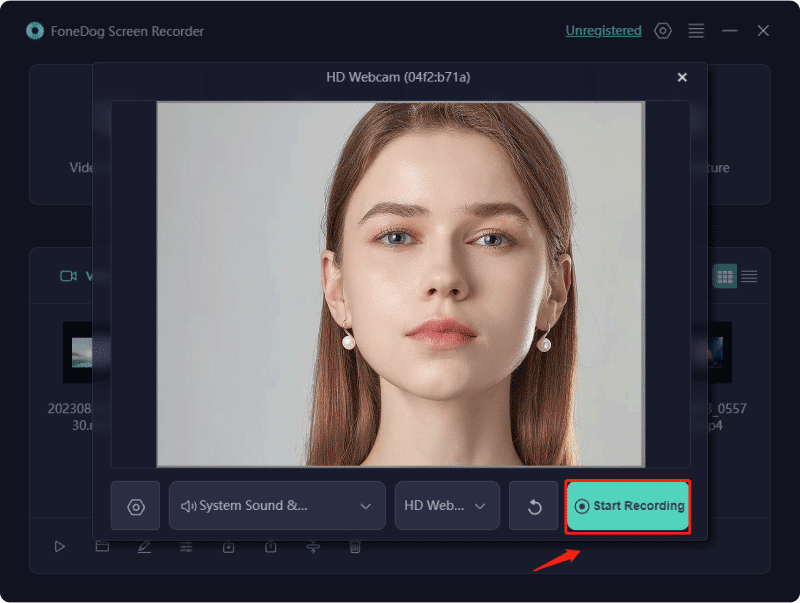
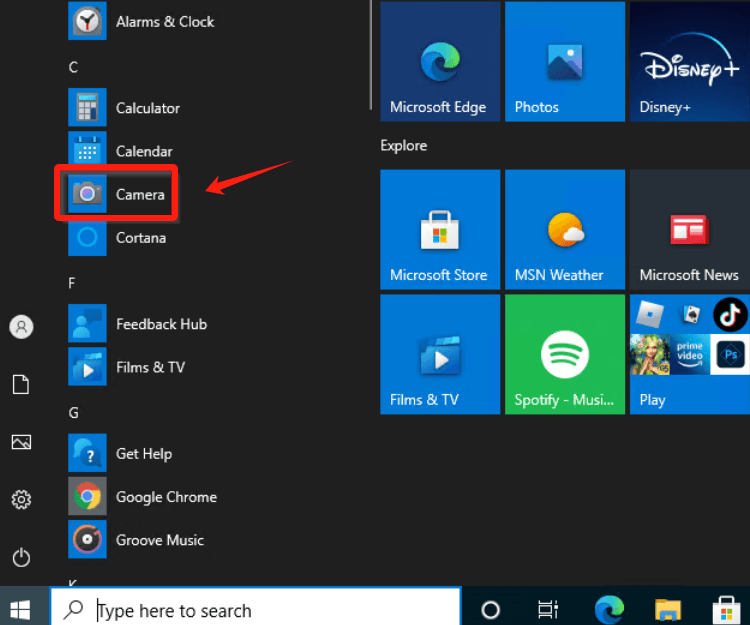
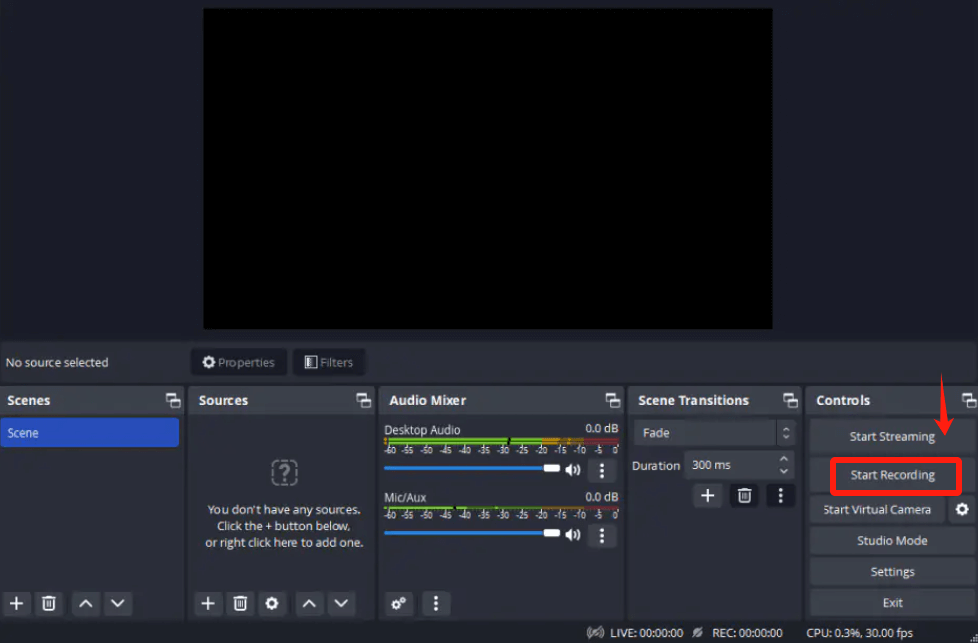
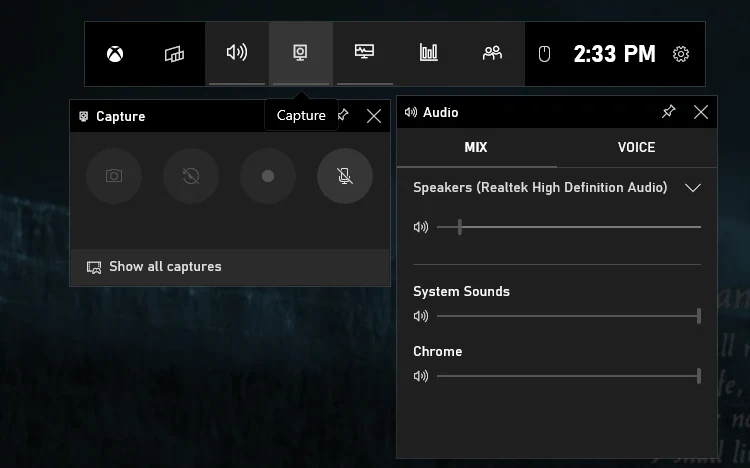
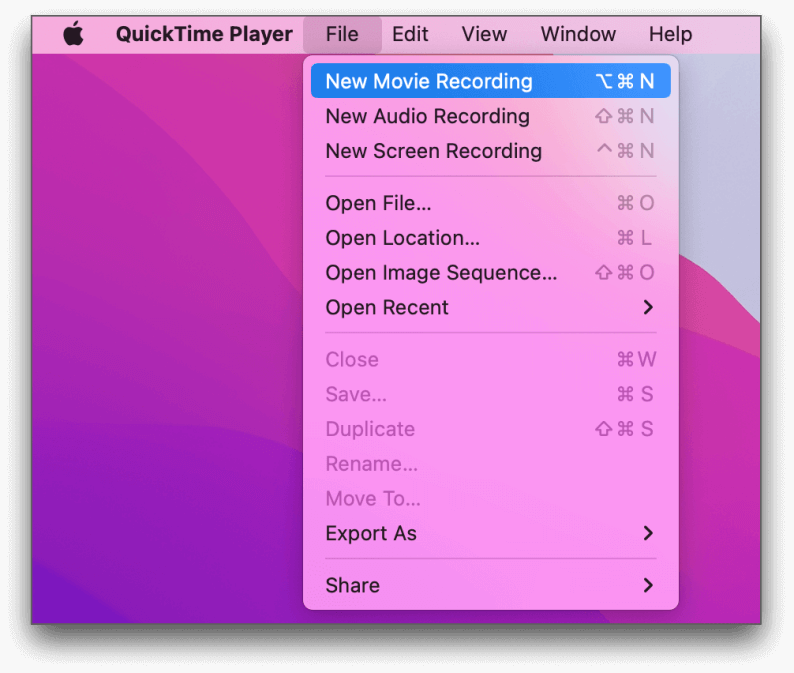

/
/