

By Adela D. Louie, Dernière mise à jour: March 13, 2024
Êtes-vous prêt à capturer ces moments intemporels ou à produire du contenu captivant ? Plus besoin de chercher ! Cet article révélera les techniques permettant de enregistrer une webcam Windows 10, transformant votre ordinateur en un outil de narration très efficace. Si vous êtes un expert des réunions virtuelles ou simplement intéressé par la préservation des souvenirs, nous avons tout ce dont vous avez besoin.
Explorez un ensemble d'instructions simples, d'équipements hautement suggérés et de conseils professionnels pour garantir l'excellence de vos enregistrements. Saisissez l'opportunité d'améliorer votre expérience webcam en nous rejoignant dans cette entreprise et en libérant toutes les capacités de votre smartphone Windows 10 ! Trouver le meilleur enregistreur pour votre ordinateur Windows!
Partie 1. 5 méthodes courantes pour enregistrer une webcam Windows 10Partie 2. Outil indispensable pour enregistrer une webcam sous Windows 10/11 – FoneDog Screen RecorderPartie 3. FAQ sur la capture d'une webcam sous WindowsConclusion
Dans les parties suivantes, nous vous proposerons cinq façons différentes de capturer une vidéo à l'aide d'une webcam sur un ordinateur exécutant Windows 10. Découvrez-les ci-dessous :
Pour enregistrer des images de webcam de la manière la plus simple, vous pouvez utiliser l'application Appareil photo intégrée à Windows. Cette fonctionnalité est préinstallée sur votre ordinateur personnel Windows et est facilement disponible dès que vous connectez une caméra. Pour commencer l'enregistrement vidéo par webcam sur votre PC, suivez les procédures décrites ci-dessous :
Window et S touches, et en saisissant le terme "Appareil photo".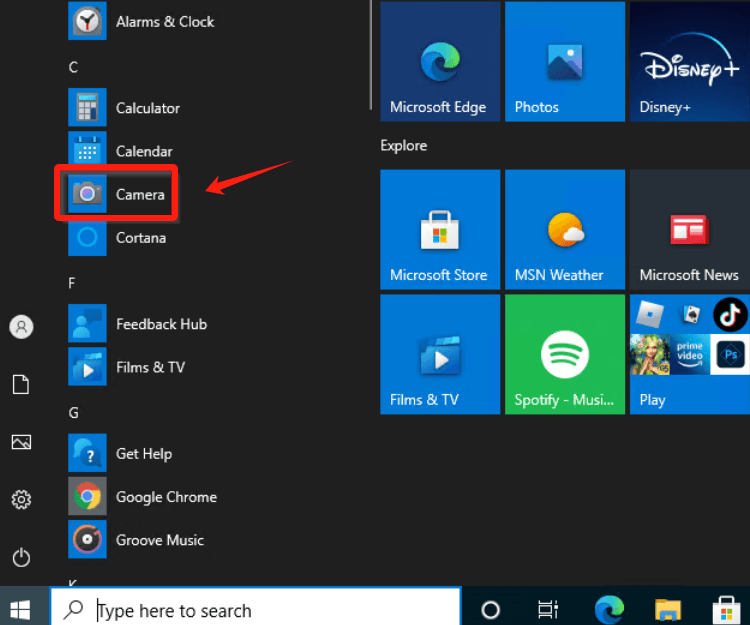
Bien que l'application Appareil photo offre une option pratique pour des enregistrements simples et rapides par webcam, les utilisateurs qui ont besoin de plus de contrôle sur leurs captures peuvent choisir d'utiliser un logiciel d'enregistrement d'écran spécialisé.
Si vous préférez éviter l'installation d'applications hors ligne, optez pour un enregistreur de webcam en ligne. De nombreux outils Web pour enregistrer à l'aide de votre webcam sont disponibles, et nous mettrons en évidence Webcamera.io dans ce cas.
Cette solution basée sur Internet vous permet de capturer des vidéos et de prendre des photos directement depuis votre navigateur. Après avoir terminé votre enregistrement, vous pouvez facilement exporter les fichiers sur votre ordinateur, Google Drive, ou Dropbox.
Intégrée à Windows 10, la Xbox Game Bar dispose d'un outil d'enregistrement vidéo natif. Opter pour cette fonctionnalité d'enregistrement intégrée sur les ordinateurs portables compatibles avec Windows 10 s'impose comme une approche privilégiée pour la capture d'écran. Les préoccupations concernant la confidentialité des données sont atténuées car il s'agit d'un programme préinstallé, garantissant la capture sécurisée d'enregistrements d'écran de haute qualité.
Windows clé du logo en conjonction avec le Alt clé et la R clé.Windows clé du logo en conjonction avec la lettre G.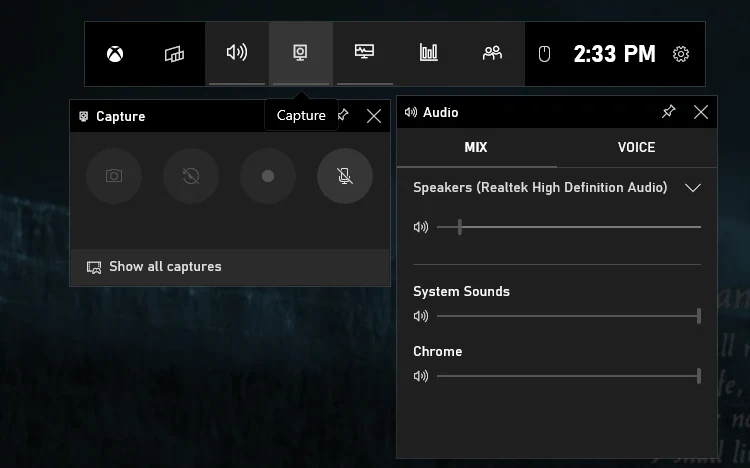
Microsoft a récemment dévoilé Clipchamp, une amélioration innovante de sa gamme de produits. Ce programme sert de producteur vidéo ainsi que d'enregistreur d'écran et est également inclus par défaut sur Windows 11. Les utilisateurs de Windows 10 peuvent l'obtenir sur le Microsoft Store.
Son attrait réside dans une interface contemporaine et élégante, associée à de précieuses fonctionnalités d'édition et d'enregistrement. Pour obtenir une vidéo de webcam enregistrée, utilisez sa fonction de capture de caméra en suivant ces étapes :
OBS Studios se distingue comme une plate-forme largement utilisée par les streamers, les créateurs de contenu vidéo, les organisateurs de réunions et les personnes engagées dans diverses tâches liées à la vidéo. Notamment, il se classe parmi les options logicielles d’enregistrement par webcam gratuites les plus appréciées pour Windows 10 et Windows 11.
Offrant une flexibilité exceptionnelle, il permet une gestion transparente de plusieurs caméras et diverses sources vidéo. Voici votre guide étape par étape pour lancer l'enregistrement par webcam :
Enregistreur d'écran FoneDog apparaît comme une application essentielle pour capturer des images de webcam sur Windows 10 ou Windows 11, offrant une interface fluide et simple. Ce programme multifonctionnel surpasse les capacités d'enregistrement d'écran traditionnelles en offrant une plate-forme complète pour capturer facilement des séquences de webcam avec un large éventail de fonctionnalités avancées.
Téléchargement gratuit
Pour Windows
Téléchargement gratuit
Pour les Mac normaux
Téléchargement gratuit
Pour M1, M2, M3
Pour utiliser FoneDog Screen Recorder pour capturer la vidéo de votre caméra sous Windows 10, suivez les instructions suivantes :
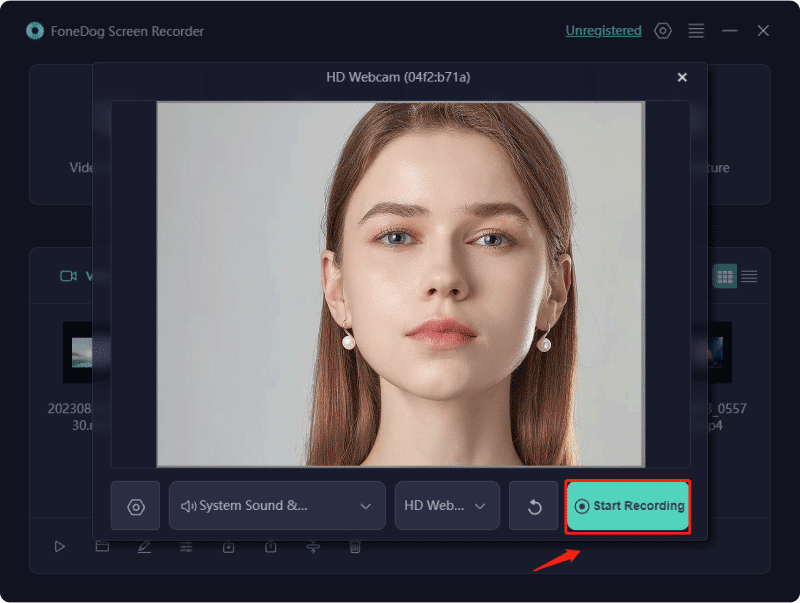
En résumé, devenir compétent dans enregistrement webcam sur Windows 10 améliore à la fois l’expression artistique et l’interaction interpersonnelle. Que ce soit à des fins de production de contenu ou de préservation de mémoires, l'utilisation d'outils tels que Enregistreur d'écran FoneDog rationalise le processus. En offrant des interfaces intuitives et des fonctionnalités robustes, exploiter toutes les capacités de votre caméra est devenu de plus en plus pratique. Améliorez vos compétences narratives numériques dès maintenant !
Téléchargement gratuit
Pour Windows
Téléchargement gratuit
Pour les Mac normaux
Téléchargement gratuit
Pour M1, M2, M3
Laisser un commentaire
Commentaire
Enregistreur d'écran
Logiciel d'enregistrement d'écran puissant pour capturer votre écran avec webcam et audio.
Articles Populaires
/
INTÉRESSANTTERNE
/
SIMPLEDIFFICILE
Je vous remercie! Voici vos choix:
Excellent
Évaluation: 4.6 / 5 (basé sur 74 notes)