

By Adela D. Louie, Dernière mise à jour: July 10, 2024
"Comment puis-je enregistrement d'écran Disney Plus contenu? Est-ce possible en utilisant mon PC ou mon appareil mobile ?
Si vous êtes un grand fan des films et des émissions Disney Plus, je parie que vous aimeriez les revoir plusieurs fois quand vous le souhaitez. Savez-vous qu'il existe une méthode simple pour y parvenir ? Si vous rencontrez des difficultés lorsque vous essayez de télécharger du contenu Disney Plus, car l'erreur d'écran noir peut se reproduire, pourquoi ne pas essayer de les enregistrer sur écran ?
Si ce qui précède vous intéresse, continuez simplement à lire cet article pour en savoir plus.
Partie 1. Comment filtrer l'enregistrement de Disney Plus sur les ordinateursPartie 2. Comment filtrer l'enregistrement de Disney Plus sur les appareils mobilesPartie 3. Conclusion
De nombreux fanatiques de Disney Plus accèdent probablement au contenu via leur ordinateur. Voici les outils que vous pouvez utiliser lorsque capturer votre écran via votre PC.
Pour enregistrer du contenu Disney Plus à l'aide de votre ordinateur, la meilleure recommandation sera toujours d'utiliser des outils logiciels professionnels. Dans le cas de la capture de votre écran, quel que soit le contenu que vous essayez d'enregistrer, le Enregistreur d'écran FoneDog cela vaudra toujours la peine d'essayer !
L'outil mentionné est une application logicielle professionnelle compatible avec les PC Mac et Windows et a été conçue pour avoir une interface intuitive et simple facilitant son utilisation pour les novices. Celui-ci offre plusieurs fonctionnalités (fonctions d'édition, outils d'annotation en temps réel, etc.) et favorise un enregistrement sans décalage. L'enregistrement d'écran avec webcam et audio peut être effectué via cette application ainsi que la prise de captures d'écran.
Téléchargement gratuit
Pour Windows
Téléchargement gratuit
Pour les Mac normaux
Téléchargement gratuit
Pour M1, M2, M3
Voici un guide sur la façon dont vous pouvez l'utiliser pour enregistrer du contenu Disney Plus.

Outre les logiciels professionnels comme ceux mentionnés précédemment, il existe également d'autres enregistreurs d'écran fiables à utiliser, gratuits et intégrés.
Un outil intégré gratuit et facilement accessible et utilisé sur les PC exécutant Windows 10 ou un système d'exploitation ultérieur est le Barre de jeu Xbox. Cela peut être utilisé pour enregistrer du contenu Disney Plus, des sessions de jeu et autres. C'est juste qu'il n'a pas de fonctionnalités avancées telles que des fonctions d'édition par rapport à d'autres applications. Si vous souhaitez essayer cela puisqu'il n'y a aucun frais à payer, voici les étapes à suivre.
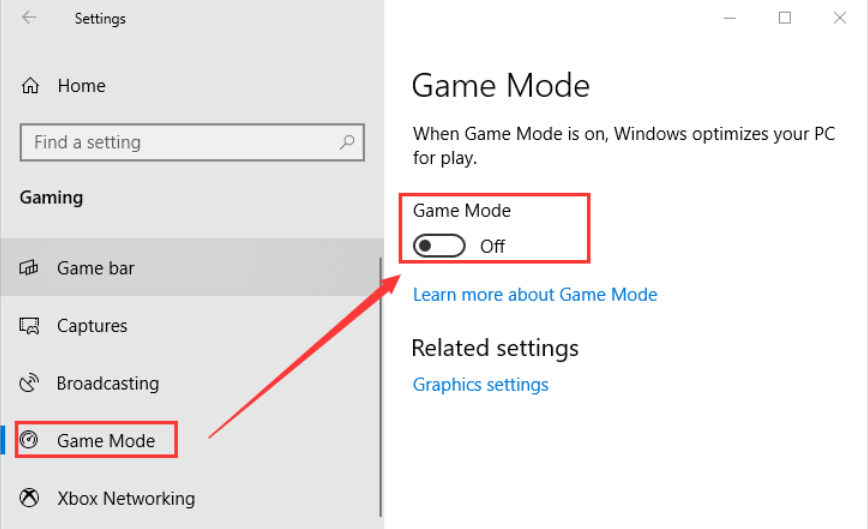
Pour les utilisateurs de Mac qui recherchent également des outils gratuits et faciles à utiliser pour enregistrer du contenu Disney Plus, profiter de QuickTime Player serait une bonne chose. Gardez simplement à l'esprit qu'avant d'enregistrer, il est recommandé de diffuser sur Firefox plutôt que sur d'autres navigateurs comme Chrome ou Safari ou même sur le Disney Plus app.
Voici le guide pour enregistrer le contenu Disney Plus que vous aimez via QuickTime Player sur votre PC Mac.

Une fois que vous arrêtez l'enregistrement, automatiquement, le fichier enregistré s'ouvrira par défaut. Il est certainement facile de filtrer le contenu Disney Plus enregistré à l’aide de QuickTime Player. Cependant, il faut savoir que l'enregistrement du son interne n'est pas possible.
Ainsi, le son des vidéos Disney Plus sélectionnées ne sera pas capturé. Des enregistreurs de son tiers seraient toujours nécessaires dans ce cas. Sinon, revenez simplement à la première option partagée et utilisez simplement enregistreurs professionnels comme l'enregistreur d'écran FoneDog.
Vous vous demandez peut-être si vous pouvez également enregistrer du contenu Disney Plus, bien sûr, vous le pouvez ! Vous pouvez utiliser un outil d'enregistrement d'écran nommé « PlayOn Cloud ».
Les gens LIRE AUSSI16 meilleurs logiciels d'enregistrement audio pour Mac (2024)Top 11 des logiciels d'enregistrement de présentations (avec audio)
Nous ne pouvons pas reprocher aux gens d'aimer le contenu de Disney Plus. C’est en effet l’une des plateformes de streaming vidéo les plus populaires. Cependant, comme son contenu est protégé par le droit d'auteur, un écran noir apparaît souvent lorsque l'on essaie de le télécharger ou de l'enregistrer.
Pour éviter de tels cas, pour continuer enregistrement d'écran Disney Plus contenu, il est toujours suggéré d'utiliser des applications professionnelles et fiables qui ont déjà fait leurs preuves et peuvent produire des sorties de haute qualité telles que FoneDog Screen Recorder.
De plus, des outils d'enregistrement gratuits et intégrés tels que Xbox Game Bar et QuickTime Player peuvent également être utilisés. Cependant, de nombreuses limitations seront rencontrées lors de leur utilisation.
Laisser un commentaire
Commentaire
Enregistreur d'écran
Logiciel d'enregistrement d'écran puissant pour capturer votre écran avec webcam et audio.
Articles Populaires
/
INTÉRESSANTTERNE
/
SIMPLEDIFFICILE
Je vous remercie! Voici vos choix:
Excellent
Évaluation: 4.6 / 5 (basé sur 86 notes)