

By Adela D. Louie, Dernière mise à jour: February 21, 2024
Avez-vous déjà souhaité qu'il soit facile de capturer la magie sur votre écran ? Ne cherchez pas plus loin ! Cette pièce vous parle de meilleurs programmes d'enregistrement d'écran gratuits qui sont conçus uniquement pour les utilisateurs de Windows. Nous pouvons vous aider, que vous soyez un professionnel créant des tutoriels ou un joueur montrant des moments épiques.
Découvrez étape par étape comment enregistrement d'écran gratuit Windows, des conseils d'initiés et des suggestions sur le meilleur logiciel qui vous permettra d'enregistrer, de modifier et de partager facilement ce qui est sur votre écran. Dites adieu aux logiciels coûteux et bonjour à la capture d'écran qui fonctionne à merveille. Il est maintenant temps d’intensifier votre jeu d’enregistrement d’écran.
Partie n°1 : 3 façons de filtrer les enregistrements Windows gratuitsPartie n°2 : Meilleur moyen d'enregistrer un enregistrement gratuitement sur Windows 11/10 (avec audio)Conclusion
Voici des logiciels d’enregistrement d’écran gratuits populaires pour Windows ainsi que des explications sur la façon de les utiliser :
OBS Studio se distingue comme un logiciel open source robuste largement utilisé à la fois pour la diffusion en direct et la capture de contenu d'écran. Ce logiciel dispose d'une gamme de fonctionnalités sophistiquées conçues pour capturer et diffuser divers types de contenu.
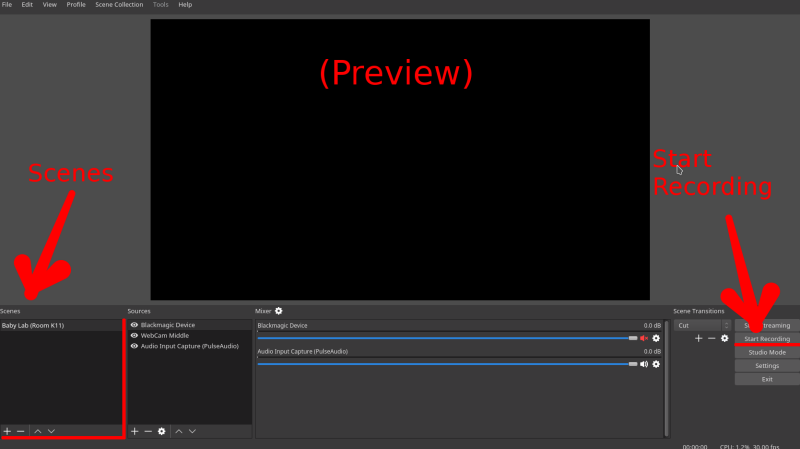
ShareX se distingue comme un outil très polyvalent et multifonctionnel conçu pour Windows sans enregistrement d'écran. Sa riche gamme de fonctionnalités permet aux utilisateurs non seulement de prendre des captures d'écran, mais également d'enregistrer leurs écrans de manière transparente tout en facilitant le partage direct sur plusieurs plates-formes.
La barre de jeu Windows 10 est une fonctionnalité intégrée conçue pour offrir aux utilisateurs des fonctionnalités d'enregistrement d'écran inhérentes, principalement destinées aux jeux, mais également adaptables aux tâches générales d'enregistrement d'écran.

Enregistreur d'écran FoneDog se présente comme un logiciel d'enregistrement d'écran gratuit complet et convivial conçu pour les utilisateurs de Windows. Cet outil offre une solution transparente pour capturer des activités sur écran, que ce soit pour créer des didacticiels, capturer un gameplay ou enregistrer des présentations, sans aucun engagement financier.
Téléchargement gratuit
Pour Windows
Téléchargement gratuit
Pour les Mac normaux
Téléchargement gratuit
Pour M1, M2, M3
Pour utiliser FoneDog Screen Recorder pour enregistrement d'écran gratuit Windows, Suivez ces étapes:
1. Visitez le site officiel de FoneDog Screen Recorder pour lancer le processus de téléchargement.
2. Une fois le téléchargement terminé, procédez à l'exécution de la procédure d'installation comme indiqué, permettant ainsi au logiciel d'être installé de manière transparente sur votre système Windows.
3. Post-installation, après quoi vous devez localiser l'icône FoneDog Screen Recorder sur votre bureau ou dans la liste des programmes installés.
4. Exécutez l'application en cliquant sur le Enregistreur vidéo icône pour lancer l’interface du logiciel.

5. Une fois dans l'interface de l'application, vous pouvez alors explorer la gamme de paramètres d'enregistrement disponibles pour personnaliser votre expérience d'enregistrement d'écran.
6. Personnalisez la zone d'enregistrement en ajustant le cadre de capture et en sélectionnant la région ou la fenêtre spécifique de votre écran que vous souhaitez capturer.

7. Choisissez votre source d'entrée audio préférée à des fins d'enregistrement, qu'il s'agisse de capturer le son du système, l'entrée du microphone ou une combinaison des deux.

8. Après avoir configuré les paramètres en fonction de vos préférences, lancez le processus d'enregistrement en cliquant sur le bouton désigné. "Commencer l'enregistrement" bouton dans l’interface de l’application.

9. Exécutez les actions, les tâches ou le contenu sur votre écran que vous souhaitez capturer, en vous assurant que le logiciel enregistre le contenu visuel et audio prévu.
10. Pour arrêter la session d'enregistrement, revenez à l'interface FoneDog Screen Recorder et cliquez sur le bouton "Arrêt" .

11. Le fichier vidéo enregistré sera automatiquement sauvegardé dans le dossier de destination que vous avez spécifié lors du processus de configuration, prêt pour la lecture ou une utilisation ultérieure.

FoneDog Screen Recorder se distingue par son interface intuitive, permettant aux utilisateurs de capturer sans effort les activités de l'écran en quelques clics. Sa polyvalence répond à divers besoins d'enregistrement, garantissant aux utilisateurs la possibilité de créer facilement des enregistrements de haute qualité.
Ce logiciel d'enregistrement d'écran gratuit constitue un outil précieux pour les utilisateurs de Windows, leur permettant de produire du contenu attrayant et du matériel pédagogique, ou capturez des moments de jeu mémorables sans tracas.
Les gens LIRE AUSSICapturer l'instant : choisissez le meilleur enregistreur GIFRaccourci d'enregistrement d'écran Windows : enregistrez facilement sous Windows 10/11
Enregistrement d'écran gratuit Windows, grâce à des outils tels que OBS Studio, ShareX, Windows 10 Game Bar et FoneDog Screen Recorder, permet aux utilisateurs de capturer efficacement les activités sur l'écran. Pour commencer, téléchargez et configurez entièrement le logiciel préféré, en sélectionnant les zones de capture et les sources audio. Lancez et arrêtez l’enregistrement à l’aide des boutons désignés.
L'expérimentation de ces outils permet aux utilisateurs de créer des didacticiels attrayants, des moments forts de jeux ou des présentations, améliorant ainsi facilement la communication et la productivité.
Laisser un commentaire
Commentaire
Enregistreur d'écran
Logiciel d'enregistrement d'écran puissant pour capturer votre écran avec webcam et audio.
Articles Populaires
/
INTÉRESSANTTERNE
/
SIMPLEDIFFICILE
Je vous remercie! Voici vos choix:
Excellent
Évaluation: 4.5 / 5 (basé sur 91 notes)