

By Adela D. Louie, Dernière mise à jour: April 8, 2024
Avez-vous déjà été frustré par un enregistrement d'écran fascinant qui manque de son ? Si tu trouves l'enregistrement d'écran ne fonctionne pas, dites adieu aux abysses sonores maintenant ! Ce guide complet est l'outil de dépannage ultime pour résoudre "Enregistrement d'écran pas de son", destiné à sauvegarder vos prises silencieuses et à améliorer vos compétences d'enregistrement. Cet article fournit votre clé pour récupérer l'audio perdu, y compris des tactiques étape par étape, des solutions de contournement inventives et les techniques les mieux conservées de solutions d'écran enregistrées sans bruit.
Nous pouvons vous aider dans tous les domaines, du diagnostic des bogues logiciels à l'optimisation des paramètres et à l'exploration d'approches alternatives. Plongez dans cet article pour réaliser toute la puissance de vos captures d'écran et dites enfin adieu au dilemme ennuyeux !
Partie 1. Comment résoudre le problème « Enregistrement d'écran sans son » (iPhone)Partie 2. Comment résoudre le problème « Enregistrement d'écran sans son » (MacOS)Partie 3. Comment résoudre le problème « Enregistrement d'écran sans son » (Windows)Partie 4. Meilleur moyen d'enregistrer un enregistrement avec du son - FoneDog Screen RecorderConclusion
Curieux de connaître l'absence de son dans vos enregistrements d'écran ? Plusieurs facteurs peuvent déclencher cette situation. Les mises à jour fréquentes de l'iPhone d'Apple peuvent souvent entraîner des problèmes si vous ne restez pas à jour. Examinons la résolution du problème des enregistrements d'écran sans son sur votre iPhone.
Lorsque le commutateur de sourdine est activé, toutes les sorties audio de votre iPhone, y compris les alertes système, les sons des applications et les appels entrants, sont réduites au silence. Si vous essayez d'enregistrer une vidéo ou de rejoindre un appel et que vous remarquez l'icône de volume barrée, cela indique que le commutateur de sourdine est activé.
Pour résoudre ce problème, actionnez simplement l'interrupteur pour restaurer le son.
Un autre responsable des enregistrements d'écran silencieux est le paramètre audio du microphone inactif. Cela peut se produire s'il est enregistré à la hâte ou s'il est éteint par inadvertance.
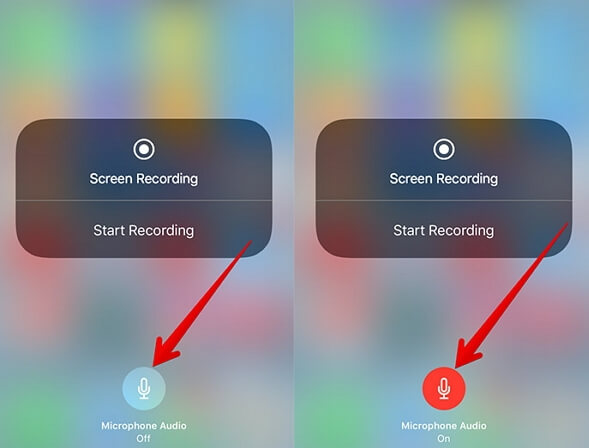
Il est courant qu'un iPhone rencontre des problèmes intermittents, pouvant conduire à des enregistrements d'écran silencieux. Face à cette situation, le dépannage de votre iPhone devient impératif.
Si votre iPhone fonctionne sur une version iOS obsolète, divers problèmes peuvent survenir, tels que des problèmes liés à l'audio lors de l'enregistrement d'écran. Apple publie fréquemment des mises à jour pour corriger les bugs et améliorer la stabilité du système.
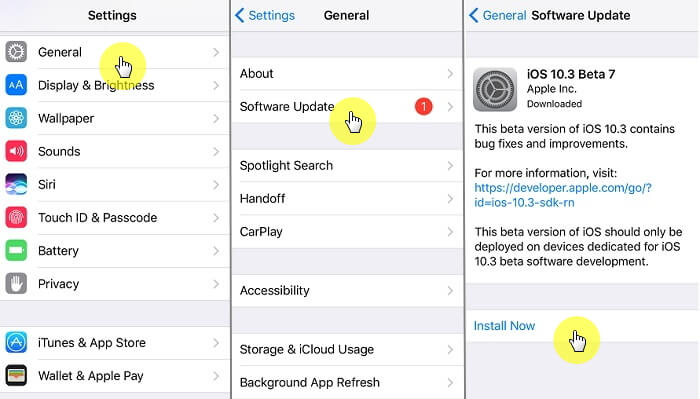
Les applications protégeant le contenu protégé par le droit d'auteur empêchent généralement les tentatives d'enregistrement audio et vidéo. Par conséquent, l'enregistrement du contenu d'applications telles que Apple Music ou Amazon Music entraîne un son coupé pendant les captures d'écran.
Des restrictions similaires s'appliquent aux plateformes de vidéoconférence et de conférence vocale telles que FaceTime, Messenger et WhatsApp, interdisant l'enregistrement audio pendant les appels pour des raisons de confidentialité. Si vous vous demandez pourquoi votre enregistrement d'écran manque de son, les restrictions des applications pourraient en être la cause.
QuickTime Player, un outil multimédia intégré aux systèmes Mac, sert également d'enregistreur d'écran. Face à un enregistrement d'écran silencieux dans QuickTime Player, la cause première peut provenir des paramètres de l'ordinateur ou des configurations des applications. Voici des moyens de résoudre ces problèmes.
Chaque application Mac nécessite une autorisation explicite pour accéder à des fonctionnalités spécifiques, notamment le microphone. Lorsque vous utilisez QuickTime Player pour l'enregistrement d'écran, assurez-vous qu'il détient l'autorisation d'utiliser le microphone dans les Préférences Système.
Pour naviguer, accédez Préférences de système, passez à Sécurité et confidentialité et sélectionnez le Confidentialité languette. Optez pour Microphone dans la barre latérale et confirmez que la case à cocher de QuickTime Player est cochée.
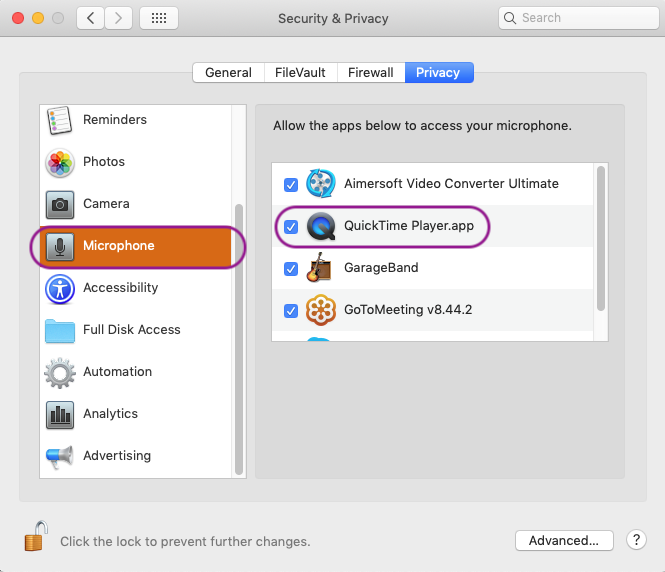
La vérification de votre périphérique d’entrée audio est cruciale. Bien que le choix par défaut soit généralement le microphone intégré du Mac, ce n'est pas toujours le cas.
Si les premières méthodes s'avèrent inutiles pour restaurer le son de vos enregistrements, l'attention se porte sur les paramètres d'entrée et de sortie du son.

Pourquoi ne peux-tu pas enregistrer l'écran normalement? Windows rencontre divers problèmes, et un enregistrement d'écran silencieux n'en est qu'un parmi eux. Si vous rencontrez des problèmes audio lors de l'enregistrement de l'écran de votre PC, il existe des méthodes de dépannage qui peuvent vous aider. Notez que ces techniques sont applicables à Windows 10 et aux versions ultérieures.
Windows inclut un outil de diagnostic intégré spécifiquement destiné à résoudre les problèmes d'enregistrement audio.
Un pilote audio obsolète pourrait être à l’origine du dysfonctionnement audio de votre enregistrement d’écran.
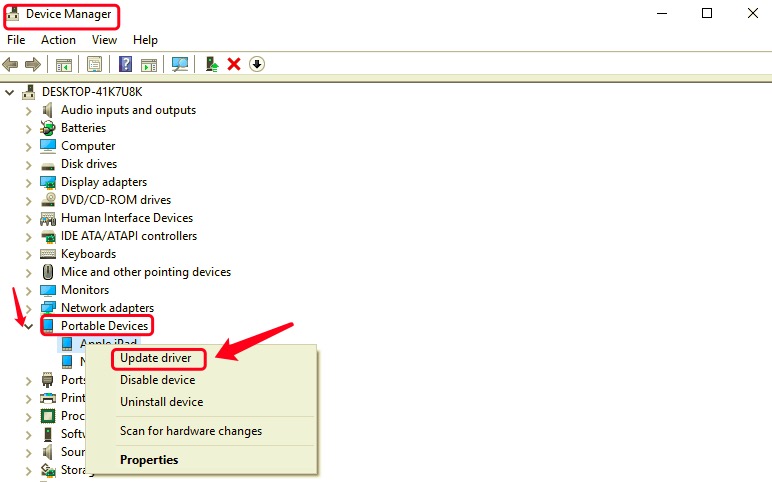
Semblable aux systèmes Mac, Windows nécessite une autorisation explicite de chaque application pour accéder à des fonctionnalités spécifiques. Le manque d'autorisation peut empêcher une application d'enregistrer du son.
Identifier la racine peut être difficile en raison des nombreuses applications en arrière-plan.
Enregistreur d'écran FoneDog se distingue comme un outil exceptionnel pour capturer votre écran avec un son de haute qualité, offrant une expérience transparente et conviviale. Il est réputé pour sa capacité à enregistrer efficacement non seulement les images mais également le son qui les accompagne, ce qui en fait une solution complète pour divers besoins d'enregistrement. Voici les étapes pour tirer le meilleur parti de la fonctionnalité d'enregistrement audio de FoneDog Screen Recorder :
Téléchargement gratuit
Pour Windows
Téléchargement gratuit
Pour les Mac normaux
Téléchargement gratuit
Pour M1, M2, M3

Les gens LIRE AUSSIGuide convivial : Comment filtrer un enregistrement sur un ordinateur portable HP 2024Guide du débutant 2024 : Comment enregistrer une vidéo sur Mac
En conclusion, résoudre le "Enregistrement d'écran pas de son" Le problème nécessite un dépannage systématique, y compris le dépannage audio, les mises à jour des pilotes, la gestion des autorisations et un démarrage en mode minimal. Avec des étapes méthodiques et des logiciels comme FoneDog Screen Recorder, les utilisateurs peuvent surmonter les problèmes audio, garantissant des enregistrements d'écran transparents et complets à diverses fins.
Laisser un commentaire
Commentaire
Enregistreur d'écran
Logiciel d'enregistrement d'écran puissant pour capturer votre écran avec webcam et audio.
Articles Populaires
/
INTÉRESSANTTERNE
/
SIMPLEDIFFICILE
Je vous remercie! Voici vos choix:
Excellent
Évaluation: 4.7 / 5 (basé sur 89 notes)