

By Adela D. Louie, Dernière mise à jour: December 6, 2023
Êtes-vous prêt à libérer tout le potentiel de votre ordinateur portable HP ? Imaginez avoir le pouvoir de capturer et de partager facilement les plus beaux moments de votre écran. Cet article est votre passerelle vers le monde passionnant de l'enregistrement d'écran sur votre ordinateur portable HP et est conçu pour être votre guide ultime. À l’ère du numérique, l’enregistrement d’écran est une compétence vitale.
Que vous soyez un étudiant ayant besoin d'enregistrer des cours, un professionnel créant des tutoriels ou simplement quelqu'un qui aime partager vos réussites en matière de jeu, cet article est là pour vous. Nous vous guiderons à travers le processus étape par étape, vous révélant tout ce qui se passe. comment filtrer l'enregistrement sur un ordinateur portable HP.
Partie n°1 : Récapitulatif : existe-t-il un enregistrement d'écran sur les ordinateurs portables HP ?Partie n°2 : Comment filtrer l'enregistrement sur les ordinateurs portables HPPartie n°3 : Meilleure alternative à l'enregistrement d'écran sur un ordinateur portable HP – FoneDog Screen RecorderConclusion
L'enregistrement d'écran est une fonctionnalité qui vous permet de capturer une vidéo de l'écran de votre ordinateur, ainsi que n'importe quel audio, à diverses fins, telles que la création de didacticiels, l'enregistrement d'un jeu ou la réalisation de présentations. Tu pourrais savoir comment faire un enregistrement d'écran sous Windows, mais comment filtrer l'enregistrement sur un ordinateur portable HP ?
Pour effectuer un enregistrement d'écran sur un ordinateur portable HP, vous aurez généralement besoin d'un logiciel d'enregistrement d'écran tiers. Certaines options de logiciels d'enregistrement d'écran populaires incluent OBS Studio, Camtasia, Snagit et autres. Ceux-ci peuvent être installés sur votre ordinateur portable HP pour activer l'enregistrement d'écran.
Il est important de noter que HP est une marque bien connue d'ordinateurs portables et d'ordinateurs. HP, qui signifie Hewlett-Packard, est une société multinationale de technologie de l'information qui fabrique une large gamme d'appareils électroniques, notamment des ordinateurs portables, des ordinateurs de bureau, des imprimantes, etc. Les fonctionnalités et logiciels spécifiques fournis avec un ordinateur portable HP peuvent varier en fonction du modèle et de la configuration que vous choisissez.
Pour obtenir les informations les plus récentes sur les options d'enregistrement à l'écran disponibles sur les ordinateurs portables HP, nous vous recommandons de consulter le site Web officiel de HP ou de vous référer au manuel d'utilisation fourni avec votre modèle d'ordinateur portable HP spécifique.
Pour enregistrer un écran sur un ordinateur portable HP, vous devrez utiliser un logiciel d'enregistrement d'écran tiers, car les ordinateurs portables HP ne sont généralement pas dotés d'outils d'enregistrement d'écran intégrés. Voici un guide étape par étape sur la façon de filtrer les enregistrements sur un ordinateur portable HP à l'aide d'un logiciel populaire appelé OBS Studio:
Étape n°1 : Téléchargez et installez OBS Studio
Étape n°2 : configurer OBS Studio
Étape n°3 : configurez votre enregistrement d'écran
Étape n°4 : Démarrer l'enregistrement
Étape n°5 : arrêter l'enregistrement
Étape n°6 : Réviser et modifier (facultatif)
Étape n°7 : Partager ou télécharger
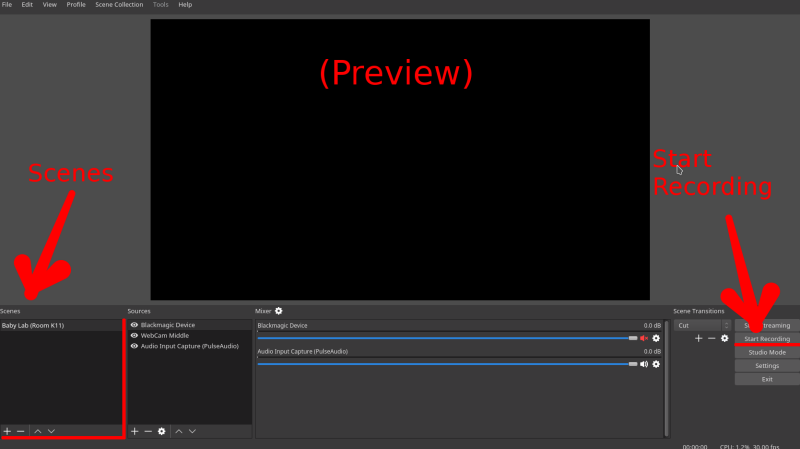
De plus, il convient de noter qu'il existe des solutions logicielles d'enregistrement d'écran alternatives disponibles sur le marché, chacune équipée de son ensemble unique de fonctionnalités et de configurations. OBS Studio est un choix flexible et gratuit, mais vous avez la possibilité d'explorer d'autres options logicielles si elles correspondent plus étroitement à vos besoins et préférences spécifiques.
Enregistreur d'écran FoneDog est un logiciel d'enregistrement d'écran puissant et convivial, ce qui en fait une excellente alternative pour l'enregistrement d'écran sur votre ordinateur portable HP. Cet outil polyvalent offre une gamme de fonctionnalités qui répondent à une variété de besoins d'enregistrement. Que vous souhaitiez créer des vidéos pédagogiques, enregistrer un jeu ou capturer des réunions en ligne, FoneDog Screen Recorder est là pour vous.
Téléchargement gratuit
Pour Windows
Téléchargement gratuit
Pour les Mac normaux
Téléchargement gratuit
Pour M1, M2, M3
Voici comment filtrer l'enregistrement sur un ordinateur portable HP en utilisant cela enregistreur d'écran d'ordinateur portable gratuit:
Étape n°1 : Téléchargez et installez FoneDog Screen Recorder
Étape n°2 : configurez vos paramètres d'enregistrement

Étape n°3 : Démarrer l'enregistrement

Étape n°4 : Arrêtez et enregistrez votre enregistrement

Étape n°5 : Modifier et améliorer (facultatif)

Étape n°6 : Partager ou télécharger
FoneDog Screen Recorder offre une excellente alternative pour l'enregistrement d'écran sur votre ordinateur portable HP, avec son interface conviviale et ses fonctionnalités robustes. C'est un outil polyvalent qui simplifie le processus de création d'enregistrements d'écran de haute qualité à diverses fins.
Les gens LIRE AUSSIGuide du débutant 2023 : Comment enregistrer une vidéo sur MacCapturer des conversations : guide complet de l'enregistrement de Google Meet
En conclusion, ayant une parfaite connaissance de comment filtrer l'enregistrement sur un ordinateur portable HP est un moyen dynamique de capturer, partager et communiquer vos idées, présentations et expériences de jeu. Nous avons couvert les étapes essentielles et les alternatives telles que FoneDog Screen Recorder, un outil polyvalent et convivial qui simplifie le processus.
Il est temps de libérer le potentiel de votre ordinateur portable et de commencer l'enregistrement d'écran dès aujourd'hui ! Que vous soyez éducateur, joueur ou créateur de contenu, les possibilités sont infinies. Alors n'hésitez pas et plongez, explorez et faites votre marque numérique avec FoneDog Screen Recorder. Votre écran, votre histoire, votre monde vous attend !
Laisser un commentaire
Commentaire
Enregistreur d'écran
Logiciel d'enregistrement d'écran puissant pour capturer votre écran avec webcam et audio.
Articles Populaires
/
INTÉRESSANTTERNE
/
SIMPLEDIFFICILE
Je vous remercie! Voici vos choix:
Excellent
Évaluation: 4.8 / 5 (basé sur 100 notes)