

By Adela D. Louie, Dernière mise à jour: July 29, 2024
«J'ai récemment vécu le«la capture d'écran sur Mac ne fonctionne pas» dilemme. J'ai été surpris que cela ne fonctionne pas comme je m'y attendais. Est-ce que quelqu'un sait comment gérer ça ?
Les utilisateurs de Mac sont sûrement reconnaissants qu'il soit trop simple pour eux de prendre des captures d'écran quand ils en ont besoin. Apple a en effet fourni une méthode assez simple pour y parvenir. Cependant, il y a eu des rapports tels que celui mentionné ci-dessus dans lesquels les utilisateurs sont soudainement confrontés à des problèmes de capture d'écran.
Si vous en faites partie et que vous ne savez pas comment résoudre le problème, ne vous inquiétez plus, nous sommes à vos côtés. Dans cet article, de nombreuses solutions de contournement seront partagées, alors continuez à lire pour en savoir plus à leur sujet.
Partie 1. Comment capturer l'écran lorsque la capture d'écran sur Mac ne fonctionne pasPartie 2. Autres solutions au problème « La capture d'écran sur Mac ne fonctionne pas »Partie 3. Conclusion
Vous avez peut-être été choqué au moment où vous avez rencontré l'erreur « La capture d'écran sur Mac ne fonctionne pas ». Cela peut être frustrant et ennuyeux, surtout si vous avez vraiment besoin de prendre des captures d'écran mais que vous ne pouvez pas le faire. Comme mentionné précédemment dans l'introduction, notre objectif principal dans cet article est de partager avec vous un ensemble de solutions que vous pouvez appliquer pour résoudre immédiatement ce dilemme.
Dans cette partie, nous partagerons avec vous la meilleure solution de contournement : l'utilisation d'une application logicielle tierce fiable et fiable, le Enregistreur d'écran FoneDog, pour capturer des captures d'écran sur votre Mac. Il s'agit d'un outil professionnel créé pour aider les utilisateurs lorsqu'ils enregistrer leur écran, webcam et même audio.
Doté de fonctionnalités intéressantes, notamment la fonction « Capture d'écran », on adorerait sûrement utiliser cet outil. Il dispose d'une interface utilisateur intuitive et simple qui permet même aux débutants de naviguer facilement dans l'application. De plus, il est compatible avec les systèmes d'exploitation Mac et Windows.
Téléchargement gratuit
Pour Windows
Téléchargement gratuit
Pour les Mac normaux
Téléchargement gratuit
Pour M1, M2, M3
Si vous souhaitez essayer, voici comment effectuer une capture d'écran à l'aide de cette application.
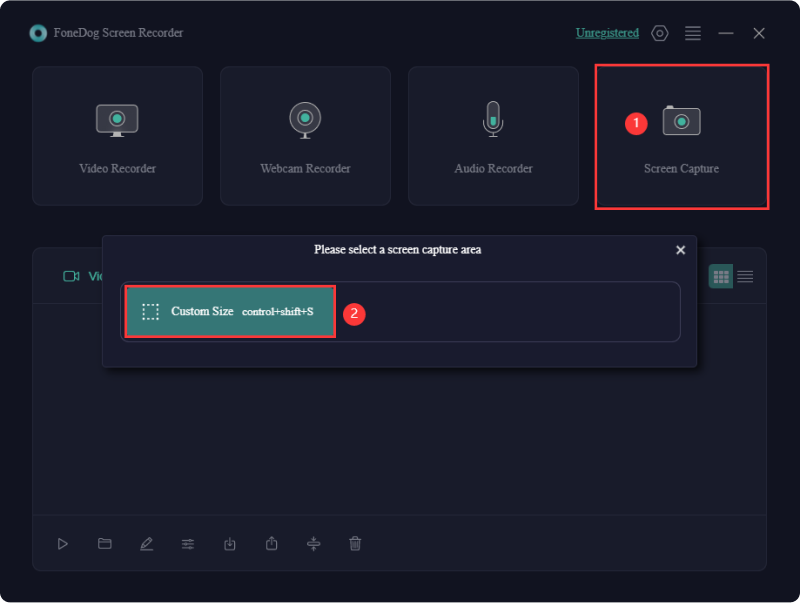
En plus de présenter la meilleure façon de résoudre le problème « la capture d'écran sur Mac ne fonctionne pas » de la première partie, nous avons également préparé d'autres solutions supplémentaires que vous pouvez consulter et appliquer.
Vous avez peut-être oublié, mais peut-être avez-vous déjà configuré les paramètres, il pourrait donc être utile de les revoir. Voici les étapes que vous pouvez suivre pour vérifier.
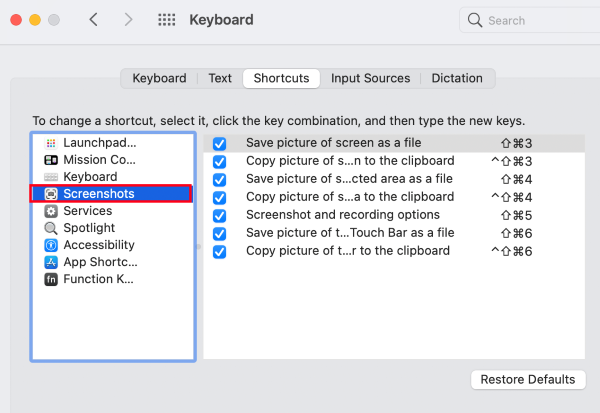
Après avoir terminé ce qui précède, essayez de voir si vous pouvez maintenant capturer une capture d'écran comme vous le faites habituellement.
L'une des actions les plus élémentaires à prendre lorsque vous rencontrez des problèmes tels que le problème "La capture d'écran sur Mac ne fonctionne pas" ou "enregistrement d'écran non disponible" est de le redémarrer. Cela aidera à supprimer les bugs mineurs et à donner à votre système un nouveau départ. Cela pourrait même résoudre votre dilemme actuel concernant la prise de captures d'écran.
Il existe trois méthodes pour redémarrer un PC Mac, les voici.
Si le problème persiste, essayez les solutions suivantes mentionnées ci-dessous.
Si vous avez rencontré le dilemme « La capture d'écran sur Mac ne fonctionne pas », pour toujours prendre des captures d'écran selon vos besoins, vous pouvez choisir d'utiliser « Aperçu », un utilitaire par défaut sur Mac qui est principalement utilisé pour modifier et éditer des images. Étonnamment, vous pouvez l'utiliser pour capturer des captures d'écran sur votre Mac en cas de besoin.
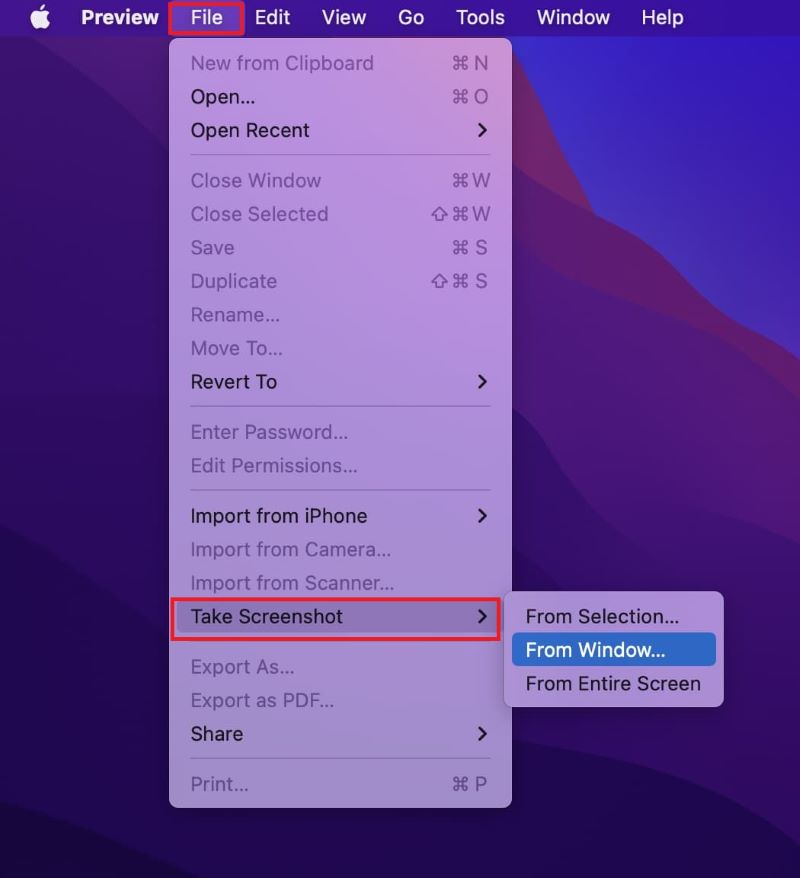
NVRAM est utilisé pour stocker une petite quantité de mémoire d'un ordinateur – fuseau horaire, résolution d'affichage, etc. Si vous avez rencontré le problème « la capture d'écran sur Mac ne fonctionne pas », sa réinitialisation pourrait éventuellement résoudre le problème. Voici comment procéder.
Essayer de démarrer votre Mac sous le « mode sans échec» peut vous aider à résoudre le problème auquel vous êtes confronté lorsque vous prenez des captures d'écran sur votre ordinateur Mac.
Une autre méthode pour résoudre le problème de la « capture d'écran sur Mac ne fonctionne pas » consiste à utiliser « Grab » lors de la prise d'une capture d'écran. Il s'agit également d'une application préinstallée qui peut être utilisée lors de la capture de captures d'écran sur son Mac.
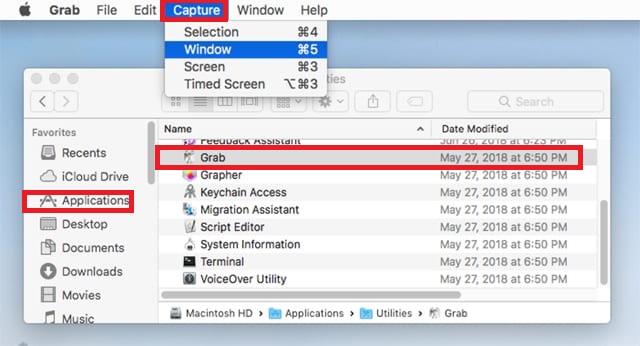
Les gens LIRE AUSSIComment faire une capture d'écran sur un ordinateur portable Acer (moyens simples)(2024) Comment faire une capture d'écran sur ThinkPad - 6 méthodes simples
Lorsque vous résolvez le problème « la capture d'écran sur Mac ne fonctionne pas », plusieurs actions peuvent être entreprises. Certaines des solutions de contournement les plus couramment utilisées et connues ont été présentées dans cet article, ainsi que la plus recommandée, l'utilisation d'un logiciel tiers tel que FoneDog Screen Recorder.
Laisser un commentaire
Commentaire
Enregistreur d'écran
Logiciel d'enregistrement d'écran puissant pour capturer votre écran avec webcam et audio.
Articles Populaires
/
INTÉRESSANTTERNE
/
SIMPLEDIFFICILE
Je vous remercie! Voici vos choix:
Excellent
Évaluation: 4.7 / 5 (basé sur 69 notes)