

By Adela D. Louie, Dernière mise à jour: May 6, 2024
Avez-vous déjà pensé à la possibilité de sauvegarder et de partager ce moment important affiché sur l'écran de votre ordinateur ? Plus besoin de chercher ! Ce guide présente les stratégies simples et efficaces pour devenir compétent sur comment faire une capture d'écran sur ThinkPad appareil.
Que vous possédiez une expertise approfondie ou que vous soyez débutant dans le domaine de la technologie, cet article vous fournira les conseils nécessaires pour capturer des captures d'écran sans effort. Cette couverture comprend une gamme de sujets, depuis les raccourcis de base jusqu'aux tactiques plus complexes. Rejoignez-nous pour explorer la capture d'écran ThinkPad, vous permettant d'enregistrer sans effort et de vous connecter avec précision.
Partie 1. Meilleur outil de capture d'écran sur Lenovo ThinkPad - FoneDog Screen RecorderPartie 2. Méthodes de capture d'écran sur ThinkPadPartie 3. Conseils pour optimiser et améliorer la capture d'écran sur ThinkPadPartie 4. FAQ sur la prise de captures d'écran sur ThinkpadConclusion
Enregistreur d'écran FoneDog peut être considérée comme une application de premier ordre pour capturer des captures d'écran sur les ordinateurs portables Lenovo ThinkPad, grâce à sa conception conviviale et ses fonctionnalités étendues. FoneDog permet aux utilisateurs de prendre facilement des captures d'écran de n'importe quelle taille ou zone de l'écran, de les modifier instantanément et même de sauvegarder soigneusement ou peut-être simplement de partager ces captures d'écran. Il a aussi le puissant d'enregistrement d'écran fonctionnalités pour PC.
Téléchargement gratuit
Pour Windows
Téléchargement gratuit
Pour les Mac normaux
Téléchargement gratuit
Pour M1, M2, M3
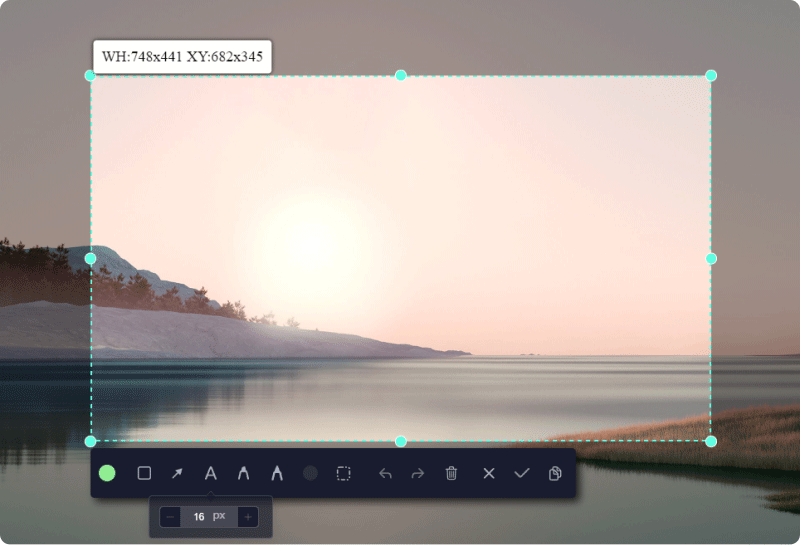
La capture d'écran est un phénomène fréquent dans notre environnement professionnel, permettant de capturer avec précision votre vue actuelle. Cette image particulière est fréquemment utilisée pour élucider les instructions procédurales. Les observateurs de telles images comprennent rapidement le message que vous souhaitez transmettre, ce qui permet d'éviter toute confusion potentielle.
Pour ceux qui recherchent des conseils sur la façon de faire une capture d'écran sur un ordinateur portable ThinkPad, assurez-vous de consulter cette section, qui décrit ensuite diverses méthodes ou didacticiels pour savoir comment effectuer une capture d'écran complète dans Lenovo ThinkPad.
Il existe deux méthodes pour capturer une capture d'écran de l'intégralité de l'écran de votre ordinateur portable ThinkPad.
Windows+Impression d'écran" Combinaison :Windows" et "Imprimer l'écran" pour enregistrer instantanément la capture d'écran d'un fichier directement dans l'ordinateur.Cette méthode fonctionne également pour d'autres ordinateurs portables, par exemple, vous pouvez prendre des captures d'écran sur un ordinateur portable HP de la même manière.
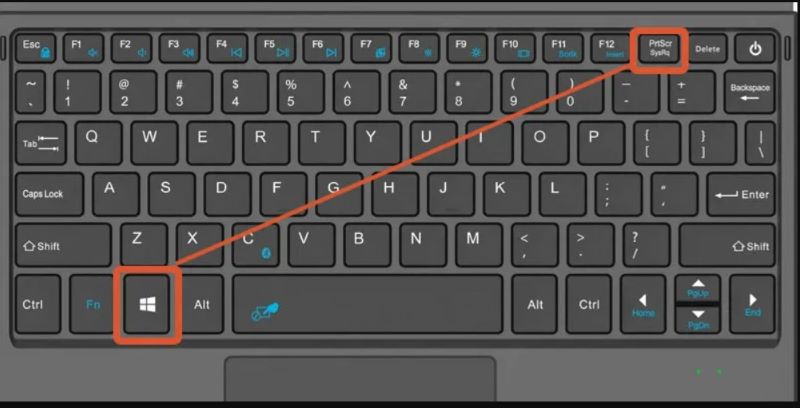
Si vous souhaitez uniquement capturer la fenêtre active sur l'ordinateur portable ThinkPad, respectez les instructions suivantes :
Alt" ainsi que les touches "Impr écran" pour capturer la fenêtre active.Ctrl" et "V" touches du clavier pour coller simultanément, puis "Ctrl" et "S" pour l'enregistrer localement.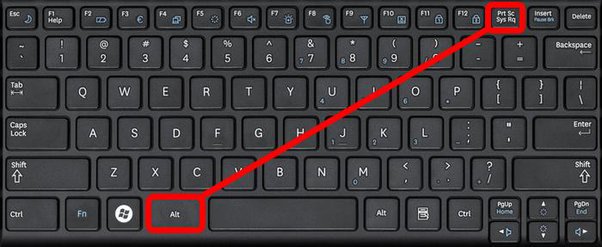
Pour capturer une capture d'écran personnalisée sur un ThinkPad ou un autre appareil Lenovo, utilisez les raccourcis pour accéder à l'outil Snip & Sketch. Il est important de reconnaître que l'outil Snip & Sketch est exclusivement accessible sur Windows 10 systèmes. Pour les systèmes d’exploitation alternatifs, recherchez d’autres méthodes de capture d’écran.
Windows+Shift" touches, suivies du "S" Touche pour lancer l'outil Snip & Sketch.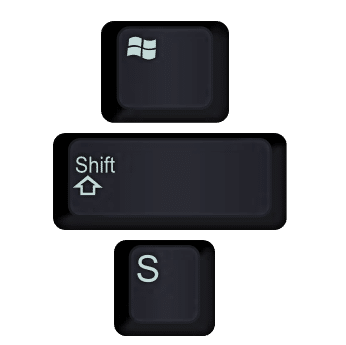
Snipping Tool était en effet un utilitaire de capture d'écran préinstallé qui, ensuite fourni avec Windows et les éditions ultérieures, est facilement disponible pour une utilisation sur les ordinateurs portables ThinkPad. Pour l'utiliser, suivez les étapes ci-dessous :
La Xbox Game Bar sert d'outil intégré pour capturer des captures d'écran et enregistrer des écrans sous Windows et les versions ultérieures. Il présente un choix viable pour capturer des captures d'écran dans le jeu.
Windows" et "G" touches du clavier.
Voici des conseils pour optimiser et améliorer la capture d'écran sur votre ThinkPad :
Les modèles ThinkPad plus récents peuvent offrir des fonctionnalités de capture d'écran avancées telles que des outils d'édition améliorés, des options de stockage cloud intégrées pour un partage transparent et des raccourcis innovants pour une capture plus rapide.
Chaque fois que vous rencontrez des difficultés pour capturer des captures d'écran sur votre ThinkPad, il est conseillé de vérifier le bon fonctionnement des raccourcis clavier ainsi que des applications utilisées. Recherchez les applications ou configurations système concurrentes susceptibles d'entraver l'efficacité de la capture d'écran et envisagez de mettre à jour ou simplement de réinstaller le logiciel approprié.
Malheureusement, le ThinkPad ne dispose pas de fonctionnalité préinstallée permettant de planifier des captures d'écran automatiques. Vous pouvez également envisager d'utiliser des solutions logicielles tierces spécialement créées pour cette tâche, qui fournissent des fonctionnalités permettant d'organiser et de rationaliser le processus de capture d'écran en fonction des intervalles de temps souhaités ou même des déclencheurs.
Les gens LIRE AUSSIGuide rapide : Comment effectuer une capture d'écran sur un ordinateur portable ou de bureau DellComment faire une capture d'écran sur un ordinateur portable Gateway [Guide rapide]
En résumé, maîtriser capture d'écran sur ThinkPad implique d'explorer les outils intégrés, de personnaliser les raccourcis et d'exploiter potentiellement des applications tierces pour des fonctionnalités améliorées. En fin de compte, la familiarité avec les capacités du ThinkPad et une pratique régulière conduiront à des captures d'écran efficaces et efficientes, améliorant ainsi la productivité et la communication dans divers contextes. Bonne capture !
Laisser un commentaire
Commentaire
Enregistreur d'écran
Logiciel d'enregistrement d'écran puissant pour capturer votre écran avec webcam et audio.
Articles Populaires
/
INTÉRESSANTTERNE
/
SIMPLEDIFFICILE
Je vous remercie! Voici vos choix:
Excellent
Évaluation: 4.7 / 5 (basé sur 73 notes)