

By Adela D. Louie, Dernière mise à jour: February 23, 2024
Curieux des techniques de capturer des moments de jeu remarquables, produire des leçons captivantes ou préserver de précieux appels vidéo ? Plus besoin de chercher ! Cet article explique les étapes détaillées de la façon dont Écran d'enregistrement VLC, vous aide à maîtriser les compétences d'enregistrement rapidement et facilement.
Si vous êtes un créateur de contenu, un éducateur ou même simplement intéressé à revivre des moments mémorables, la fonction d'enregistrement d'écran de VLC vous offre des opportunités illimitées. Lisez ce guide complet pour tirer le meilleur parti de VLC et faciliter l'enregistrement d'écran.
Partie n°1 : Meilleure alternative à l'écran d'enregistrement VLC – FoneDog Screen RecorderPartie n°2 : Méthodes sur la façon dont l'écran d'enregistrement VLCPartie n°3 : FAQ sur l'écran d'enregistrement VLCConclusion
Enregistreur d'écran FoneDog a été le premier choix pour l'enregistrement d'écran, surpassant VLC en tant qu'option principale. Ce puissant logiciel gratuit enregistre sans effort simultanément l'écran et l'audio, surmontant les restrictions de VLC. La présentation simple de FoneDog permet une navigation sans effort, offrant ainsi une option parfaite pour les utilisateurs de toutes compétences.
Téléchargement gratuit
Pour Windows
Téléchargement gratuit
Pour les Mac normaux
Téléchargement gratuit
Pour M1, M2, M3
Avec ses capacités exceptionnelles, ce logiciel capture et documente simplement votre activité à l'écran, garantissant une sortie de la plus haute qualité. FoneDog Screen Recorder offre une large gamme de fonctionnalités avancées et de paramètres configurables, ce qui en fait un choix complet pour tous ceux qui ont besoin d'une alternative fiable et efficace à VLC.
Voici comment utiliser la meilleure alternative à Écran d'enregistrement VLC:
1. Pour commencer, téléchargez et installez simplement FoneDog Screen Recorder sur votre ordinateur Windows ou Mac.
2. Après cela, lancez le programme sur votre ordinateur. Après quoi, accédez à l'interface principale et choisissez le "Magnétoscope" option.

3. Ce faisant, vous pouvez maintenant sélectionner le "Écran uniquement" option afin que vous puissiez ensuite uniquement enregistrer l’écran.
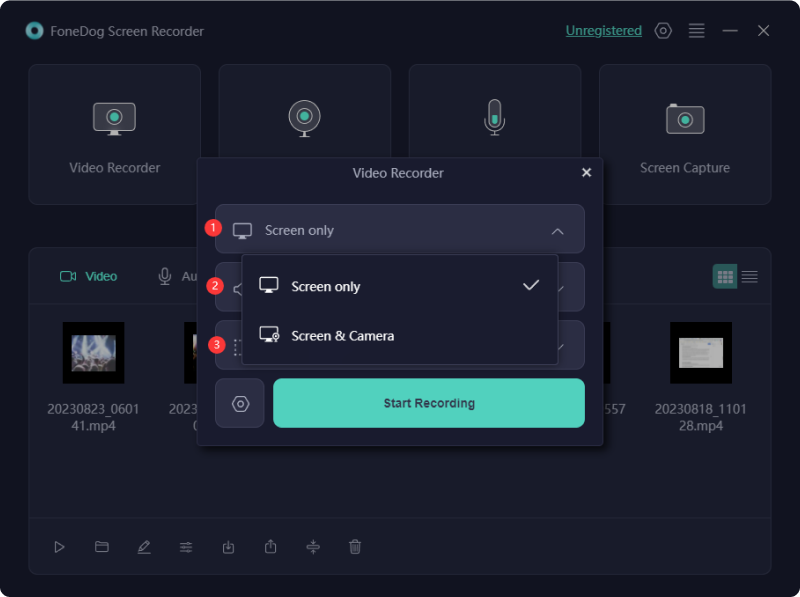
4. Après quoi, choisissez la région d'enregistrement en cliquant sur Plein écran, Vitrine, ou peut-être l'option Format personnalisé.
5. Ensuite, démarrez l'enregistrement en sélectionnant l'option "Commencer l'enregistrement". Lorsque vous sélectionnez ainsi l'option "Fenêtre" uniquement pour cette zone d'enregistrement, une telle fenêtre sera ainsi affichée, vous donnant alors la possibilité de choisir dans la fenêtre spécifique que vous souhaitez.

6. Pendant l'enregistrement, il y aura une barre d'outils mobile avec des outils d'annotation ainsi que ces choix supplémentaires seront affichés. Ensuite, vous devez alors choisir les couleurs d'annotation tout en utilisant ces outils intégrés, après quoi, vous devez ensuite cliquer sur ce bouton "Modifier".
7. Par la suite, vous pouvez maintenant mettre fin à l'enregistrement en appuyant uniquement sur le bouton Rouge Stop, et à partir de là, le fichier sera conservé sur votre ordinateur.
8. À partir de là, vous pouvez alors faire une pause ou faire utiliser le "Pause" et commencez par cliquer à nouveau dessus. Alternativement, vous pouvez également utiliser l'option « Redémarrer » pour supprimer l'enregistrement précédent et même recommencer.
VLC possède de nombreuses fonctionnalités au-delà de son rôle principal de lecture audio et vidéo. Notamment, l’enregistrement d’écran dans votre format préféré fait partie de ses diverses fonctionnalités. Si vous explorez les options de capture de votre écran, voici plusieurs techniques pour réaliser un enregistrement d'écran au sein de la plate-forme VLC.
Si la fonction d'enregistrement vidéo de VLC vous a échappé, vous n'êtes pas dans la solitude. VLC dissimule discrètement cette fonction et le bouton d'enregistrement est généralement caché dans l'interface utilisateur. Pour l'activer, suivez ces étapes simples :
Une fois terminé, vous devriez trouver le bouton d'enregistrement VLC idéalement placé à côté du bouton Lecture, prêt à être utilisé.
L'écran d'enregistrement VLC est un processus relativement simple. Cependant, cela nécessite une préparation préalable pour garantir que la fonction de capture d'écran de VLC soit activée. Avant de passer aux étapes décrites ci-dessous, confirmez que le bouton d'enregistrement VLC a été activé, comme détaillé dans la section précédente. Une fois le bouton d'enregistrement actif, laissez-vous guider tout au long du processus d'enregistrement avec VLC.
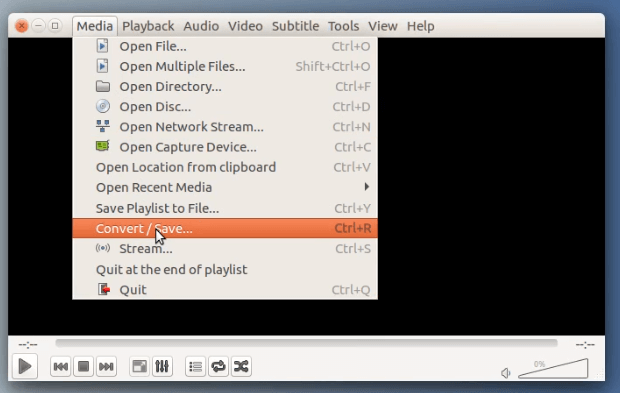
Pour les streamers, la possibilité de filtrer les enregistrements à l’aide de VLC est très précieuse. La possibilité de revoir et d'enregistrer une diffusion en direct après un événement est essentielle pour apporter des modifications ou la partager sur diverses plateformes. De même, si vous utilisez une caméra de sécurité domestique ou un appareil d'enregistrement connecté au cloud, l'enregistrement du flux devient crucial pour capturer des événements spécifiques à partager en ligne, avec les voisins ou les forces de l'ordre. Suivez ces étapes pour maîtriser l'enregistrement de flux de VLC avec le son :
Parfois, vous souhaiterez peut-être extraire un segment d'une vidéo pour l'intégrer dans un projet plus large, comme un segment d'actualité ou une vidéo de commentaire. Vous pouvez également viser à améliorer une diffusion en direct ou à contribuer à une présentation en ligne. Pour utiliser la fonction d'enregistrement de VLC pour capturer un clip vidéo spécifique, suivez les étapes ci-dessus pour activer le bouton d'enregistrement. Une fois les contrôles avancés configurés, suivez ces instructions :
Les gens LIRE AUSSIDes bases au professionnel : guide sur la façon d'enregistrer l'écran Windows 7Capturer l'instant : choisissez le meilleur enregistreur GIF
En conclusion, Écran d'enregistrement VLC est une option viable, offrant accessibilité et fonctionnalités de base. Cependant, les utilisateurs peuvent rencontrer des limitations dans les fonctionnalités avancées. Pour une expérience d’enregistrement plus complète avec des fonctionnalités supplémentaires, il peut être intéressant d’explorer des logiciels alternatifs. En fin de compte, VLC répond bien aux besoins de base en matière d’enregistrement d’écran.
Laisser un commentaire
Commentaire
Enregistreur d'écran
Logiciel d'enregistrement d'écran puissant pour capturer votre écran avec webcam et audio.
Articles Populaires
/
INTÉRESSANTTERNE
/
SIMPLEDIFFICILE
Je vous remercie! Voici vos choix:
Excellent
Évaluation: 4.7 / 5 (basé sur 62 notes)