

By Adela D. Louie, Dernière mise à jour: June 4, 2024
Vous êtes-vous déjà demandé pourquoi l'option Enregistrer est grisée à chaque fois que vous regardez votre série télévisée ou votre film préféré ? Lisez cet article pour découvrir la réponse à "pourquoi ne puis-je pas filtrer l'enregistrement Netflix?". Découvrez les raisons et les solutions derrière le problème et explorez les alternatives possibles pour enregistrer des vidéos.
Partie 1. Pourquoi ne puis-je pas enregistrer Netflix ?Partie 2. Meilleure méthode pour éviter un tel problème « Pourquoi ne puis-je pas enregistrer Netflix »Partie 3. Méthodes de dépannage pour résoudre le problème « Pourquoi ne puis-je pas enregistrer Netflix ? »Conseils bonus : comment enregistrer Netflix sur Android et iOSPartie 4. Conseils pour optimiser l'enregistrement d'écran sur NetflixPartie 5. FAQConclusion
La difficulté de enregistrement d'écran Netflix découle de plusieurs problèmes, principalement dus aux procédures de sécurité strictes et aux tactiques de protection du contenu du service de streaming.
Enregistreur d'écran FoneDog propose une option exceptionnelle pour surmonter les difficultés liées à la question « Pourquoi ne puis-je pas filtrer l'enregistrement Netflix ? » Ce puissant logiciel d'enregistrement d'écran offre une approche fluide et fiable pour capturer des épisodes ou des films Netflix sans être confronté aux limitations habituelles imposées par le fournisseur de streaming. Vous pouvez également l'utiliser sur votre ordinateur Windows ou Mac.
Téléchargement gratuit
Pour Windows
Téléchargement gratuit
Pour les Mac normaux
Téléchargement gratuit
Pour M1, M2, M3
Voici les étapes simples que vous pouvez mettre en œuvre pour filtrer l’enregistrement sur Netflix :

Si vous rencontrez des difficultés avec l'enregistrement d'écran sur Netflix, voici des techniques de dépannage pour résoudre le problème de l'impossibilité d'enregistrer l'écran sur Netflix :
Optez pour un navigateur pris en charge comme Mozilla Firefox ou Google Chrome. Netflix peut avoir des restrictions sur certains navigateurs, et l'utilisation d'un navigateur recommandé peut améliorer la compatibilité.
Dans les paramètres de votre navigateur, désactivez l'accélération matérielle. Cela peut être particulièrement important pour les utilisateurs de Chrome. N'oubliez pas de redémarrer le navigateur après avoir apporté les modifications pour qu'elles prennent effet.
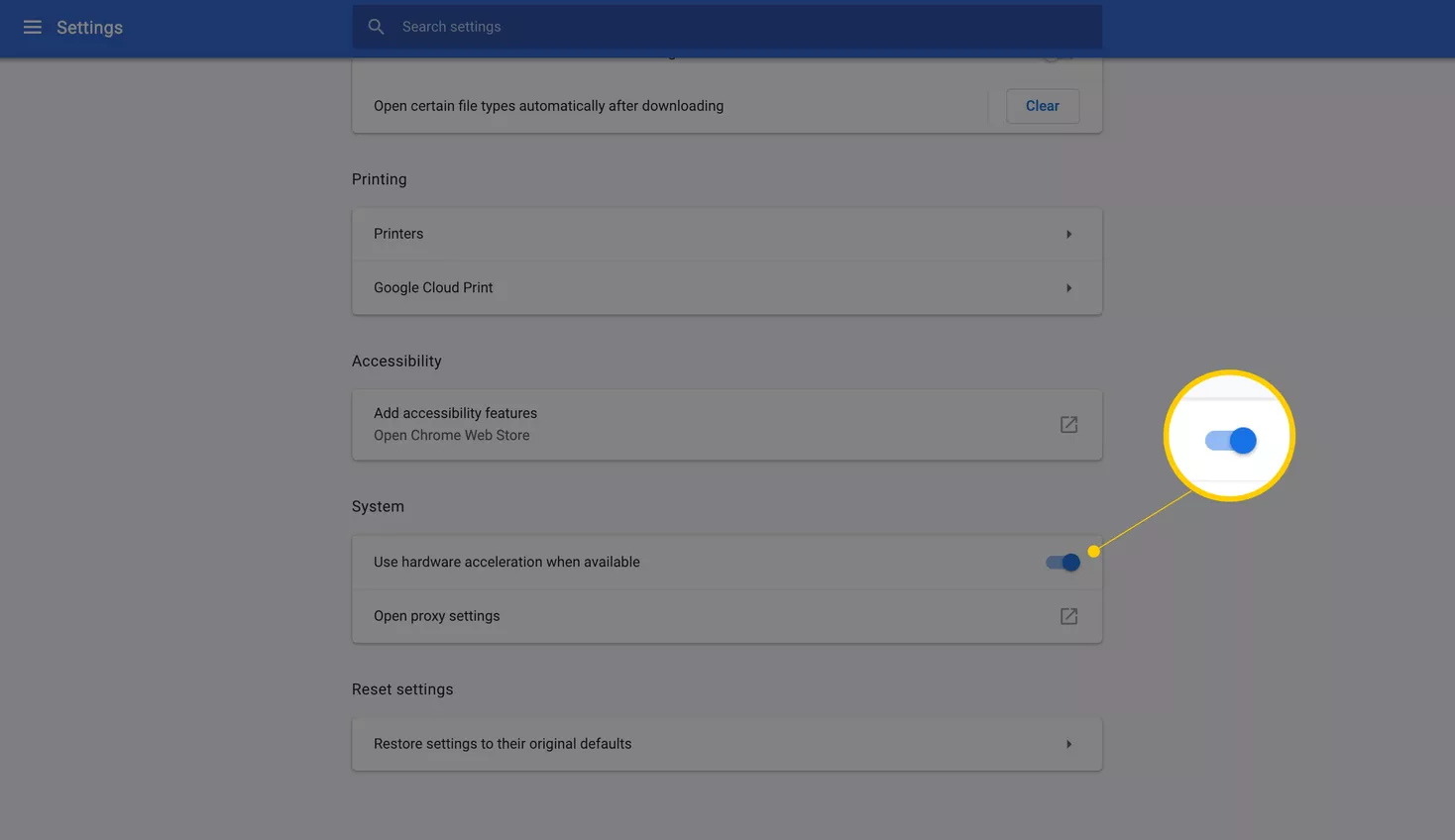
Assurez-vous que votre navigateur est à jour, ainsi que tous les plugins ou extensions nécessaires. Les logiciels obsolètes peuvent rencontrer des problèmes de compatibilité avec les mesures de sécurité de Netflix.
Assurez-vous que vos pilotes graphiques sont à jour. Les problèmes liés à l'enregistrement d'écran peuvent être causés par des pilotes obsolètes ou incompatibles. Pour obtenir les pilotes les plus récents pour votre carte graphique, accédez au site Web principal de la société qui produit votre carte graphique.
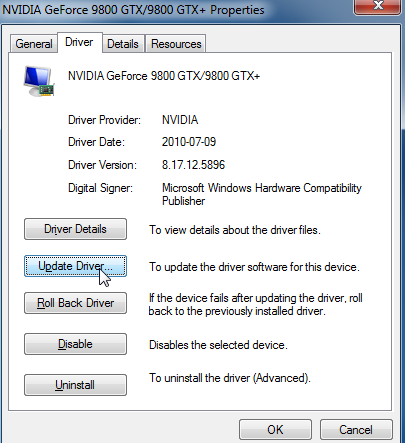
Assurez-vous que votre logiciel d’enregistrement d’écran est fiable et à jour. Certains logiciels peuvent ne pas être compatibles avec les méthodes de cryptage utilisées par Netflix. Pensez à utiliser des applications bien connues qui ont fait leurs preuves avec les services de streaming.
Il est possible que des logiciels de sécurité, tels que des logiciels espions ou des applications de pare-feu, perturbent l'enregistrement de l'écran. Il est important de s'assurer que les paramètres sont réactivés après les avoir modifiés ou temporairement désactivés afin d'activer l'enregistrement d'écran.
Effacer le cache et les cookies de votre navigateur peut résoudre des problèmes temporaires. Des données obsolètes ou corrompues peuvent entraver le bon fonctionnement de Netflix, y compris l'enregistrement d'écran.
Explorez des méthodes d'enregistrement alternatives telles que l'utilisation d'un périphérique de capture d'écran dédié ou l'enregistrement de l'écran via un matériel externe. Ces méthodes peuvent contourner certaines restrictions logicielles.
Voici une méthode bonus pour filtrer l'enregistrement de Netflix sur Android et iOS.
Chaque fois que vous êtes équipé d'un smartphone Android fonctionnant en version 10 ou supérieure, il est assez simple d'enregistrer un film ou un épisode de Netflix sur votre appareil. La commodité vient de la présence d'une fonctionnalité pré-activée connue sous le nom de Screen Recorder sur les combinés Android. Grâce à cette fonctionnalité gratuite, vous pouvez facilement capturer l'écran Netflix tout en profitant de votre contenu préféré dans l'application.
Une fois l'enregistrement de votre écran Netflix terminé, vous bénéficiez de la possibilité de visualiser l'enregistrement plus tard, même sans connexion Internet active. Suivez ces étapes pour enregistrer rapidement une vidéo Netflix sur votre Android :
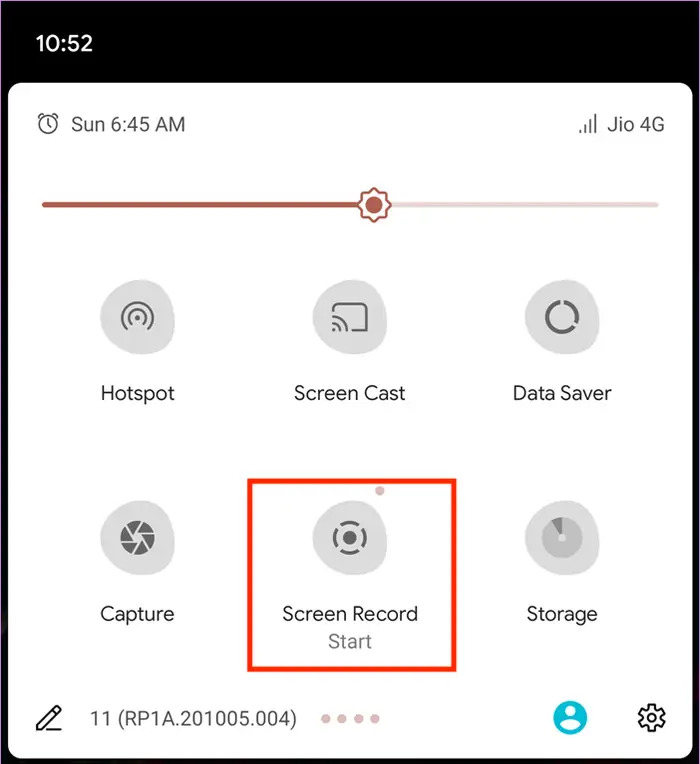
Si vous souhaitez enregistrer un film Netflix sur votre iPhone ou peut-être votre iPad, il existe une solution simple et gratuite à votre disposition. Les appareils iOS d'Apple disposent d'un enregistreur d'écran intégré qui vous permet de capturer facilement du contenu de Netflix ainsi que d'autres sources multimédias. À partir de là, suivez simplement un ensemble d’instructions simples pour effectuer un enregistrement d’écran depuis Netflix.
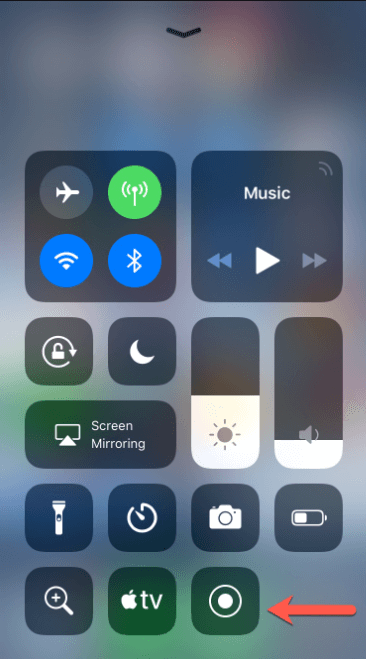
Le film Netflix sera instantanément stocké dans votre bibliothèque de photos, vous offrant un accès local sur votre iPhone ou même sur votre iPad. Utilisez ces enregistrements pour votre consommation personnelle ou intégrez-les à vos projets vidéo, en les diffusant sans effort sur diverses plateformes de médias sociaux.
Voici quelques conseils que vous pouvez ensuite mettre en œuvre afin d'optimiser l'enregistrement d'écran sur Netflix :
Netflix déconseille fortement l'enregistrement d'écran de son contenu, comme en témoigne l'écran noir intentionnel qui apparaît lors de la tentative de le faire. Bien qu'il existe des solutions de contournement potentielles, il est crucial de noter que si Netflix détecte un enregistrement non autorisé, il a le pouvoir de bannir définitivement votre compte.
Non, Netflix interdit explicitement l'enregistrement d'émissions à l'aide d'un DVR. Cependant, des méthodes alternatives telles qu'un logiciel de capture d'écran peuvent être utilisées pour capturer le contenu Netflix.
En règle générale, l'accès aux fichiers téléchargés est restreint une fois votre abonnement terminé. Par conséquent, les titres téléchargés peuvent se transformer en fichiers de données non identifiés, les rendant ainsi inaccessibles.
Les gens LIRE AUSSIComment enregistrer un enregistrement Netflix sans écran noir sur iPhoneComment réparer l'erreur d'enregistrement OBS de l'écran noir [Effectif]
En conclusion, la solide gestion des droits numériques de Netflix, les restrictions du navigateur ainsi que ces mesures de sécurité empêchent un enregistrement d'écran simple. Ces garanties visent à protéger les créateurs de contenu tout en respectant les conditions de service de la plateforme. Même si des défis existent, les utilisateurs peuvent explorer des méthodes approuvées ou des solutions alternatives. Nous espérons donc que cela vous aidera ! Joyeux Netflix et détendez-vous !
Laisser un commentaire
Commentaire
Enregistreur d'écran
Logiciel d'enregistrement d'écran puissant pour capturer votre écran avec webcam et audio.
Articles Populaires
/
INTÉRESSANTTERNE
/
SIMPLEDIFFICILE
Je vous remercie! Voici vos choix:
Excellent
Évaluation: 4.7 / 5 (basé sur 98 notes)