

By Vernon Roderick, Dernière mise à jour: May 12, 2021
Il est de notoriété publique que Windows est le système d'exploitation le plus couramment utilisé pour les ordinateurs personnels. Cependant, vous rencontrerez éventuellement une situation dans laquelle vous devrez réinstaller votre bureau, et ce serait le moment où le besoin de rechercher diverses méthodes de récupération se fera sentir.
C'est ce qui se passe si vous découvrez que des fichiers importants ont été perdus lors de la réinstallation. Il peut être difficile de récupérer des fichiers après la réinstallation sur d'autres systèmes d'exploitation, mais c'est une autre histoire pour fenêtres 10.
Alors aujourd'hui, nous allons parler de trois méthodes pour récupérer des fichiers après la réinstallation de Windows 10. Mais avant cela, voyons d'abord ce que signifie réinstaller Windows 10. Voici un article similaire sur comment récupérer des fichiers après une réinitialisation d'usine sur Windows 10, vous pouvez jeter un oeil.
Partie 1. Logiciel en trois étapes pour récupérer des fichiers après la réinstallation de Windows 10Partie 2. Historique des fichiers pour récupérer des fichiers après la réinstallation de Windows 10Partie 3. Restauration du système pour récupérer des fichiers après la réinstallation de Windows 10
Beaucoup de gens savent que la réinstallation de Windows 10 entraînerait inévitablement une perte de données et apprendre à récupérer des fichiers après la réinstallation de Windows 10 prend du temps. Mais quand même, nous réinstallons Windows 10 en connaissant les conséquences. En effet, il existe des raisons concrètes de réinstaller Windows 10. Voici un aperçu de certaines de ces raisons:
Les raisons mentionnées ci-dessus sont des choses que vous devez éviter à tout prix. En permettant à de tels problèmes de se produire, vous vous rapprochez de plus en plus du besoin d'apprendre à récupérer des fichiers après la réinstallation de Windows 10. Dans un tel cas, vous devrez faire attention lorsque vous essayez de résoudre votre problème, mais d'abord, pouvez-vous résoudre le problème en premier lieu?
Il est courant que les gens se souviennent d'une chose importante lorsqu'ils font quelque chose avec leur ordinateur personnel. Il se peut qu'ils aient oublié de modifier les paramètres d'installation. Ou cela peut avoir quelque chose à voir avec les configurations. Mais surtout, vous avez peut-être oublié que vous avez des fichiers importants sur votre ordinateur.
En raison de cet événement courant, des tonnes de recherches ont été effectuées pour savoir comment récupérer des fichiers après la réinstallation de Windows 10. Et maintenant, il est découvert que ces fichiers ne sont pas réellement supprimés à moins que vous ne les écrasiez. Et pour cette raison, la réponse à votre question est un grand OUI.
Maintenant, si vous n'avez rien fait pour écraser les fichiers, comme le remplacement, le déplacement, le changement de nom, les fichiers, la seule chose dont vous devez vous soucier est de savoir comment améliorer vos chances.
Heureusement, les moyens d'y parvenir peuvent être facilement réalisés. En fin de compte, nous vous suggérons d'éviter autant que possible d'utiliser votre PC Windows 10 dès que vous constatez une perte de données. Cela devrait préserver les fichiers probablement supprimés. Maintenant que c'est réglé, procédons avec notre première méthode pour récupérer des fichiers après la réinstallation de Windows 10.
La première méthode, qui est également celle que nous recommandons le plus, consiste à utiliser un logiciel de récupération de données. Nous le recommandons pour de nombreuses raisons. D'une part, il est déjà prouvé par de nombreuses personnes qu'il est très efficace, surtout si le logiciel que vous choisissez est le bon. Et pour cette raison, nous recommandons FoneDog Data Recovery.
FoneDog Data Recovery est un logiciel conçu pour servir d'outil à ceux qui souhaitent récupérer leurs précieux fichiers, qu'il s'agisse de photos de famille, de vidéos mémorables, de documents confidentiels, etc. Et pour ce que ça vaut, il prend en charge Windows et Mac, y compris Windows 10.
Cela devrait suffire à vous convaincre que FoneDog Data Recovery est votre meilleur pari pour récupérer des fichiers après la réinstallation de Windows 10. Voici maintenant les étapes à suivre pour atteindre votre objectif.
Vous pouvez télécharger l'application sur le site officiel. Nous vous suggérons d'utiliser ce lien: https://www.fonedog.fr/data-recovery/. De cette façon, vous ne serez pas dupé par des personnes mal intentionnées qui veulent corrompre votre ordinateur. Quoi qu'il en soit, après cela, vous devriez être en mesure de procéder à l'installation.
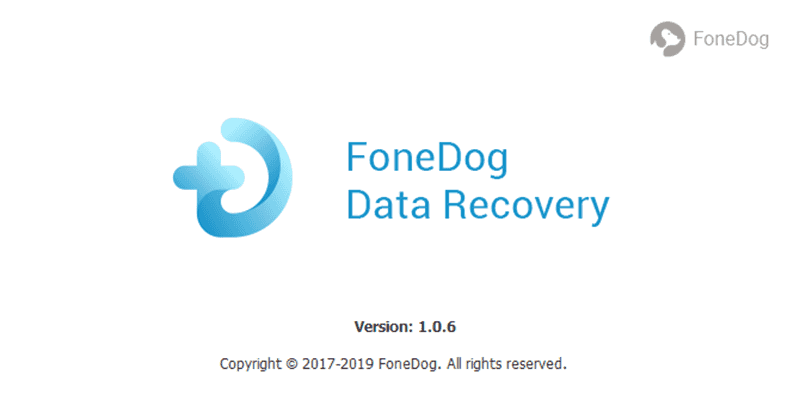
La première chose que vous verrez une fois que vous ouvrez FoneDog Data Recovery est une interface avec plusieurs options. Parmi ceux-ci, il devrait y avoir une ligne pour le type de fichier et une autre pour l'emplacement. Nous suggérons de sélectionner Vérifier tous les types de fichiers car cela augmenterait les chances de récupérer tous les fichiers perdus. Quant à l'emplacement, c'est à vous de décider du lecteur que vous souhaitez récupérer en premier.

Une fois les configurations terminées, vous devez cliquer sur le Scanner bouton. Ce faisant, le logiciel lancera le processus de numérisation. Par défaut, le processus doit être une analyse rapide qui se concentre sur la vitesse plutôt que sur la précision. Cependant, vous pouvez faire le contraire en sélectionnant Analyse approfondie pour des résultats plus précis.
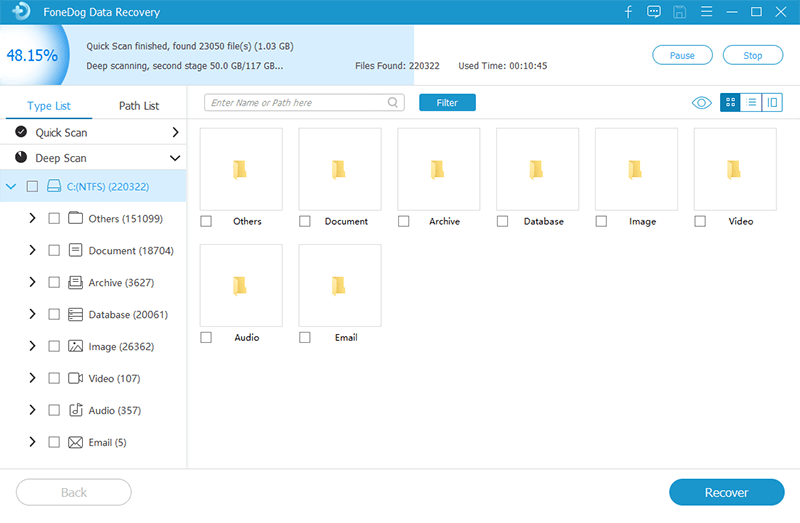
Une fois le processus de numérisation terminé, les fichiers que vous pouvez récupérer seront répertoriés dans le panneau droit de la fenêtre. Ici, vous pouvez sélectionner les fichiers que vous souhaitez récupérer en cliquant sur leurs cases correspondantes. Après avoir sélectionné les fichiers dont vous avez besoin, cliquez sur Récupérer pour démarrer le processus de récupération.
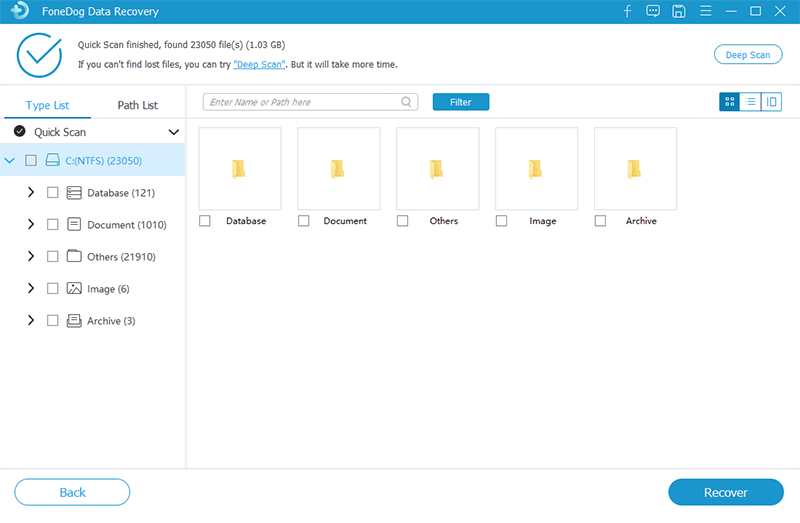
Vous n'avez pas à vous soucier de la réinitialisation une fois que vous avez cliqué sur Récupérer. Attendez simplement la fin du processus et vous récupérerez vos fichiers comme neufs. Le seul inconvénient est que vous devrez peut-être comprendre le logiciel avant d'essayer de récupérer des fichiers après la réinstallation de Windows 10. Vous pouvez également résoudre certains problèmes concernant Windows 10 par la récupération de données, tels que "Accès au dossier refusé". Cela dit, nous avons une autre option qui peut être plus facile à comprendre.
Le Historique du fichier est un endroit où vous pouvez créer des sauvegardes de votre PC ainsi que restaurer votre PC avec ces sauvegardes. Une autre grande chose à ce sujet est le fait qu'il s'agit d'une fonction intégrée, ce qui signifie que vous n'aurez pas à vous soucier des problèmes de compatibilité. Voici comment utiliser l'historique des fichiers pour récupérer des fichiers après la réinstallation de Windows 10:
Sur votre PC Windows 10, cliquez sur le bouton Démarrer bouton dans le coin inférieur gauche de l'écran. Maintenant, dans les options du menu, cliquez sur l'icône d'engrenage qui devrait vous amener à Paramètres. De là, sélectionnez Mise à jour et sécurité suivie par sauvegarde. Vous avez désormais accès à toutes les fonctionnalités de l'historique des fichiers.
Dans la section Sauvegarde, cliquez sur Plus d'options. Sélectionnez cette option puis cliquez sur Ajouter un dossier. Vous obtiendrez alors une fenêtre pour sélectionner les dossiers. Trouvez le dossier que vous souhaitez inclure sur la sauvegarde puis cliquez sur Choisissez ce dossier une fois que vous avez sélectionné un dossier. Si vous avez ajouté un dossier par erreur, vous pouvez toujours sélectionner ce dossier puis cliquer sur Supprimer.
Dans la même section de sauvegarde, il devrait également y avoir un Ajouter un lecteur option. Cliquez sur cette option puis sélectionnez le lecteur dans lequel vous souhaitez placer la sauvegarde. S'il n'y a pas assez d'espace sur vos disques durs, vous pouvez brancher des disques durs externes et les sélectionner. Dans tous les cas, vous devez attendre un moment pour que la sauvegarde se termine. Vous disposez désormais d'une sauvegarde facilement préparée que vous pouvez utiliser à tout moment.
Maintenant, si quelque chose ne va pas et qu'il est temps de récupérer des fichiers après la réinstallation de Windows 10, allez simplement au sauvegarde section à nouveau. Ensuite, sélectionnez Plus d'options suivie par Restaurer les fichiers à partir d'une sauvegarde actuelle. Enfin, cliquez sur le Restaurer bouton. Les fichiers que vous avez sélectionnés à l'étape 2 seront récupérés. Attendez simplement qu'il se termine naturellement.
Bien que cette méthode pour récupérer des fichiers après la réinstallation de Windows 10 vous permet de récupérer toutes sortes de fichiers, il a un gros défaut, et c'est le fait que vous devez d'abord créer une sauvegarde. Si vous rencontrez déjà ce problème sans sauvegarde, la méthode suivante et dernière sera peut-être votre dernier recours.
La restauration à partir d'une sauvegarde via l'historique des fichiers vous oblige à prédire quand un problème se produira et à vous y préparer avant qu'il ne se produise. La restauration du système, en revanche, ne vous oblige qu'à définir une sorte de point de contrôle et elle fera le reste. C'est pourquoi il est plus populaire comme méthode pour récupérer des fichiers après la réinstallation de Windows 10. Quoi qu'il en soit, voici comment vous pouvez utiliser cette fonction:
Notez que la restauration du système n'est pas activée par défaut, vous devez donc l'activer vous-même si ce n'est pas encore le cas. Pour cela, il faut cliquer sur le Démarrer puis tapez "Créer un point de restauration». Ensuite, sélectionnez la première option qui s'affiche pour ouvrir le Propriétés système la fenêtre. Sur le protection du système onglet, sélectionnez Disque local (C :) à partir de Lecteurs disponibles puis cliquez sur Configurer… Enfin, marquez le Tournez la protection du système option puis cliquez sur Ajouter . Cela devrait vous permettre d'utiliser la restauration du système autant que vous le souhaitez.
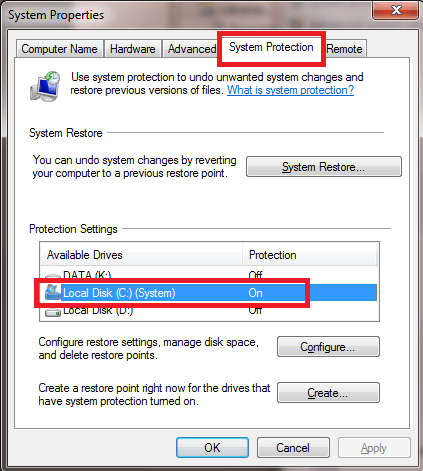
La restauration du système étant activée, votre PC doit créer automatiquement des points de restauration. Cependant, il vous suffit parfois de le rendre plus précis en créant le point de restauration manuellement. Vous pouvez le faire en allant dans la même fenêtre qu'avant, mais cette fois, cliquez sur Créer au lieu de Configurer. Saisissez maintenant une description pour ce point de restauration, puis cliquez sur Créer. Continuez à cliquer OK. Il devrait maintenant y avoir un point de restauration de votre choix.
Pour utiliser le point de restauration, vous devrez à nouveau accéder à la même fenêtre. Cependant, cette fois, cliquez sur le bouton en haut qui devrait dire "restauration du système». Vous devriez être emmené dans une autre fenêtre. Continuez en cliquant sur Suivant. Il devrait y avoir une liste de points de restauration sur l'écran suivant. Mettez en surbrillance celui que vous avez créé puis cliquez sur Suivant jusqu'à ce que le bouton indique Terminer, à quel point le processus doit être terminé.
Bien qu'il puisse être similaire à l'historique des fichiers, ce n'est pas le cas. Selon la façon dont vous l'utilisez, vous pouvez exploiter la fonction de restauration du système à votre avantage lorsque vous essayez de récupérer des fichiers après la réinstallation de Windows 10. Si vous pensez que ces trois méthodes sont trop pour vous, alors peut-être pas une solution, mais la prévention est nécessaire.
S'il est vrai que la réinstallation de Windows 10 entraînera inévitablement une perte de données, il existe des moyens de rendre la perte de données moins grave. D'une part, comme il existe différentes façons de réinstaller Windows 10, vous devez savoir quelle méthode convient à votre situation.
1. Restauration du système. Croyez-le ou non, la restauration du système n'est pas seulement utilisée pour récupérer des fichiers après la réinstallation de Windows 10 mais peut également être utilisé pour réinstaller Windows 10. Les experts l'utilisent souvent lorsqu'ils souhaitent réinstaller le système en raison de l'incompatibilité d'un seul programme, application ou pilote. Cela est principalement dû au fait que la restauration du système peut remonter le temps lorsque ce programme n'existe toujours pas dans le système.
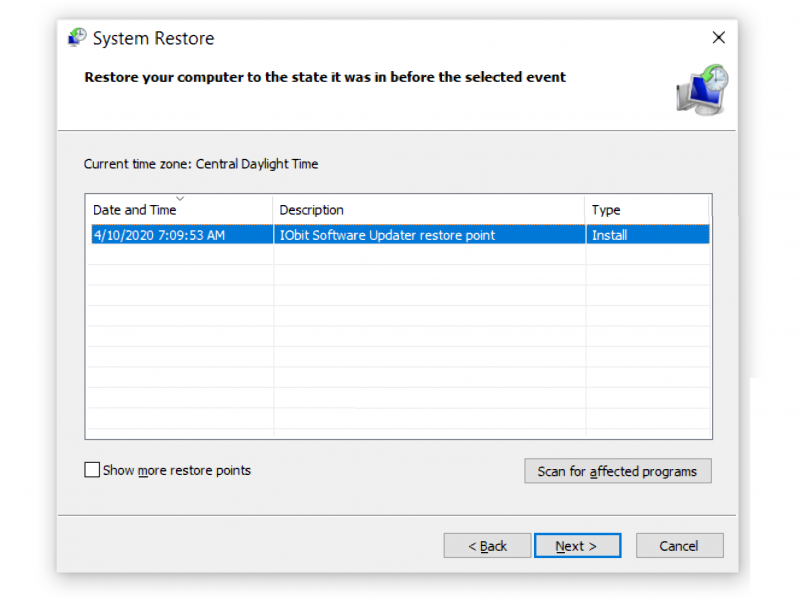
2. Reformatez votre système.Si vous n'avez pas installé de programme mais que vous rencontrez toujours un problème, le reformatage de votre système serait peut-être plus idéal que l'utilisation de la restauration du système.
3. Disque de récupération.L'utilisation d'un lecteur de récupération vous permet de reformater facilement votre système. Cette fois, cependant, vous allez brancher un support de stockage avant de procéder au reformatage. En échange, ce serait plus rapide et plus sûr qu'un reformatage normal.
4. Support d'installation. Si vous ne disposez pas d'un lecteur de récupération, le support d'installation fera l'affaire. Il doit vous être fourni par le fabricant au moment où vous l'achetez.
Les gens LIRE AUSSIMéthodes 4 permettant de corriger «CHKDSK n'est pas disponible pour les lecteurs RAW»Un guide détaillé sur la partition de récupération Windows 10
Avec ces quatre méthodes pour réinstaller votre Windows 10, vous devriez être en mesure d'éviter autant que possible la perte de données. Après tout, il est toujours préférable de rechercher la prévention plutôt que de compter sur la solution.
Plutôt que d'acheter un autre ordinateur, il est préférable de réinstaller Windows 10. De cette façon, vous économiserez vos ressources. Mais même avec une méthode aussi pratique, vous rencontrerez toujours des problèmes, dont la perte de données.
Il peut être difficile de résoudre un tel problème, mais avec la bonne méthode, vous pourrez réinstaller votre Windows 10 sans aucun souci. Quoi qu'il en soit, cela conclut tout ce que vous devez savoir pour récupérer des fichiers après la réinstallation de Windows 10. Espérons que cela vous aidera à mieux comprendre votre Windows 10.
Laisser un commentaire
Commentaire
Data Recovery
FoneDog Data Recovery recovers the deleted photos, videos, audios, emails, and more from your Windows, Mac, hard drive, memory card, flash drive, etc.
Essai Gratuit Essai GratuitArticles Populaires
/
INTÉRESSANTTERNE
/
SIMPLEDIFFICILE
Je vous remercie! Voici vos choix:
Excellent
Évaluation: 4.7 / 5 (basé sur 64 notes)