

By Vernon Roderick, Dernière mise à jour: June 24, 2021
Vous pensez peut-être que tous vos fichiers peuvent être facilement retrouvés quand vous en avez besoin. Cependant, ce n'est pas toujours le cas, surtout si vous utilisez Windows 10. En effet, par défaut, certains fichiers sont normalement masqués, à moins d'y accéder avec une fonctionnalité. Cela a été fait dans le but d'empêcher la suppression accidentelle. Il existe de nombreuses façons de Windows 10 affiche les fichiers cachés. Windows 10 aura également une erreur d'accès refusé au dossier,vous pouvez cliquer sur l'article lié pour savoir comment résoudre ce problème.
Since we’ll be dealing with Windows 10, you can expect the process to be somewhat complicated. Either way, there’s no harm in trying it out. However, before we go to your first option for Windows 10 show hidden files, let’s first discuss why such files are hidden in the first place.
Partie 1. Pourquoi certains de vos fichiers sont-ils cachés dans Windows 10 ?Partie 2. Comment masquer/afficher un fichier sous Windows 10 ?Partie 3. Windows 10 Afficher les fichiers cachés ne fonctionne pasPartie 4. Récupérer les fichiers cachés de Windows 10
Il existe de nombreuses plaintes pour lesquelles les utilisateurs ont des fichiers qui sont automatiquement masqués par le système. Mais cela ne devrait pas être la bonne réponse. La première pensée qui devrait vous approcher est le pourquoi du problème. Heureusement, Windows a spécifiquement mentionné de nombreuses raisons pour lesquelles vos fichiers sont masqués par défaut :
Bien que le système soit la cause de ces raisons, il existe également des cas où le système cache les fichiers en raison d'interférences extérieures. C'est souvent le cas lorsque vous rencontrez un virus qui trompe le système pour cacher vos fichiers.
Heureusement, ces infections sont légères et elles ne font rien d'autre à vos fichiers que de les cacher. Et c'est précisément pourquoi vous devez connaître les différentes méthodes pour afficher les fichiers cachés de Windows 10. Alors sans plus tarder, passons à notre première option.
En général, il existe trois méthodes pour afficher les fichiers cachés. La première consiste à utiliser le panneau de contrôle, que nous savons tous être une option très fiable. La seconde consiste à utiliser l'explorateur de fichiers, que vous pouvez considérer comme une alternative, et via le registre, que vous ne devez utiliser que si les deux précédents n'ont pas fonctionné.
Heureusement, cela ne s'applique pas seulement aux fichiers cachés de Windows 10, mais également à Windows 7 et 8.1. Mais puisque nous parlons du Panneau de configuration, l'interface peut différer pour chaque version de Windows. Quoi qu'il en soit, si vous utilisez Windows 10, voici comment utiliser la première méthode :
La première étape consiste à configurer vos paramètres, c'est-à-dire le Panneau de configuration. Pour ce faire sous Windows 10, vous pouvez simplement appuyer sur la touche Win + X de votre clavier. Cela devrait vous montrer les options où vous devez sélectionner Panneau de configuration. Vous pouvez également rechercher Panneau de configuration dans la barre de recherche de Windows.
Quelle que soit la méthode que vous utilisez pour accéder au Panneau de configuration, vous devriez voir la même interface. Il devrait y avoir beaucoup d'options affichées. L'option dont vous aurez besoin ne s'affichera pas ici par défaut. Pour cette raison, vous devez d'abord cliquer sur Afficher par catégorie dans le coin supérieur droit de la fenêtre, puis sélectionner Grandes icônes. Ensuite, cliquez sur les options de l'explorateur de fichiers qui devraient apparaître d'ici là.
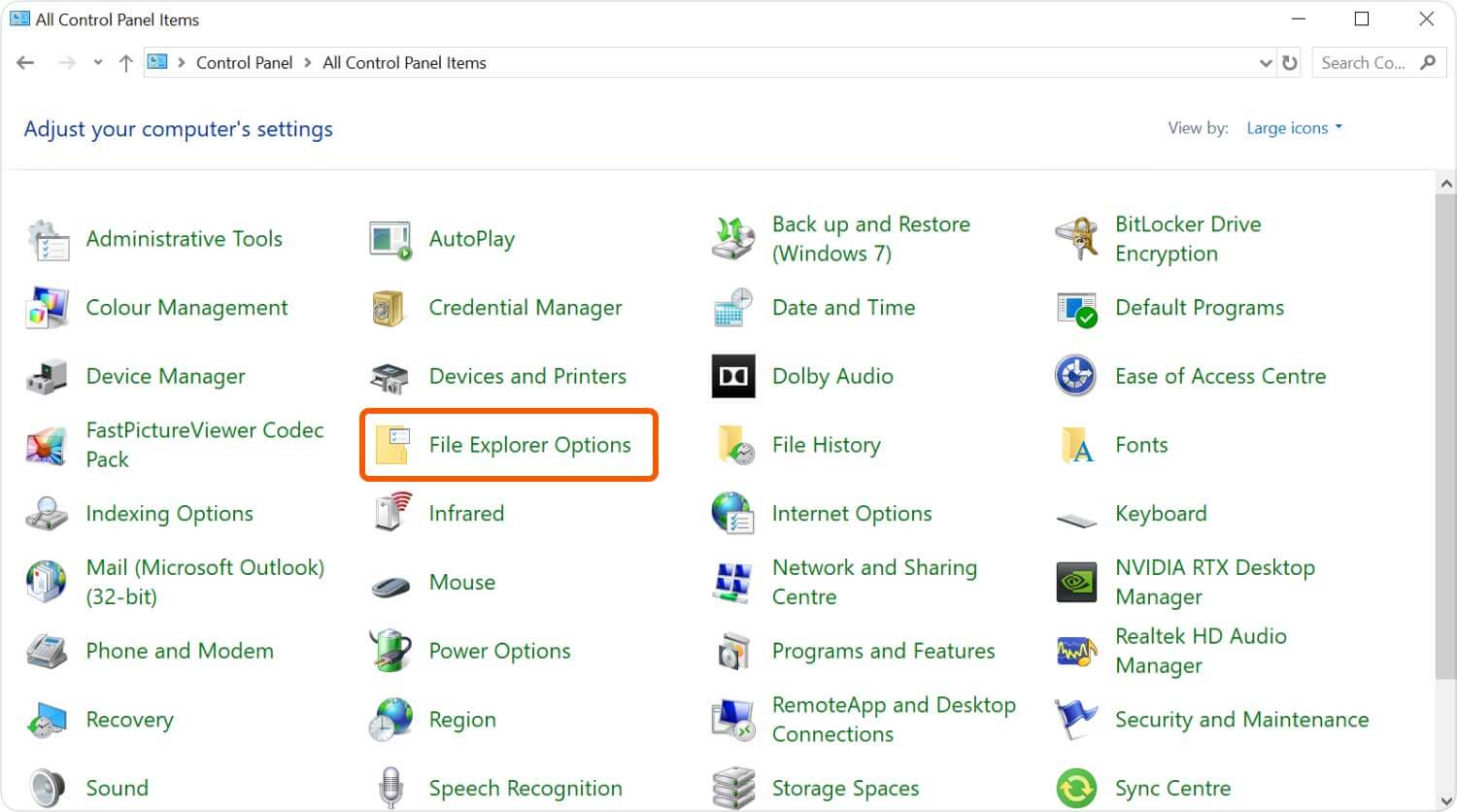
Maintenant, une fenêtre devrait apparaître. Par défaut, vous serez sur l'onglet Général, mais vous devez sélectionner l'onglet Affichage car c'est là que se trouvent les options de dossier caché.
Dans l'onglet Affichage, il devrait y avoir une option de paramètres avancés. Ici, vous verrez l'option Afficher les fichiers, dossiers et lecteurs cachés. Assurez-vous que cette option est cochée. Il devrait également y avoir d'autres options ici que vous pouvez modifier afin que vous puissiez facilement visualiser vos fichiers. Une fois la configuration terminée, appuyez sur le bouton OK. Vous pourrez alors voir les fichiers qui sont autrement cachés.
Cela devrait être la meilleure option pour que Windows 10 affiche les fichiers cachés pour la plupart des utilisateurs. Cependant, si vous pensez que cela prend trop de temps et que vous ne souhaitez pas nécessairement configurer d'autres options, voici une méthode plus rapide.
Nous connaissons tous l'Explorateur de fichiers comme une fonctionnalité qui vous permet de naviguer facilement dans vos dossiers et fichiers. Étant donné que c'est ce genre de fonctionnalité, vous pouvez vous attendre à ce que certaines options de dossier soient également disponibles, et ce serait l'option pour Windows 10 d'afficher les fichiers cachés. Voici comment vous pouvez utiliser l'explorateur de fichiers pour atteindre votre objectif :
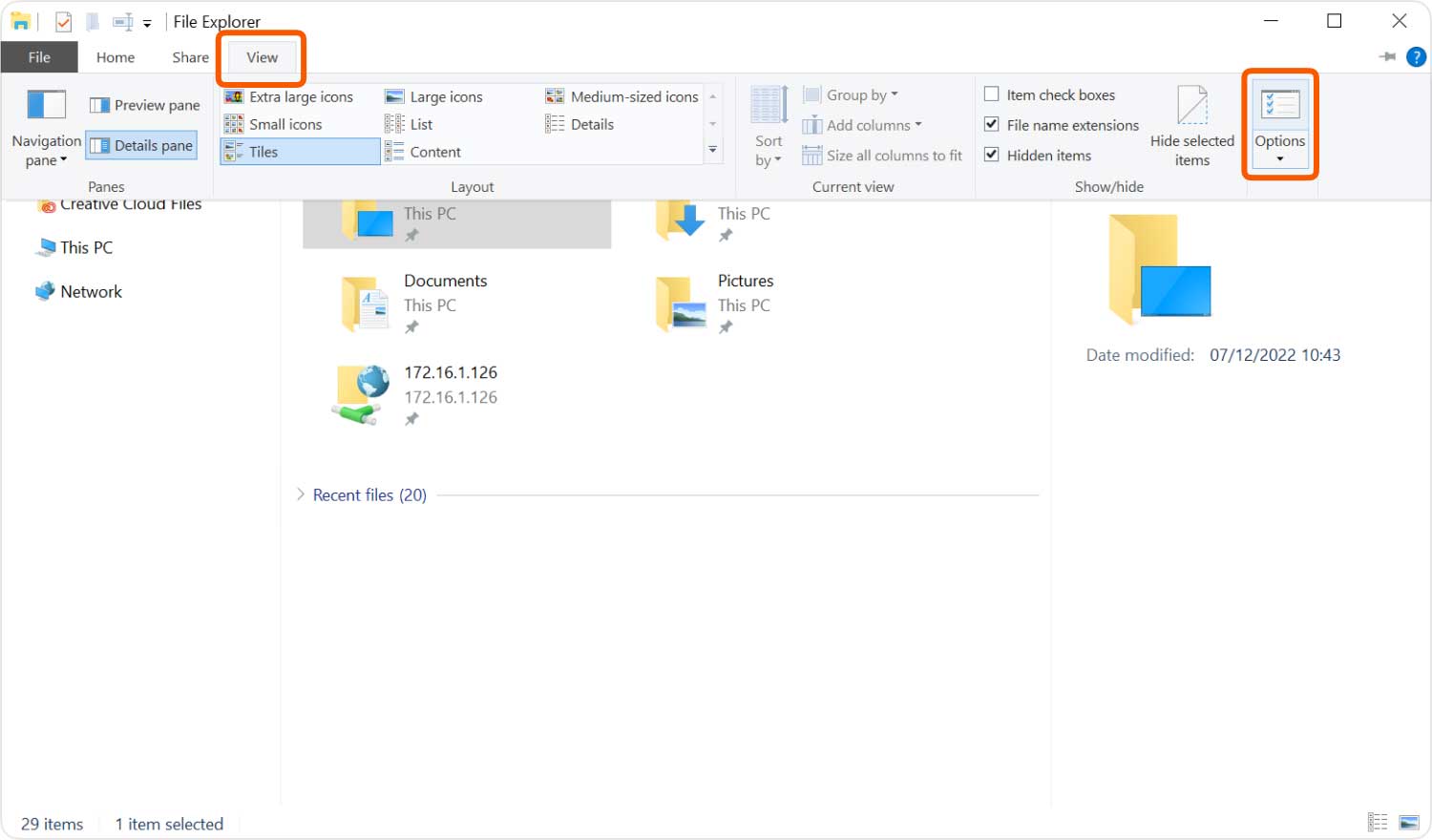
Avec cela, des dossiers et des fichiers devraient apparaître soudainement. Lorsque les fichiers sont transparents, cela signifierait qu'ils étaient cachés à l'origine. Pour ouvrir de tels fichiers, vous devez simplement faire ce que vous faites toujours sur les dossiers normaux, double-cliquez dessus pour entrer dans le dossier.
Now let’s discuss what you should do if these two options for Windows 10 show hidden filesdidn’t work as we expected.
Bien que les deux options dont nous avons discuté fonctionnent souvent pour les utilisateurs, nous ne pouvons toujours pas ignorer la possibilité qu'ils échouent. Pour cette raison, vous devrez apprendre une méthode plus complexe, qui consiste à utiliser l'éditeur de registre Windows. Pour accéder au Registre et l'utiliser pour notre objectif, procédez comme suit :
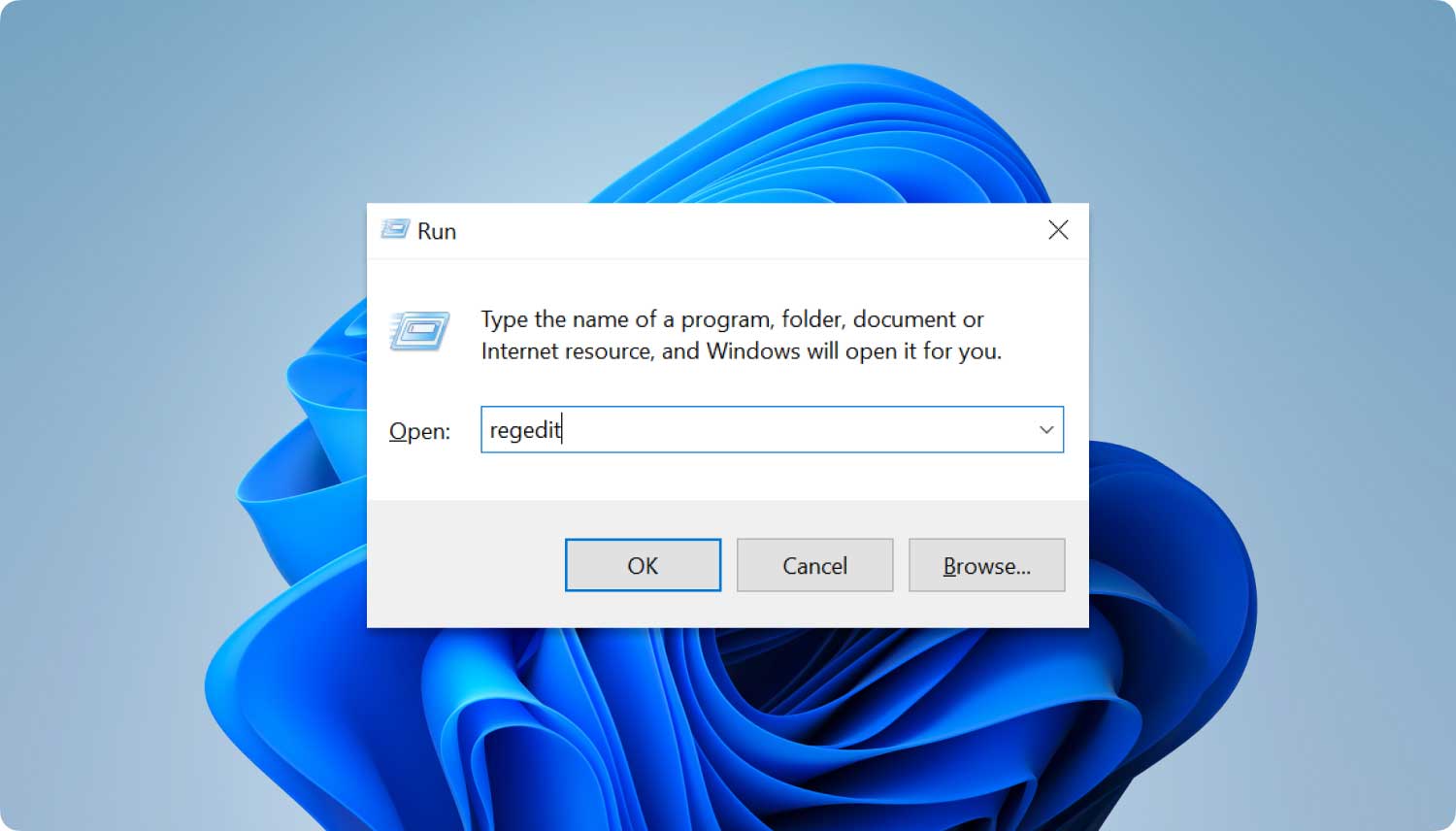
Dans la fenêtre suivante, vous devriez lister les dossiers.
If you’re having trouble searching for these folders, just type their name in on the Registry Editor window. You will be taken automatically to them.
Pour ce faire, vous devrez sélectionner le dossier, puis aller dans le dossier de droite. Ici, vous verrez une autre liste d'articles. Faites un clic droit sur (Par défaut) puis sélectionnez Modifier... Puis saisissez la valeur 2 ou 1.
Bien qu'il s'agisse d'une méthode plus compliquée, elle vous donnerait les chances de succès les plus garanties parmi ces trois méthodes. Mais que faire si vous êtes fatigué de voir des dossiers transparents tout le temps.
Heureusement, il existe également une fonction pour cela. Cela implique d'utiliser la fonctionnalité pour afficher un fichier au lieu de simplement afficher les fichiers cachés.
Comme indiqué précédemment, vous n'essayez pas d'afficher des fichiers. Vous essayez uniquement de méthodes pour que Windows 10 affiche les fichiers cachés. En termes simples, même après les trois méthodes, les fichiers sont toujours cachés. Donc, si vous voulez briser le statu quo, vous devrez afficher les fichiers vous-même, et vous pouvez le faire en suivant ces étapes :
Remarque : vous pouvez également accéder à l'option Avancé pour configurer davantage les paramètres.
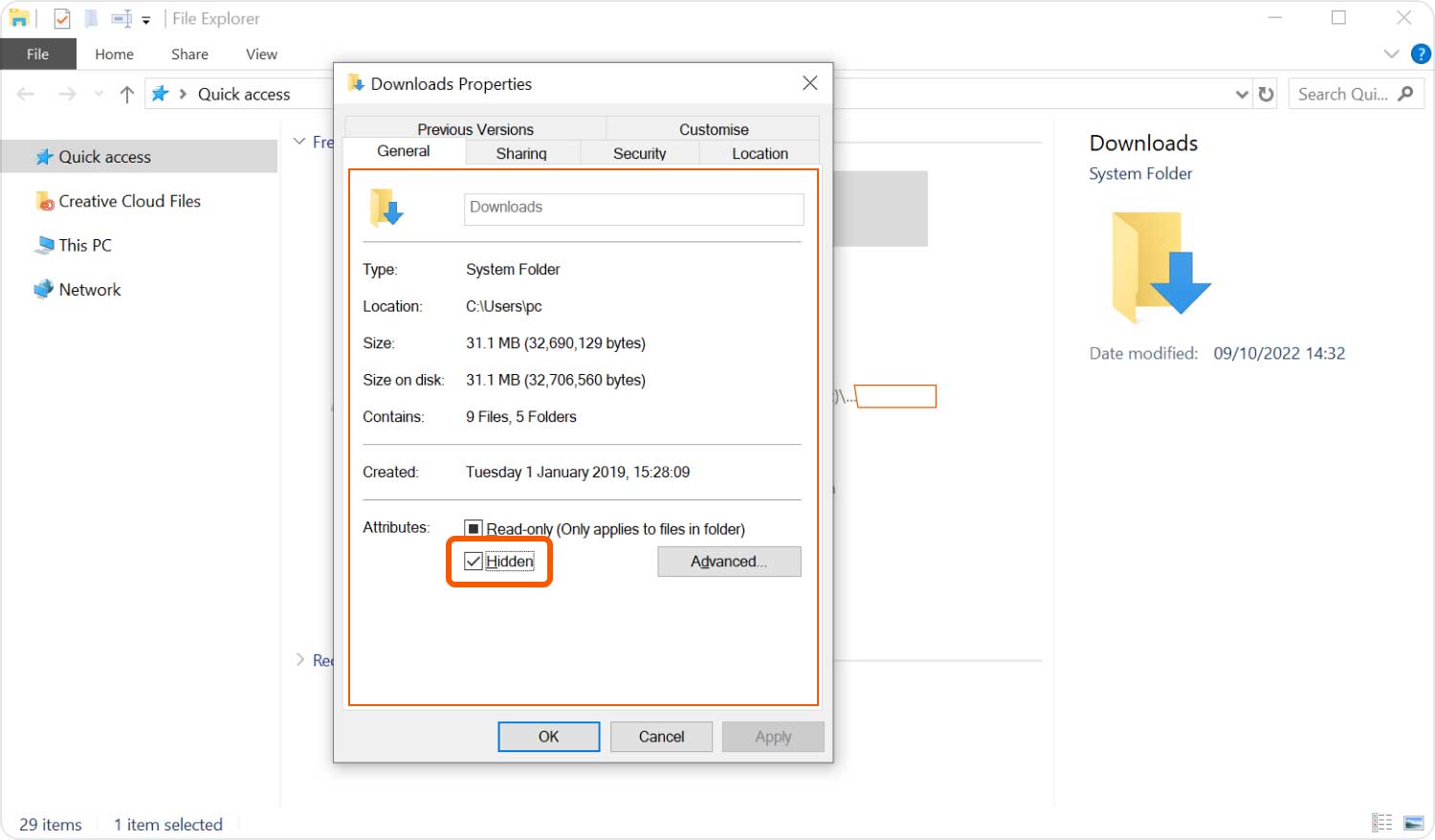
Avec cela, vous ne devriez plus voir ce dossier avoir une apparence transparente. Ceci, en plus des moyens pour Windows 10 d'afficher les fichiers cachés, vous aidera à afficher complètement vos dossiers. Maintenant, que se passe-t-il si aucune de ces méthodes ne fonctionne pour vous ?
Malheureusement, même avec toutes les méthodes dont nous avons discuté, nous ne pouvons toujours pas être sûrs d'atteindre notre objectif. Bien que cela puisse prendre plus de temps, il convient de noter qu'il existe des fonctionnalités qui vous permettent de résoudre le problème. Commençons par le premier.
Nous connaissons tous l'invite de commande comme une fonctionnalité qui vous permet de configurer votre système. La fonction d'affichage des fichiers cachés de Windows 10 n'est pas une exception. Vous pouvez soit désactiver cette fonction, soit l'activer si vous saisissez le code écrit.
Voici comment activer la fonctionnalité :
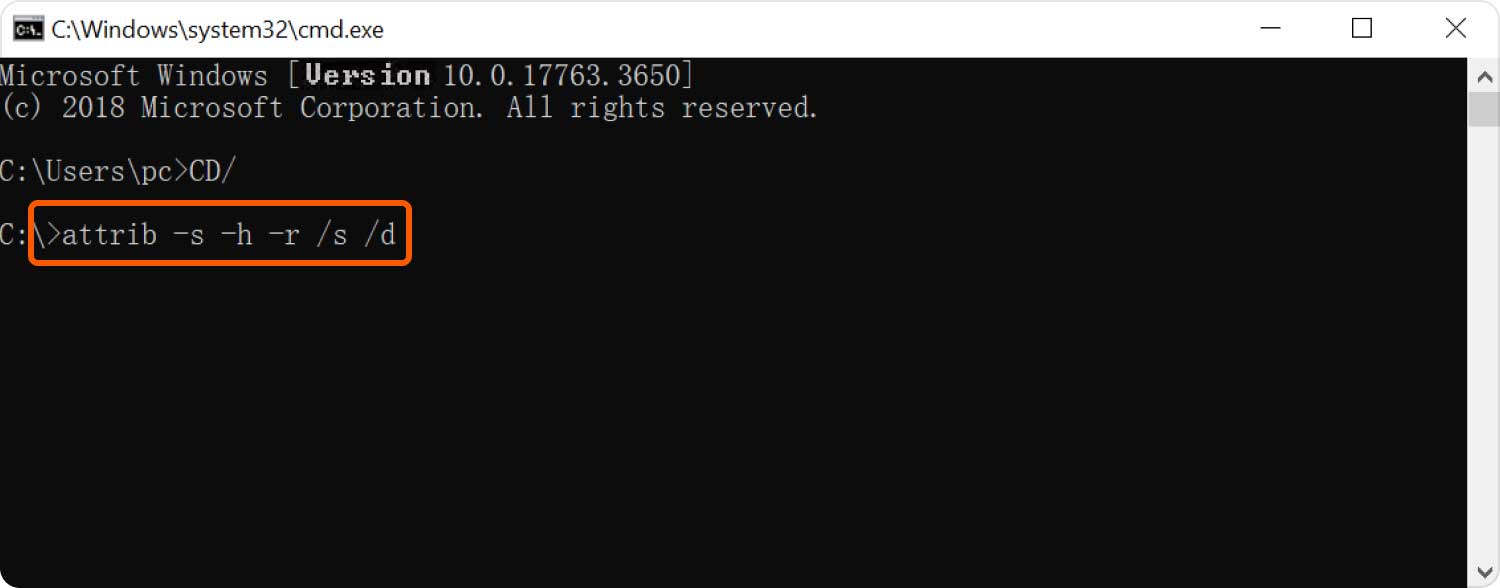
Cela activera désormais la fonctionnalité pour ce dossier uniquement.
Une autre option consiste à désinstaller votre antivirus. En effet, de nombreux logiciels antivirus désactivent les fonctions de votre système par défaut en tant que méthode de sécurité intégrée. Malheureusement, nous n'avons pas beaucoup de données sur chaque logiciel antivirus, étant donné qu'il y en a beaucoup, vous devez donc désinstaller le logiciel vous-même.
Dans tous les cas, cela devrait vous permettre d'activer à nouveau la fonctionnalité d'affichage des fichiers cachés de Windows 10. Nous avons discuté de la façon dont vous pouvez afficher les fichiers cachés, mais il existe également des cas où ces fichiers ne sont pas cachés, ni sur votre ordinateur. En termes simples, certains fichiers que nous pensions cachés ont en fait été supprimés il y a longtemps. Dans ce cas, vous devrez apprendre à les récupérer au lieu d'afficher les fichiers cachés.
Pour récupérer des fichiers, vous avez le choix entre de nombreux logiciels de récupération de données. Heureusement, nous avons une excellente recommandation pour vous que nous pensons que vous avez trouvée très utile, et qui serait FoneDog Data Recovery.
FoneDog Data Recovery est un logiciel spécialisé dans la récupération de toutes sortes de données. Il prend en charge la plupart des formats et types de fichiers, et vous pouvez récupérer à partir de n'importe quel système de fichiers comme les disques durs, des lecteurs externes et même des lecteurs flash.
Cependant, la meilleure caractéristique à ce sujet est qu'il vous permet également de récupérer même les fichiers qui étaient initialement cachés. Si vous pensez que cette recommandation est utile, vous pouvez la télécharger sur leur site officiel.
Les gens LIRE AUSSILogiciel au format USB: les meilleurs outils et méthodes disponiblesRestauration de la carte SD: réparer et récupérer les données des cartes SD
Although we’ve come to believe that having your files deleted is the worst-case scenario, there are also situations that you can find yourself in that would also bring lots of trouble.
L'un de ces scénarios est lorsque vos fichiers ont été masqués. Vous ne pouvez pas les voir, mais vous ne pouvez pas non plus les récupérer, car ils ne sont pas supprimés.
En termes simples, vous n'avez aucun moyen d'y accéder sans connaître les méthodes pour que Windows 10 affiche les fichiers cachés. Bien sûr, vous avez appris comment résoudre ce problème dans cet article, mais n'oubliez pas de faire attention la prochaine fois afin de ne pas avoir à vous donner la peine de résoudre ce problème.
Laisser un commentaire
Commentaire
Data Recovery
FoneDog Data Recovery recovers the deleted photos, videos, audios, emails, and more from your Windows, Mac, hard drive, memory card, flash drive, etc.
Essai Gratuit Essai GratuitArticles Populaires
/
INTÉRESSANTTERNE
/
SIMPLEDIFFICILE
Je vous remercie! Voici vos choix:
Excellent
Évaluation: 4.7 / 5 (basé sur 69 notes)