

By Adela D. Louie, Dernière mise à jour: October 26, 2023
Avez-vous une certaine partition sur votre ordinateur Windows dont vous devez vous débarrasser car elle est déjà pleine ? Vous voulez savoir comment faire un Windows supprime la partition? Si tel est le cas, continuez à lire cet article car nous allons vous montrer comment y parvenir.
Sur votre PC Windows, il existe un moyen de séparer vos Disque dur ou votre stockage SSD. L'ordinateur Windows a toujours pris en charge ce type de fonctionnalité car il s'est avéré utile pour tous ses utilisateurs. Cependant, il existe encore certains cas dans lesquels vous devrez peut-être remplir votre partition. Et à cause de cela, cela peut vous donner une erreur indiquant que vous n'avez plus assez d'espace pour enregistrer de nouvelles données.
Donc, si vous êtes dans cette situation, vous devrez alors supprimer la partition Windows ou la recréer. Cela supprimera ensuite vos données et avec cela, vous pourrez stocker de nouvelles données supplémentaires. Donc, dans cet article, nous allons vous montrer comment supprimer une partition Windows de différentes manières.
Partie 1. Comment faire pour que Windows supprime la partitionPartie 2. Windows Supprimer une partition a mal tourné ! Ce qu'il faut faire?Partie 3. Conclusion
Il existe trois façons de créer une partition de suppression Windows. Et nous allons vous les montrer ici dans cet article.
Utiliser la gestion des disques pour supprimer ou supprimer une certaine partition sur votre PC Windows est l'un des moyens les plus simples de le faire. Et pour vous montrer à quel point c'est simple, voici une méthode rapide, étape par étape, que vous pouvez suivre.
Vous devez d’abord appuyer sur le bouton Windows de votre clavier, puis cliquer sur le bouton Démarrer.
Après cela, continuez et tapez dans le champ de recherche « créer et formater une partition de disque dur ». Et après cela, appuyez sur le bouton Entrée de votre clavier. Et puis, un autre écran de fenêtre pourra apparaître.
Ensuite, sous la fenêtre Gestion des disques, vous trouverez une liste des disques durs dont vous disposez. Les disques durs que vous voyez et qui sont accompagnés d'une lettre de lecteur signifient qu'ils sont déjà partitionnés. Et pour les disques durs portant un nom Non alloué signifie qu'ils ne sont pas encore partitionnés.
Donc, à partir de cette page, recherchez la partition que vous souhaitez supprimer ou effacer.
Et une fois que vous avez localisé la partition que vous souhaitez supprimer, continuez et directement dessus, puis dans le menu déroulant qui apparaîtra sur votre écran, continuez et choisissez l'option Supprimer le volume.
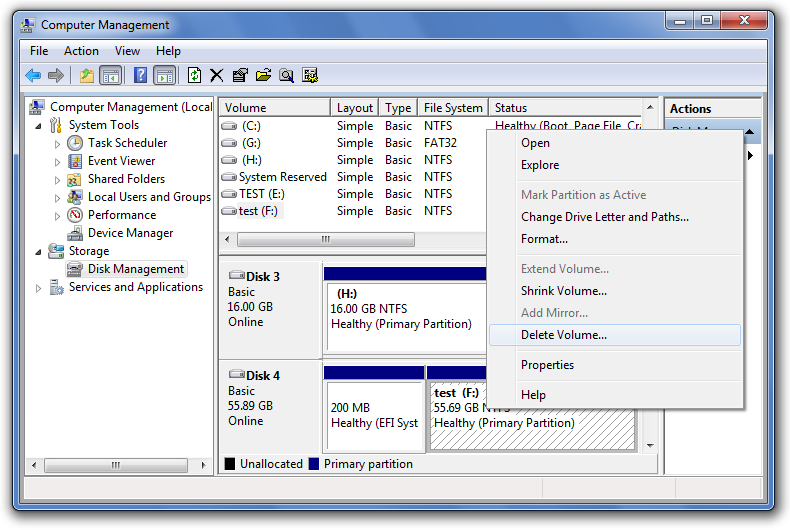
Et une fois que vous avez cliqué sur l'option Supprimer le volume, une boîte de dialogue apparaîtra sur votre écran. Et à partir de là, continuez et cliquez sur le bouton Oui pour continuer le processus. Et après cela, vous avez supprimé la partition souhaitée, elle sera alors étiquetée comme Espace non alloué.
Et puis, après avoir suivi toutes les étapes ci-dessus, vous disposerez désormais d’un espace pour enregistrer davantage de nouvelles données. De plus, vous pourrez alors étendre la partition souhaitée ou vous pourrez également ajuster les autres partitions que vous avez sur votre PC Windows.
Une autre façon de supprimer votre partition Windows consiste à utiliser l’invite de commande sur votre PC. Et pour savoir comment faire, voici ce qu’il faut faire.
Étape 1 : Appuyez sur la touche Windows + le bouton X de votre clavier. Une autre façon consiste à cliquer avec le bouton droit sur le bouton Démarrer, puis à choisir Invite de commandes. Vous pouvez également effectuer une recherche sur cmd en utilisant le champ de recherche Cortana. Et puis, faites un clic droit sur l'icône de l'invite de commande puis choisissez l'option Exécuter en tant qu'administrateur.
Étape 2 : Et une fois que vous avez déjà ouvert la fenêtre d'invite de commande, continuez et tapez la commande suivante : «diskpart »
Étape 3 : Et puis, cela commencera à lancer l’utilitaire Diskpart. Ceci est connu pour ressembler à l’invite de commande, mais cela vous aidera à accéder à l’invite UAC. Et à partir de cette page, cliquez simplement sur le bouton Oui.
Étape 4 : Après avoir cliqué sur le bouton Oui, continuez et tapez ce qui suit : list volume
Étape 5 : Après avoir saisi ces clés, toutes les partitions que vous avez sur votre PC, y compris tous les types de partitions que l'on peut trouver lors de votre utilisation normale à l'aide de votre Explorateur de fichiers.
Étape 6 : Et à partir de là, choisissez la partition que vous souhaitez supprimer à l'aide du numéro d'identification unique indiqué par le volume X.
Étape 7 : Après cela, continuez et tapez ces commandes : sélectionnez le numéro de volume
Étape 8 : Et puis, pour supprimer la partition souhaitée, continuez et tapez : « supprimer le volume ». Après cela, la partition que vous avez choisie sera alors supprimée.
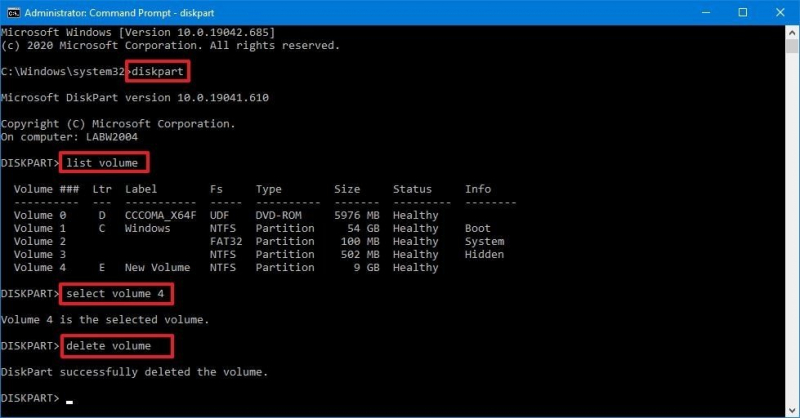
Voici les éléments que vous devez suivre pour que votre partition Windows soit supprimée à l'aide de Windows PowerShell.
Étape 1 : Allez-y et appuyez sur la touche Windows + le bouton X. Une autre façon consiste à cliquer avec le bouton droit sur votre bouton Démarrer, puis à choisir Windows PowerShell. Ou vous pouvez utiliser la zone de recherche Cortana, puis taper sur Windows PowerShell, puis cliquer avec le bouton droit sur l'invite de commande et choisir de l'exécuter en tant qu'administrateur.
Étape 2 : Après cela, continuez, puis tapez cette commande pour pouvoir voir toutes les partitions que vous avez sur votre ordinateur : « Get-Volume »
Étape 3 : Et puis, une fois que vous voyez toutes les partitions que vous avez sur votre PC, continuez et choisissez celle que vous souhaitez supprimer.
Étape 4 : Après cela, continuez et saisissez cette commande : « Remove-Partition -DriveLetter »
Étape 5 : Et après cela, continuez et modifiez la lettre de la partition que vous souhaitez supprimer. Ensuite, cela vous demandera de confirmer les modifications que vous effectuez. Vous pouvez choisir de cliquer sur le bouton Y pour Oui ou de cliquer sur le bouton A pour Oui à tous. Cela supprimera ensuite les partitions que vous avez choisies et sera déplacée vers l'espace non alloué.
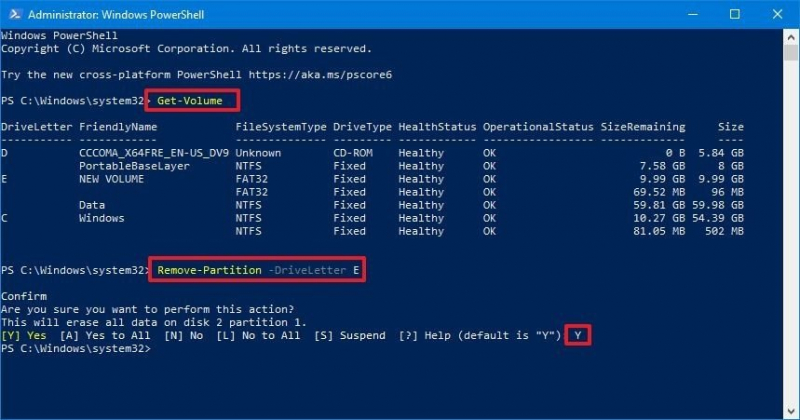
Depuis lors, nous vous avons déjà dit que la suppression d’une certaine partition sur votre PC Windows vous permettra d’avoir plus d’espace sur votre PC. Cependant, dans le pire des cas, que se passe-t-il si vous avez supprimé la mauvaise partition. Or, cela peut être très alarmant.
Eh bien, si vous êtes dans ce cas, il existe un meilleur outil que vous pouvez utiliser pour récupérer la partition que vous avez accidentellement supprimée. Et c'est en utilisant le logiciel FoneDog Data Recover.
Le FoneDog Data Recovery Le logiciel pourra vous aider à récupérer la partition que vous avez accidentellement supprimée. En effet, le logiciel FoneDog Data Recovery est un outil professionnel de récupération de données et récupérera les données que vous avez perdues sur la partition que vous avez accidentellement supprimée. Il y a un article détaillé sur comment restaurer une partition sous Windows 10, vous pouvez cliquer pour y jeter un oeil.
Grâce au logiciel FoneDog Data Recovery, vous pouvez récupérer vos emails, images, vidéos, documents, audios et bien plus encore. Son utilisation est également très sûre car elle n’affectera pas les données ou partitions qui existent encore sur votre ordinateur. Et il est également très simple à utiliser car il possède une interface facile à naviguer.
Récupération de données
Récupérez les images, documents, fichiers audio et autres supprimés.
Récupérez les données supprimées de l'ordinateur (y compris la corbeille) et des disques durs.
Récupérez les données de perte causées par un accident de disque, des écrasements du système d'exploitation et d'autres raisons.
Téléchargement gratuit
Téléchargement gratuit

Les gens LIRE AUSSIComment récupérer une partition perdue sur un disque dur externe5 solutions pour effectuer une récupération de partition NTFS
Comme vous pouvez le constater, ce sont les processus que vous pouvez suivre si vous souhaitez réaliser Windows supprime la partition. Vous pouvez choisir l’une des méthodes que nous vous avons présentées ci-dessus. Et si quelque chose de grave se produit, comme la suppression accidentelle de la mauvaise partition, vous pouvez utiliser le logiciel FoneDog Data Recovery pour récupérer les données contenues dans la partition et que vous avez accidentellement supprimées. Cet outil est le meilleur outil que vous puissiez utiliser dans ce genre de situation.
Laisser un commentaire
Commentaire
Data Recovery
FoneDog Data Recovery recovers the deleted photos, videos, audios, emails, and more from your Windows, Mac, hard drive, memory card, flash drive, etc.
Essai Gratuit Essai GratuitArticles Populaires
/
INTÉRESSANTTERNE
/
SIMPLEDIFFICILE
Je vous remercie! Voici vos choix:
Excellent
Évaluation: 4.6 / 5 (basé sur 89 notes)