

By Adela D. Louie, Dernière mise à jour: April 12, 2024
Vous êtes-vous déjà demandé ce qui alimente le pouls de la retransmission sportive ? Rejoignez-nous pour un voyage exclusif au cœur d'ESPN, la centrale qui a redéfini notre façon de vivre le sport. Cet article dévoile la magie derrière le réseau, offre un aperçu des coulisses de son évolution, de son impact culturel, et répond à votre question sur «peux-tu enregistrer ESPN? "
Plongez au cœur de l’innovation et de l’influence d’ESPN tout en parcourant son parcours remarquable. Que vous soyez un passionné de sport ou simplement curieux de connaître la force transformatrice des médias dans le sport, cet article est votre guide définitif pour comprendre le monde emblématique d'ESPN.
Partie 1. Meilleur enregistreur ou enregistrement ESPN – FoneDog Screen RecorderPartie 2. Comment enregistrer ESPN sur Mac et Windows [5 façons]Partie 3. FAQConclusion
Enregistreur d'écran FoneDog se distingue comme un outil polyvalent et convivial pour capturer l'activité de l'écran sur les systèmes Mac et Windows, ce qui en fait un excellent choix pour enregistrer du contenu ESPN.
Il offre une expérience transparente pour capturer des vidéos de haute qualité, y compris le streaming d'événements sportifs, de documentaires ou de tout autre contenu ESPN. Avec son interface intuitive et ses diverses options de personnalisation, il permet aux utilisateurs de capturer des vidéos ESPN en toute simplicité et en haute qualité.
Téléchargement gratuit
Pour Windows
Téléchargement gratuit
Pour les Mac normaux
Téléchargement gratuit
Pour M1, M2, M3

ESPN fonctionne comme une plate-forme d'abonnement en streaming qui offre une gamme diversifiée de contenus, comprenant des sports en direct, des actualités en temps réel, des calendriers d'événements, des informations sur les joueurs, etc. Parfois, le désir de sauvegarder les vidéos préférées pour un visionnage ultérieur se fait sentir.
Ce guide présente une procédure pas à pas détaillant le processus d'enregistrement d'ESPN+ sur les systèmes d'exploitation Windows et Mac. La capture efficace de vidéos et d'audio en streaming à partir de la plate-forme peut être réalisée à l'aide de divers outils d'enregistrement.
Screencastify est une extension d'enregistrement d'écran populaire principalement utilisée sur le navigateur Google Chrome. Il permet aux utilisateurs de capturer leur écran, leur webcam ou les deux simultanément, ce qui le rend pratique pour créer des didacticiels, des présentations ou enregistrer du contenu à partir de sites Web comme ESPN. Voici comment utiliser Screencastify pour enregistrer ESPN sur Mac et Windows :

BS Studio (Open Broadcaster Software) était un logiciel gratuit et open source utilisé pour l'enregistrement vidéo ainsi que pour la diffusion en direct. Il était très populaire parmi les joueurs, ainsi que les créateurs de contenu et les professionnels en raison de sa polyvalence et de ses fonctionnalités puissantes. Voici comment enregistrer ESPN à l'aide d'OBS :
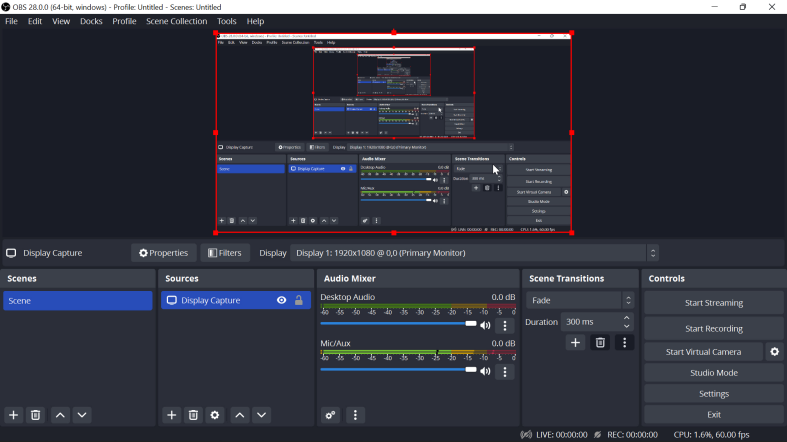
QuickTime est un lecteur multimédia intégré et un logiciel de base outil d'enregistrement vidéo sur les ordinateurs Mac. C'est un outil polyvalent qui prend en charge divers formats audio et vidéo. Pour utiliser QuickTime pour enregistrer du contenu ESPN :
Command + Space, puis saisissez "QuickTime Player").
Loom est un enregistrement vidéo ainsi qu'une plate-forme entièrement de partage qui permet ensuite aux utilisateurs de créer des vidéos rapides de leur écran, de leur webcam ou des deux. Il est souvent utilisé pour des didacticiels, des présentations et pour partager des explications ou des démonstrations rapides. Pour utiliser Loom pour enregistrer ESPN sur Mac et Windows :
Vous pouvez facilement capturer du contenu depuis ESPN+ malgré l’absence de fonctionnalité DVR intégrée. Utilisez la barre de jeu intégrée ou QuickTime Player, ou optez pour un logiciel d'enregistrement d'écran pour capturer le contenu souhaité.
Oui, ESPN+ permet d'accéder aux replays de jeux récents sur sa plateforme. Cependant, il est crucial de les attraper dans un délai précis, car ils sont susceptibles d'être supprimés après un certain délai.
Utilisez un enregistreur d'écran professionnel pour capturer des jeux en toute transparence sur ESPN+. De plus, les méthodes détaillées dans cet article peuvent également être utilisées à des fins d'enregistrement de jeux.
Oui, le contenu sélectionné peut être téléchargé pour une visualisation hors ligne avec un abonnement ESPN+. Gardez à l’esprit que les fichiers téléchargés ont une durée de conservation limitée et que tous les titres d’ESPN+ ne sont pas disponibles au téléchargement.
ESPN+ est compatible avec les appareils Apple et Android. Utilisez la fonction d'enregistrement d'écran intégrée ou envisagez une application d'enregistrement d'écran tierce pour capturer du contenu ESPN+ sans effort sur votre appareil mobile.
Les gens LIRE AUSSIComment pouvez-vous enregistrer sur Paramount Plus [2024 résolu]Les 11 meilleurs enregistreurs d'écran pour Mac avec audio interne [2024]
En effet, l'exploration des options d'enregistrement d'ESPN dévoile un éventail d'outils tels que Enregistreur d'écran FoneDog, simplifiant la capture de contenus sportifs captivants. Que ce soit sur Mac ou Windows, ces solutions permettent aux utilisateurs d'interagir de manière transparente avec les offres d'ESPN. N'oubliez pas de respecter l'utilisation du contenu et que cela puisse vous aider ! Avoir une belle journée à l'avance!
Téléchargement gratuit
Pour Windows
Téléchargement gratuit
Pour les Mac normaux
Téléchargement gratuit
Pour M1, M2, M3
Laisser un commentaire
Commentaire
Enregistreur d'écran
Logiciel d'enregistrement d'écran puissant pour capturer votre écran avec webcam et audio.
Articles Populaires
/
INTÉRESSANTTERNE
/
SIMPLEDIFFICILE
Je vous remercie! Voici vos choix:
Excellent
Évaluation: 4.7 / 5 (basé sur 58 notes)