By Adela D. Louie, Dernière mise à jour: January 16, 2024
Êtes-vous fatigué de manquer vos séries télévisées ou vos événements en direct bien-aimés à cause du manque de bon logiciel d'enregistrement vidéo gratuit? Cherchez pas plus loin! Cet article est votre manuel de référence pour maîtriser et répondre "Pouvez-vous enregistrer sur Paramount Plus". Qu'il s'agisse de capturer les derniers épisodes d'une série exclusive, de sauvegarder des événements sportifs passionnants ou de préserver des documentaires captivants, nous avons ce qu'il vous faut.
Notre guide complet vous guidera à travers les étapes simples pour enregistrer sans effort votre contenu préféré sur Paramount Plus, vous assurant de ne plus jamais manquer un instant. Plongez et exploitez tout le potentiel de votre expérience de streaming !
Partie n°1 : Qu'est-ce que Paramount Plus et méthodes pour enregistrer Paramount PlusPartie n°2 : Meilleure méthode pour enregistrer Paramount Plus - Enregistreur d'écran FoneDogPartie n°3 : Dépannage et FAQConclusion
Partie n°1 : Qu'est-ce que Paramount Plus et méthodes pour enregistrer Paramount Plus
Paramount Plus est un service de streaming proposant une vaste bibliothèque de films, d'émissions de télévision et de contenu exclusif de Paramount Pictures, CBS, MTV, Nickelodeon, etc. Il offre un accès à la demande à une gamme variée de divertissements dans différents genres.
"Pouvez-vous enregistrer sur Paramount Plus ?" Paramount Plus offrait une fonctionnalité permettant de télécharger du contenu sélectionné pour une visualisation hors ligne sur des appareils mobiles, mais les capacités d'enregistrement complètes pouvaient varier en fonction des mises à jour de la plate-forme.
Paramount Plus a fourni une fonctionnalité de téléchargement dans son application officielle pour une visualisation hors ligne sur les appareils mobiles. Voici les étapes pour télécharger du contenu pour une visualisation hors ligne sur iOS et Android :
Sur iOS (iPhone/iPad) :
- Lancez l'application Paramount Plus : ouvrez l'application Paramount Plus sur votre appareil iOS.
- Rechercher du contenu à télécharger : parcourez ou recherchez l'émission télévisée ou le film que vous souhaitez télécharger.
- Lancer le téléchargement : recherchez l'icône de téléchargement (généralement une flèche pointant vers le bas) à côté de l'épisode ou du film spécifique que vous souhaitez enregistrer. Appuyez sur l'icône de téléchargement pour démarrer le processus de téléchargement.
- Accéder au contenu téléchargé : une fois le téléchargement terminé, accédez à la section désignée dans l'application qui stocke le contenu téléchargé. Habituellement, il y a un "Téléchargements" ou "Mes téléchargements" section où vous pouvez trouver et accéder aux épisodes ou aux films téléchargés pour une visualisation hors ligne.
Sur Android:
- Ouvrez l'application Paramount Plus : lancez l'application Paramount Plus directement sur votre appareil Android.
- Sélectionnez le contenu à télécharger : parcourez les émissions de télévision disponibles ou peut-être les films. Recherchez l'icône de téléchargement (généralement une flèche pointant vers le bas) qui se trouve ensuite à côté de l'épisode ou même du film que vous souhaitez télécharger.
- Démarrer le processus de téléchargement : appuyez sur l'icône de téléchargement pour lancer le téléchargement du contenu sélectionné.
- Accéder au contenu téléchargé : une fois le téléchargement terminé, vous pouvez ensuite accéder à la section dédiée de l'application qui stocke le contenu téléchargé. Habituellement, il existe une section « Téléchargements » ou peut-être « Mes téléchargements » où tous les épisodes ou films téléchargés sont accessibles pour une visualisation hors ligne.
Sur MacOS :
OBS Studio et Camtasia sont des options logicielles d'enregistrement d'écran populaires disponibles pour MacOS. Voici les étapes à suivre pour utiliser OBS Studio ainsi que Camtasia pour potentiellement enregistrer du contenu à partir de Paramount Plus :
Studio OBS :
- Visitez le site Web d'OBS Studio et téléchargez la version adaptée à MacOS. À partir de là, vous pouvez maintenant installer le logiciel en suivant les instructions fournies.
- Ouvrez OBS Studio directement sur votre MacOS.
- Configurez les paramètres selon vos préférences (résolution, fréquence d'images, etc.). Après cela, vous pouvez maintenant cliquer complètement sur le "+" bouton dans le "Scènes" section pour créer une nouvelle scène.
- Ajoutez une source de capture d'affichage ou de capture de fenêtre en cliquant sur l'icône "+" bouton sous "Sources" section. Ouvrez votre navigateur Web, à partir de là, vous pourrez ensuite accéder au site Web de Paramount Plus et n'oubliez pas non plus de vous connecter.
- Sélectionnez la fenêtre ou la source de capture d'affichage que vous avez configurée dans OBS Studio pour capturer la fenêtre de streaming Paramount Plus.
- Lancez l'enregistrement en cliquant sur le "Commencer l'enregistrement" bouton dans OBS Studio.
- Après avoir capturé le contenu souhaité, arrêtez l'enregistrement en cliquant sur le "Arrête d'enregistrer" bouton dans OBS Studio. Recherchez le fichier enregistré à l'emplacement spécifié dans les paramètres d'OBS Studio.
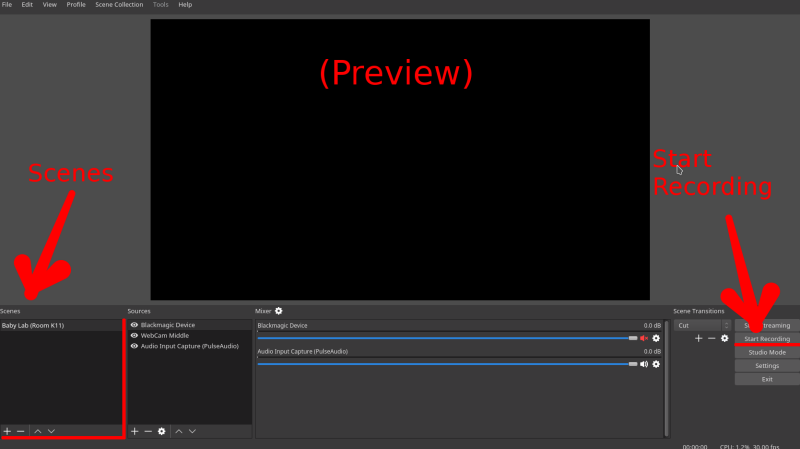
Camtasie :
- Visitez le site Web de Camtasia et téléchargez la version Mac du logiciel. Installez Camtasia en suivant les instructions fournies.
- Ouvrez Camtasia sur votre MacOS. Cliquez sur le bouton "Enregistrer" dans Camtasia. Par la suite, vous pouvez ajuster les paramètres d'enregistrement tels que la zone d'écran, les entrées audio ainsi que la fréquence d'images.
- Sélectionnez la zone de l'écran où le contenu Paramount Plus sera alors effectivement lu.
- À partir de là, vous pouvez ensuite accéder au site Web Paramount Plus dans votre navigateur, vous connecter, et la lecture du contenu commencera alors.
- Démarrez l'enregistrement dans Camtasia en cliquant sur le bouton "Record" .
- Une fois que vous avez enregistré le contenu, il vous suffit simplement de cliquer sur le "Arrêt" bouton dans Camtasia. Camtasia vous demandera de sauvegarder l'enregistrement. Vous pouvez ensuite l'enregistrer à votre emplacement préféré sur votre MacOS.
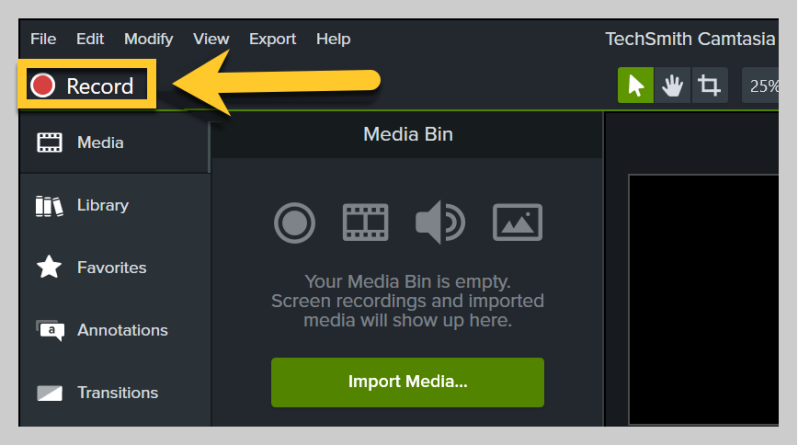
Sur Windows:
Bandicam et CamStudio sont des logiciels d'enregistrement d'écran tiers, et voici les étapes fournies ici pour effectivement enregistrer avec Bandicam et CamStudio :
- Visitez le site officiel de Bandicam ou CamStudio et vous devez également effectivement télécharger le logiciel.
- Suivez les instructions d'installation pour installer Bandicam ou CamStudio sur votre ordinateur Windows.
- Ouvrez Bandicam ou CamStudio et familiarisez-vous avec ses paramètres.
- Configurez les paramètres d'enregistrement tels que le format vidéo, ainsi que la zone d'enregistrement et l'entrée audio.
- Lancez votre navigateur Web sous Windows, accédez au site Web Paramount Plus et vous devez d'abord vous connecter à votre compte.
- Ajustez la fenêtre ou même la zone de l'écran pour capturer le contenu que vous souhaitez enregistrer.
- Dans CamStudio ou Bandicam, vous pouvez ensuite sélectionner la zone d'enregistrement ou la fenêtre que vous souhaitez capturer.
- Démarrez l'enregistrement en cliquant sur le "Record" dans Bandicam ou dans CamStudio.
- Une fois que vous avez capturé le contenu souhaité, arrêtez l'enregistrement dans Bandicam ou CamStudio.
- Enregistrez le fichier enregistré dans le format préféré ainsi que l'emplacement sur votre ordinateur.
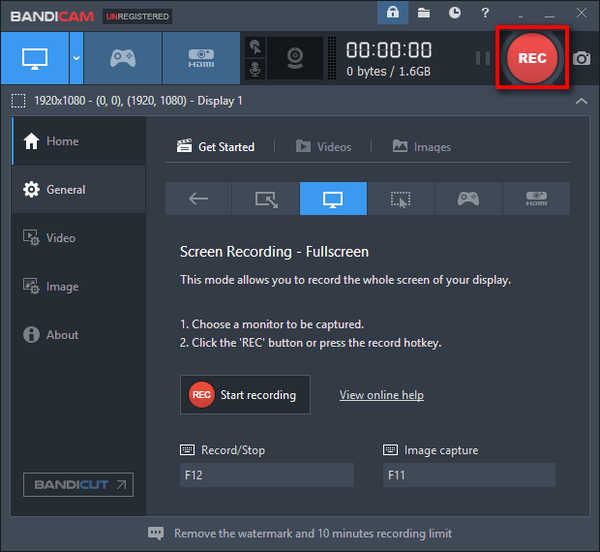
Partie n°2 : Meilleure méthode pour enregistrer Paramount Plus - Enregistreur d'écran FoneDog
Enregistreur d'écran FoneDog est un logiciel polyvalent et convivial qui permet aux utilisateurs de capturer des vidéos de haute qualité, y compris du contenu en streaming à partir de plateformes comme Paramount Plus. Avec son interface intuitive et ses fonctionnalités robustes, il s'impose comme une méthode fiable pour enregistrer des clips ou des films Paramount Plus.
 Téléchargement gratuit
Pour Windows
Téléchargement gratuit
Pour Windows
 Téléchargement gratuit
Pour les Mac normaux
Téléchargement gratuit
Pour les Mac normaux
 Téléchargement gratuit
Pour M1, M2, M3
Téléchargement gratuit
Pour M1, M2, M3
Principales caractéristiques de l'enregistreur d'écran FoneDog :
-
Enregistrement de haute qualité: Offre un enregistrement vidéo clair et net en haute définition, garantissant une excellente qualité de sortie pour votre contenu capturé.
-
Plusieurs modes d'enregistrement: Fournit divers modes d'enregistrement, tels que l'enregistrement plein écran ou la sélection de zones personnalisées, permettant aux utilisateurs de capturer des sections spécifiques ou l'intégralité de l'écran.
-
Capture audio: Permet aux utilisateurs de enregistrement d'écran avec l'audio du système ou l'audio externe, garantissant une inclusion audio complète dans les clips enregistrés.
-
Édition en temps réel: propose des outils d'édition en temps réel qui permettent aux utilisateurs d'annoter et d'ajouter du texte, des formes, des flèches ou des surlignages pendant le processus d'enregistrement.
-
Enregistrement programmé: Offre la commodité de configurer des enregistrements programmés, parfaits pour capturer des flux en direct ou du contenu chronométré de Paramount Plus.
Comment peux-tu enregistrer sur Paramount Plus utiliser l'enregistreur d'écran FoneDog:
1. Visitez le site Web officiel de FoneDog et téléchargez le logiciel Screen Recorder.
2. Suivez les instructions d'installation pour installer le logiciel sur votre ordinateur Windows.
3. Ouvrez l'application FoneDog Screen Recorder sur votre ordinateur.
4. Ajustez les paramètres d'enregistrement, notamment le format vidéo, la qualité et les préférences audio.

5. Lancez votre navigateur Web, accédez au site Web Paramount Plus et connectez-vous à votre compte.
6. Positionnez l'écran ou la fenêtre pour capturer le contenu souhaité.
7. Sélectionnez la zone d'enregistrement ou la fenêtre sur FoneDog Screen Recorder qui correspond au contenu Paramount Plus.

8. Commencez l'enregistrement en cliquant sur le "Record" bouton dans FoneDog Screen Recorder.

9. Une fois que vous avez capturé le contenu souhaité, arrêtez l'enregistrement dans FoneDog Screen Recorder.

10. Enregistrez le fichier enregistré dans votre format et emplacement préféré sur votre ordinateur.

Partie n°3 : Dépannage et FAQ
Voici une liste de conseils de dépannage et de questions fréquemment posées (FAQ) liées à « Pouvez-vous enregistrer sur Paramount Plus » :
Dépannage:
- Échec de l'enregistrement : si vous rencontrez des problèmes d'enregistrement, assurez-vous que le logiciel d'enregistrement d'écran est compatible avec la plateforme de streaming. Certaines plateformes peuvent avoir des mesures de sécurité qui empêchent l'enregistrement.
- Problèmes de qualité audio ou vidéo : ajustez les paramètres du logiciel d'enregistrement d'écran pour améliorer la qualité du contenu enregistré. Recherchez des mises à jour ou des correctifs pour le logiciel susceptibles de résoudre des problèmes de qualité.
- Problèmes de synchronisation audio : si l'audio n'est pas synchronisé avec la vidéo, essayez d'ajuster les paramètres liés à l'entrée/sortie audio dans le logiciel d'enregistrement. Assurez-vous que les pilotes audio de votre système sont mis à jour.
- Problèmes de lecture ou de visualisation : après l'enregistrement, si vous rencontrez des problèmes de lecture avec le contenu enregistré, vérifiez la compatibilité du format de fichier et du lecteur multimédia utilisé. Essayez d'utiliser un autre lecteur multimédia ou convertissez le fichier dans un format compatible.
Foire aux questions (FAQ):
- Pourquoi ne puis-je pas enregistrer du contenu depuis Paramount Plus ?
Certaines plateformes de streaming mettent en œuvre des mesures de sécurité qui empêchent les logiciels d'enregistrement tiers de capturer du contenu. Vérifiez si la plateforme permet l'enregistrement et si le logiciel d'enregistrement que vous avez choisi est compatible.
- Existe-t-il des méthodes alternatives pour capturer le contenu de Paramount Plus ?
Certaines plates-formes proposent des options de téléchargement intégrées pour une visualisation hors ligne. Explorez les fonctionnalités officielles de Paramount Plus pour vérifier si elles fournissent une méthode légitime de téléchargement de contenu.
- Comment puis-je garantir la meilleure qualité d’enregistrement ?
Assurez-vous que votre logiciel d'enregistrement est mis à jour, utilisez une connexion Internet stable et sélectionnez les paramètres d'enregistrement appropriés (résolution, fréquence d'images) dans le logiciel d'enregistrement pour une qualité optimale.
Les gens LIRE AUSSI[Mise à jour 2024] Pouvez-vous enregistrer sur YouTube TV ?Guide facile : Comment enregistrer des émissions de télévision sans DVR [5 façons]
Conclusion
Pouvez-vous enregistrer sur Paramount Plus? Vous le pouvez sûrement ! L'exploration des fonctionnalités d'enregistrement sur les plateformes de streaming comme Paramount Plus vous permet de capturer facilement votre contenu préféré. Améliorez votre expérience de streaming en utilisant ces fonctionnalités de manière responsable. N'oubliez pas qu'il est crucial de respecter les droits d'auteur et d'adhérer aux directives de la plateforme. Profitez de la flexibilité de regarder vos émissions préférées selon votre propre horaire !


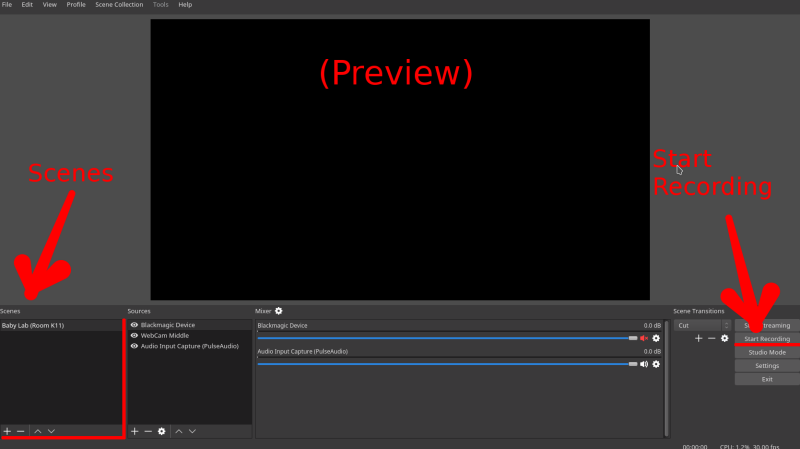
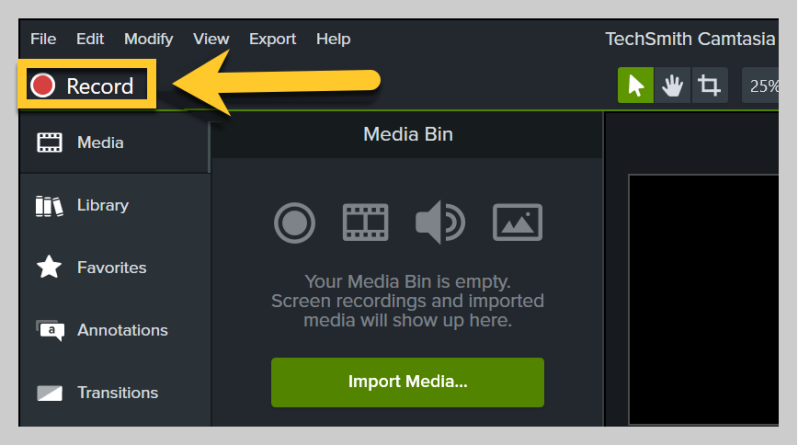
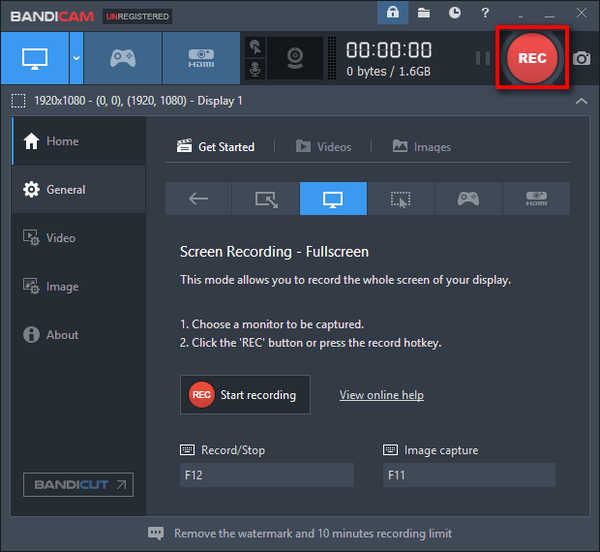
Téléchargement gratuit
Pour Windows
Téléchargement gratuit
Pour les Mac normaux
Téléchargement gratuit
Pour M1, M2, M3





/
/