

By Adela D. Louie, Dernière mise à jour: March 1, 2024
Vous êtes-vous déjà demandé comment capturer vos émissions préférées sur Spectrum sans DVR ? Préparez-vous à plonger dans un monde de techniques d'enregistrement transparentes qui ne reposent pas sur les configurations DVR traditionnelles. Dans ce guide innovant, nous dévoilons les secrets de l'enregistrement sur Spectrum sans DVR. Qu'il s'agisse de préserver ce jeu passionnant ou de sauvegarder un épisode incontournable, cet article est votre manuel de référence pour répondre si «Comment enregistrer sur Spectrum sans DVR? »
Découvrez des méthodes innovantes, des fonctionnalités cachées et des stratégies intelligentes pour vous assurer de ne jamais manquer un instant. Préparez-vous à révolutionner votre expérience Spectrum avec nos conseils étape par étape – car l'enregistrement de vos favoris ne devrait pas être limité par la disponibilité du DVR !
Partie n°1 : Comment enregistrer le spectre avec son DVR intégréPartie n°2 : Méthodes d'enregistrement du spectre sans DVRPartie n°3 : Meilleure alternative gratuite pour enregistrer le spectre sans DVR – FoneDog Screen Recorder Conclusion
Si vous possédez un abonnement Spectrum TV, exploitez ses capacités DVR inhérentes pour archiver vos programmes préférés. Une fois la configuration de Spectrum TV terminée, familiarisez-vous avec ses fonctionnalités pour enregistrer efficacement sans tracas.
Adopter ces options pour planifier des enregistrements et capturer des flux via DVR. Cette méthode donne accès à des enregistrements illimités et répond à votre question « Comment enregistrer sur Spectrum sans DVR ? », garantissant des résolutions de premier ordre. En fin de compte, tous les fichiers enregistrés peuvent être stockés pour une visualisation hors ligne. Suivez ces étapes simplifiées pour un enregistrement Spectrum TV fluide sans investissement de temps excessif.
Voici comment:
Pour répondre effectivement à vos questions « Comment puis-je enregistrer sur Spectrum sans DVR ? » nous avons décrit ici les moyens que vous pouvez effectivement utiliser pour enregistrer Spectrum sans DVR, vérifiez-les ci-dessous :
OBS Studio, connu sous le nom d'Open Broadcaster Software, présente un logiciel gratuit et solution open source pour l'enregistrement d'écran. Sa large adaptabilité s'étend sur les plates-formes Windows, MacOS et Linux. Reconnu comme l'un des principaux logiciels d'enregistrement d'écran, il captive les utilisateurs grâce à ses prouesses robustes en matière de capture d'écran.
Son répertoire comprend divers modes d'enregistrement tels que l'affichage du jeu, la capture, le navigateur et la fenêtre, etc. Les utilisateurs ont la liberté de sélectionner l'audio qu'ils souhaitent effectivement enregistrer et d'adapter leur sortie à l'aide de ses configurations supplémentaires. De plus, OBS prend en charge plusieurs formats vidéo similaires, améliorant ainsi sa polyvalence. Voici comment vous pouvez l'utiliser pour enregistrer Spectrum sans DVR :
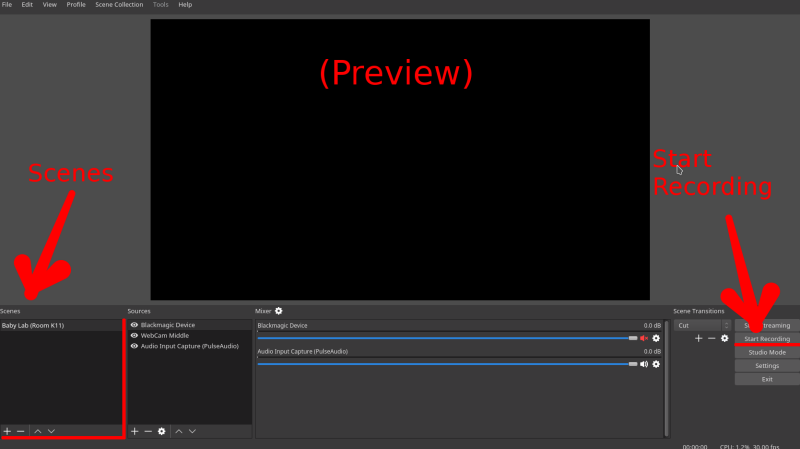
Screen Capture était en effet une plate-forme de service d'enregistrement d'écran gratuite et centrée sur le Web. Comme il fonctionne entièrement en ligne, vous n'avez pas à vous soucier de la compatibilité ou du téléchargement de logiciels. De plus, il s'adresse aux utilisateurs avec son interface incroyablement simple, vous permettant de lancer votre enregistrement en quelques clics.
Parallèlement, il vous permet de capturer l'écran de votre ordinateur et votre webcam avec ou sans audio à travers différents modes qui sont le plein écran, l'onglet, ainsi que la fenêtre. Néanmoins, opter pour sa version gratuite entraînera l'ajout d'un filigrane à votre enregistrement. Voici comment l'utiliser :
Snagit présente un outil holistique pour capturer des écrans et enregistrer des activités, permettant aux utilisateurs de prendre des captures d'écran, d'enregistrer des actions sur l'écran et d'effectuer des modifications fondamentales. Voici un guide sur l'utilisation de Snagit pour capturer du contenu Spectrum sans recourir à un DVR :
QuickTime Player est un lecteur multimédia et un logiciel d'enregistrement d'écran conçu par Apple. Il est préinstallé sur les appareils Mac et offre diverses fonctionnalités, notamment la lecture de fichiers audio et vidéo, l'édition et l'enregistrement d'écran. Pour utiliser QuickTime Player pour enregistrer du contenu Spectrum sans DVR, procédez comme suit :

N'oubliez pas que QuickTime Player enregistre tout ce qui est affiché à l'écran, alors assurez-vous que le contenu Spectrum que vous souhaitez enregistrer est visible et lu sur votre écran pendant le processus d'enregistrement.
Camtasia est un logiciel puissant utilisé pour l'enregistrement d'écran et le montage vidéo. Il permet aux utilisateurs de capturer l'écran de leur ordinateur, d'ajouter de l'audio, des images de webcam et de modifier le contenu enregistré. Voici un guide sur la façon d'utiliser Camtasia pour enregistrer du contenu Spectrum sans DVR :
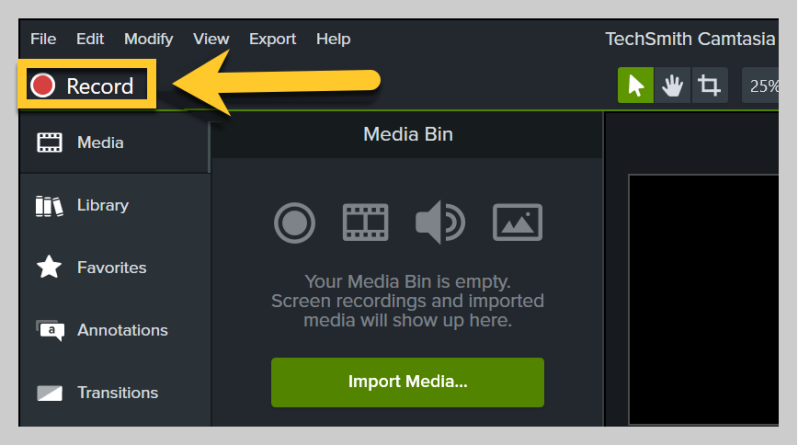
Conseils d'utilisation de Camtasia avec Spectrum :
Comment enregistrer sur Spectrum sans DVR d'une meilleure manière ? Enregistreur d'écran FoneDog constitue une alternative exceptionnelle pour capturer du contenu Spectrum sans recourir à un DVR. Il s'agit d'un logiciel robuste conçu pour enregistrer de manière transparente les activités sur l'écran de votre ordinateur, offrant une gamme de fonctionnalités adaptées pour un enregistrement d'écran sans effort.
Téléchargement gratuit
Pour Windows
Téléchargement gratuit
Pour les Mac normaux
Téléchargement gratuit
Pour M1, M2, M3
Cet outil polyvalent simplifie le processus de capture d'émissions Spectrum ou de tout contenu à l'écran, offrant plusieurs modes d'enregistrement et options de personnalisation. FoneDog Screen Recorder est fier de ses fonctionnalités conviviales, le rendant accessible aux utilisateurs débutants et expérimentés à la recherche d'une solution d'enregistrement fiable. Voici comment l'utiliser :
1. Visitez le site officiel de FoneDog Screen Recorder, téléchargez le logiciel et suivez les instructions d'installation pour le configurer sur votre ordinateur. Ouvrez le logiciel après l'installation.
2. Sélectionnez la zone d'enregistrement en faisant glisser et en ajustant le cadre d'enregistrement pour couvrir le contenu Spectrum que vous souhaitez capturer. Définissez les préférences audio, telles que le son du système ou l'enregistrement du microphone, en fonction de vos besoins.
3. Explorez les paramètres de FoneDog Screen Recorder pour modifier la qualité vidéo, le format et d'autres préférences adaptées à vos besoins d'enregistrement.

4. Une fois les paramètres configurés, démarrez l'enregistrement en cliquant sur le "Commencer l'enregistrement" bouton dans FoneDog Screen Recorder.

5. Une fois la capture du contenu Spectrum terminée, cliquez sur le bouton "Arrête d'enregistrer" bouton pour mettre fin à la session d’enregistrement. FoneDog Screen Recorder fournit généralement un aperçu du contenu enregistré. Examinez l’enregistrement pour vous assurer qu’il répond à vos attentes.

6. Enregistrez l'enregistrement à l'emplacement souhaité sur votre ordinateur.
Les gens LIRE AUSSI[2024] Comment enregistrer des émissions sur YouTube TV – Étapes facilesComment pouvez-vous enregistrer sur Paramount Plus [2024 résolu]
Comment enregistrer sur Spectrum sans DVR? En conclusion, les options d'enregistrement de Spectrum sans DVR, associées à un logiciel innovant comme FoneDog Screen Recorder, redéfinissent la commodité. En offrant divers modes d'enregistrement et des interfaces conviviales, ces alternatives permettent aux utilisateurs de capturer sans effort le contenu Spectrum. Profitez de la polyvalence de ces méthodes, transcendant les limitations traditionnelles du DVR pour une expérience d'enregistrement transparente selon vos conditions.
Laisser un commentaire
Commentaire
Enregistreur d'écran
Logiciel d'enregistrement d'écran puissant pour capturer votre écran avec webcam et audio.
Articles Populaires
/
INTÉRESSANTTERNE
/
SIMPLEDIFFICILE
Je vous remercie! Voici vos choix:
Excellent
Évaluation: 4.7 / 5 (basé sur 59 notes)