By Adela D. Louie, Dernière mise à jour: January 23, 2024
Vous êtes-vous déjà demandé quelles étaient les limites de l'enregistrement d'écran ? Attachez votre ceinture et embarquez pour un voyage intrigant pour découvrir l'endurance de la capture d'écran ! Dans cet article, nous dévoilons les secrets qui se cachent derrière combien de temps pouvez-vous enregistrer l'écran, révélant les paramètres optimaux, les capacités de stockage et les astuces cachées pour repousser les limites.
Que vous soyez un créateur de contenu, un éducateur ou simplement un curieux, rejoignez-nous pour explorer les seuils de durée, les capacités logicielles et les conseils pratiques pour des sessions d'enregistrement d'écran marathon ininterrompues. Préparez-vous à plonger dans ce guide complet, qui vous permettra d'enregistrer sans fin et sans faille !
Partie n°1 : Outils logiciels et plates-formes pour un enregistrement étenduPartie n°2 : Meilleure alternative pour un enregistrement d'écran plus long - FoneDog Screen RecorderPartie n°3 : Conseils de dépannage pour l'enregistrement sur écran longConclusion
Partie n°1 : Outils logiciels et plates-formes pour un enregistrement étendu
Combien de temps pouvez-vous filtrer un enregistrement ? La durée de l'enregistrement d'écran varie en fonction de facteurs tels que l'espace de stockage disponible, les limitations logicielles et les capacités matérielles. Généralement, l'enregistrement d'écran peut durer de quelques minutes à plusieurs heures, en fonction des ressources de l'appareil et du logiciel d'enregistrement utilisé, déterminant la durée réalisable.
Les outils logiciels et les plates-formes pour l'enregistrement d'écran étendu varient en fonction des fonctionnalités, de la compatibilité et de la convivialité. Voici quelques exemples ainsi que les étapes pour les utiliser efficacement :
OBS Studio (logiciel de diffusion ouvert) :
OBS Studio est un logiciel gratuit et logiciel open source pour l'enregistrement vidéo et diffusion en direct. Il offre une personnalisation étendue, une capture de sources multiples et une optimisation des paramètres.
- Pour commencer, commencez par obtenir le logiciel OBS Studio en le téléchargeant à partir de sa source désignée ou de son site officiel.
- Après le téléchargement, poursuivez le processus d'installation en exécutant le fichier d'installation téléchargé et en suivant les invites d'installation affichées sur votre écran.
- Une fois l'installation terminée avec succès, ouvrez l'application OBS Studio. Dans le logiciel, créez et organisez diverses scènes et sources pour préparer votre session d'enregistrement. Cela implique d'organiser et de sélectionner des éléments, des fenêtres ou des sections spécifiques de votre écran que vous avez l'intention de capturer.
- Ensuite, plongez dans le panneau des paramètres pour affiner les aspects cruciaux tels que les paramètres de débit binaire, de résolution et de format, dans le but d'optimiser la qualité et les performances de votre enregistrement.
- Une fois satisfait des configurations, lancez le processus d'enregistrement en localisant et en cliquant sur le "Commencer l'enregistrement" dans l'interface d'OBS Studio.
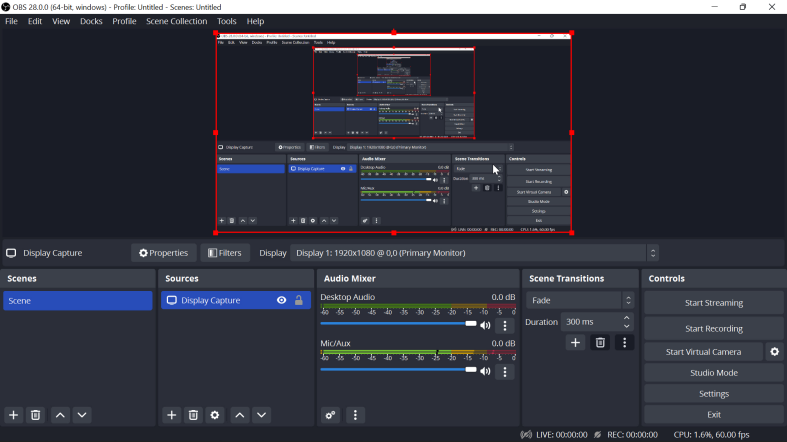
Camtasie :
Camtasia est un logiciel d'enregistrement d'écran et de montage vidéo de qualité professionnelle doté de diverses fonctionnalités telles que des annotations, des effets et l'édition multipiste.
- Pour commencer le processus, commencez par installer le logiciel Camtasia sur votre appareil. Après l'installation, lancez l'application Camtasia en localisant son icône ou en y accédant via la liste des programmes installés.
- Une fois dans l'interface Camtasia, sélectionnez soigneusement la zone d'écran ou l'application spécifique que vous souhaitez capturer pour votre enregistrement. Cela implique d'identifier et de définir la région ou la fenêtre de votre écran que vous avez l'intention d'inclure dans votre enregistrement.
- De plus, si des éléments audio ou webcam sont nécessaires pour votre enregistrement, procédez à l'installation et à la configuration de ces options dans les paramètres Camtasia. Assurez-vous que les entrées audio ou les appareils webcam sont correctement sélectionnés et ajustés selon les besoins.
- Une fois que tous les composants nécessaires sont disposés et configurés, lancez le processus d'enregistrement en localisant et en cliquant sur le "Record" bouton fourni dans l’interface Camtasia.
- Une fois votre enregistrement terminé, accédez aux outils et fonctionnalités d'édition de Camtasia pour affiner et améliorer votre vidéo enregistrée selon vos besoins.
- Utilisez des fonctionnalités d'édition telles que le découpage, l'ajout d'effets, d'annotations ou l'ajustement de l'audio pour obtenir le résultat souhaité avant de finaliser votre contenu vidéo.
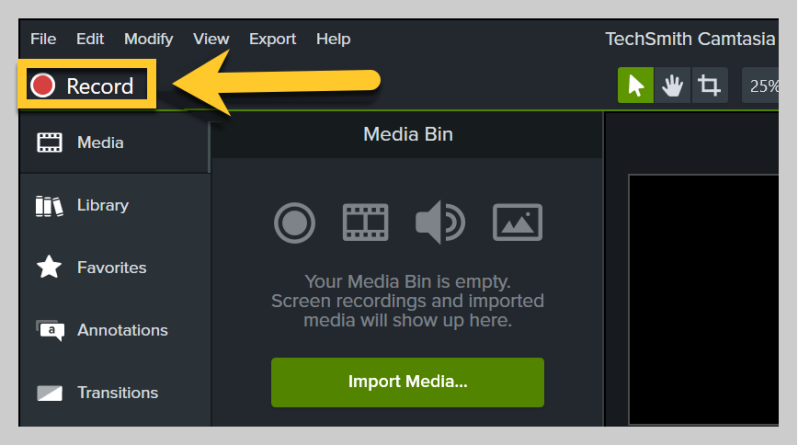
XSplit :
XSplit propose à la fois une version gratuite et payante, destinée à Diffusion en direct sur PC et les besoins d'enregistrement. Il fournit des options de création et de diffusion de contenu basées sur des scènes. Voici comment procéder :
- Pour commencer, lancez le processus en téléchargeant le logiciel XSplit depuis son site officiel ou une source fiable.
- Procédez en exécutant la procédure d'installation, en suivant attentivement les instructions à l'écran. Une fois l'installation réussie, lancez l'application XSplit.
- Une fois dans le logiciel, commencez par configurer et organiser les différentes scènes et sources que vous avez l'intention de capturer pendant votre session d'enregistrement. Cela implique de sélectionner des fenêtres, des applications ou des zones spécifiques de votre écran que vous souhaitez inclure dans votre enregistrement.
- Par la suite, il est essentiel de configurer les superpositions, transitions et entrées audio nécessaires en fonction de vos préférences ou exigences.
- Une fois que tout est configuré et ajusté en conséquence, lancez le processus d'enregistrement ou de diffusion en continu en naviguant dans les options fournies dans l'interface XSplit.
Bandicam :
Bandicam est un logiciel d'enregistrement d'écran connu pour sa sortie de haute qualité et son impact minimal sur le système. Il est populaire pour les enregistrements de jeux et de didacticiels. Voici comment:
- Commencez par installer le logiciel Bandicam et lancez l'application sur votre appareil.
- Ensuite, choisissez soigneusement la zone spécifique que vous souhaitez enregistrer, qu'il s'agisse de l'intégralité de l'écran ou d'une région personnalisée particulière de l'écran.
- Par la suite, prenez le temps de modifier les paramètres essentiels comme le réglage des Images par Seconde (Images/seconde) et en sélectionnant le codec approprié pour vos besoins d’enregistrement.
- Enfin, lancez le processus d'enregistrement en cliquant simplement sur le bouton désigné "Record" bouton fourni dans l’interface Bandicam.
Partie n°2 : Meilleure alternative pour un enregistrement d'écran plus long - FoneDog Screen Recorder
Hcombien de temps pouvez-vous filtrer l'enregistrement, comme au maximum ? Cet outil vous le dit. Enregistreur d'écran FoneDog se distingue comme une alternative de premier ordre pour les sessions d'enregistrement d'écran prolongées, offrant une interface conviviale et des fonctionnalités robustes pour capturer de longs enregistrements de manière transparente.
 Téléchargement gratuit
Pour Windows
Téléchargement gratuit
Pour Windows
 Téléchargement gratuit
Pour les Mac normaux
Téléchargement gratuit
Pour les Mac normaux
 Téléchargement gratuit
Pour M1, M2, M3
Téléchargement gratuit
Pour M1, M2, M3
Ce logiciel est réputé pour sa capacité à enregistrer facilement des durées prolongées tout en conservant une sortie de haute qualité. Que vous soyez un créateur de contenu, un éducateur ou un professionnel ayant besoin d'enregistrements prolongés, FoneDog Screen Recorder s'avère être une excellente solution.
Étapes pour utiliser efficacement FoneDog Screen Recorder :
- Téléchargement et installation :
- Commencez par télécharger FoneDog Screen Recorder depuis le site officiel ou une source fiable. Suivez les instructions à l'écran pour installer le logiciel sur votre ordinateur ou appareil.
- Lancez l'application :
- Une fois installé, lancez FoneDog Screen Recorder en localisant son icône ou en y accédant à partir de la liste des programmes installés.
- Sélectionnez la zone d'enregistrement :
- Après avoir lancé le logiciel, choisissez la zone spécifique de votre écran que vous souhaitez enregistrer. FoneDog Screen Recorder permet une sélection flexible, vous permettant de capturer l'intégralité de l'écran ou de personnaliser une région particulière.

- Ajustez les paramètres d'enregistrement :
- Personnalisez les paramètres d'enregistrement selon vos préférences. Modifiez les options telles que la résolution, la fréquence d'images, les sources d'entrée audio et le format en fonction de vos besoins d'enregistrement.
- Commencer l'enregistrement:
- Une fois vos paramètres configurés, lancez le processus d'enregistrement en cliquant sur le bouton "Record" dans l'interface de FoneDog Screen Recorder.

- Pause et arrêt de l'enregistrement :
- Pendant la session d'enregistrement, utilisez le bouton « Pause » si nécessaire pour arrêter temporairement l'enregistrement et reprendre lorsque vous êtes prêt. Pour terminer l'enregistrement, cliquez sur le "Arrêt" pour terminer la capture du contenu de votre écran.

- Vérifier et enregistrer l'enregistrement :
- Après avoir arrêté l'enregistrement, prévisualisez le contenu capturé dans l'interface FoneDog Screen Recorder pour vous assurer qu'il répond à vos exigences. Enregistrez la vidéo enregistrée à l'emplacement souhaité sur votre ordinateur ou appareil.

FoneDog Screen Recorder offre une plate-forme intuitive et efficace pour l'enregistrement d'écran étendu, offrant aux utilisateurs une expérience transparente tout en capturant sans effort un contenu prolongé. Utilisez ses fonctionnalités et ses paramètres personnalisables pour créer des enregistrements de haute qualité adaptés à vos besoins spécifiques.
Partie n°3 : Conseils de dépannage pour l'enregistrement sur écran long
Le dépannage lors de longues sessions d'enregistrement d'écran peut aider à résoudre divers problèmes et garantir un processus d'enregistrement fluide. La durée pendant laquelle vous pouvez filtrer l'enregistrement peut être affectée par ces conseils :
-
Vérifier l'espace de stockage disponible: Un manque de stockage peut interrompre brusquement les enregistrements. Surveillez l'espace disque disponible et assurez-vous d'en avoir suffisamment pour s'adapter à la taille de l'enregistrement.
-
Surveiller les ressources système: Haut Processeur ou l'utilisation de la mémoire peut entraîner des problèmes de performances ou des plantages. Fermez les applications et processus inutiles pour libérer des ressources pour un enregistrement fluide.
-
Contrôle de la température et ventilation: Des sessions d'enregistrement prolongées peuvent entraîner une surchauffe. Assurez une ventilation adéquate de votre appareil pour éviter les arrêts liés à une surchauffe.
-
Mettre à jour le logiciel et les pilotes: Des logiciels ou des pilotes obsolètes peuvent entraîner des problèmes de compatibilité. Mettez régulièrement à jour votre logiciel d'enregistrement et vos pilotes avec les dernières versions pour une meilleure stabilité.
-
Utiliser l'accélération matérielle: Certains logiciels d'enregistrement prennent en charge l'accélération matérielle. Activez cette fonctionnalité si elle est disponible, car elle peut alléger la charge de votre processeur et améliorer les performances.
-
Diviser les enregistrements en segments plus petits: Si vous rencontrez des problèmes d'enregistrement continu, envisagez de diviser l'enregistrement en segments plus petits. Cela peut aider à gérer la taille des fichiers et à réduire le risque de perdre des enregistrements entiers en raison de problèmes techniques.
-
Ajuster les paramètres d'enregistrement: Réduire la résolution, la fréquence d'images ou le débit binaire peut réduire la pression sur votre système et votre stockage tout en prolongeant les durées d'enregistrement. Cependant, cela pourrait affecter la qualité de la vidéo.
-
Enregistrez ou sauvegardez régulièrement les enregistrements: Enregistrez ou sauvegardez périodiquement vos enregistrements pendant de longues sessions pour éviter de perdre toute progression en cas de crash inattendu ou de problème technique.
-
Rechercher les problèmes spécifiques au logiciel: Certains logiciels d'enregistrement peuvent présenter des problèmes ou des limitations spécifiques. Consultez les forums d'assistance ou la documentation du logiciel pour connaître les problèmes connus et les solutions.
-
Redémarrez ou faites des pauses: Si vous rencontrez des problèmes persistants, envisagez de redémarrer votre appareil ou de faire des pauses entre les enregistrements pour éviter la fatigue du système et les conflits logiciels potentiels.
En utilisant ces conseils de dépannage pour savoir combien de temps vous pouvez enregistrer sur écran, les utilisateurs peuvent résoudre les problèmes courants rencontrés lors de longues sessions d'enregistrement d'écran, garantissant ainsi une expérience d'enregistrement plus fluide et plus réussie.
Les gens LIRE AUSSIGuide complet : Comment enregistrer un écran Mac GIF 2024 [5 outils]Des bases au professionnel : guide sur la façon d'enregistrer l'écran Windows 7
Conclusion
La découverte des paramètres optimaux, des capacités logicielles et des conseils de dépannage a dévoilé le potentiel de l'enregistrement d'écran étendu. Encourager les utilisateurs à explorer ces possibilités permet des captures fluides et prolongées. Grâce à des outils et des stratégies innovants, adoptez l'enregistrement d'écran illimité, favorisant ainsi la créativité et la productivité dans diverses activités professionnelles et personnelles. Maintenant que vous avez la réponse en tête, combien de temps pouvez-vous enregistrer l'écran?


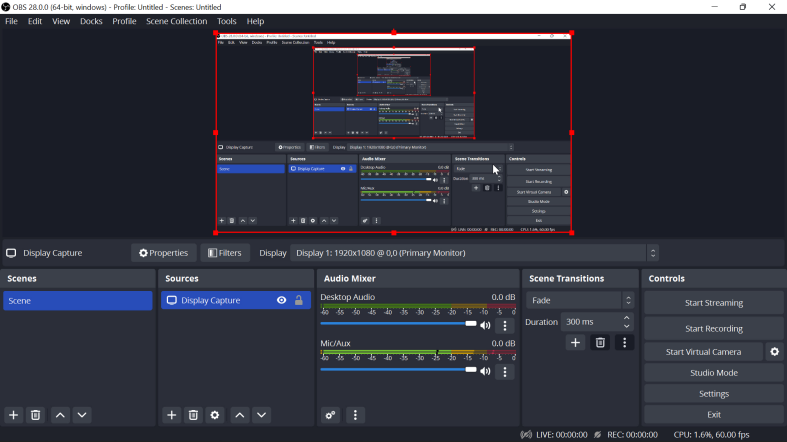
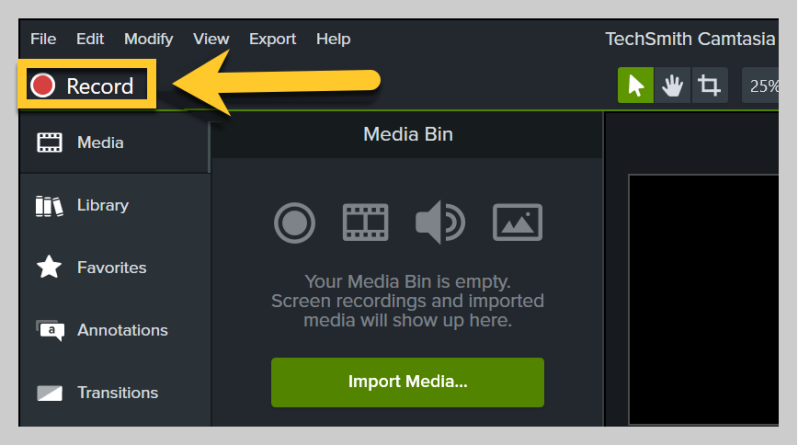
Téléchargement gratuit
Pour Windows
Téléchargement gratuit
Pour les Mac normaux
Téléchargement gratuit
Pour M1, M2, M3




/
/