By Adela D. Louie, Dernière mise à jour: April 19, 2024
Êtes-vous prêt à préserver ces expériences Apple TV inoubliables ? Dans ce guide complet, nous dévoilons les méthodes ultimes sur comment enregistrer Apple TV avec vos émissions, jeux et contenus préférés sur Apple TV sans effort. Qu'il s'agisse d'une scène à couper le souffle d'un film à succès ou d'un succès de jeu triomphal, nous avons ce qu'il vous faut.
Découvrez des instructions étape par étape, des outils de premier ordre et des conseils d'initiés pour vous assurer de ne jamais manquer enregistrement de la télévision pour un moment à ne pas manquer. Plongeons dans le monde de l'enregistrement fluide sur Apple TV et vous donnons les moyens de sauvegarder et de revivre vos expériences de divertissement les plus chères !
Partie 1. Méthodes pour enregistrer du contenu Apple TVPartie 2. Meilleur moyen d'enregistrer Apple TV - Enregistreur d'écran FoneDogConclusion
Partie 1. Méthodes pour enregistrer du contenu Apple TV
Les méthodes pour enregistrer du contenu Apple TV peuvent varier en fonction de l'appareil que vous utilisez. Voici les étapes à suivre pour enregistrer du contenu Apple TV sur différents appareils :
Méthode 1 : utilisation des fonctionnalités intégrées de l'Apple TV
Voici les étapes à suivre pour capturer et enregistrer sur Apple TV (Apple TV HD ou Apple TV 4K).
Étapes pour les captures d'écran :
-
- Commencez par sélectionner le contenu spécifique sur votre apple TV que vous comptez capturer.
- Pendant la lecture du contenu choisi, prenez votre télécommande Siri et localisez le bouton « TV/Accueil ».
- Appuyez et maintenez enfoncée la touche "Télévision/Maison" sur votre télécommande Siri simultanément avec le bouton "Lecture / Pause" bouton.
- Maintenez les deux boutons enfoncés jusqu'à ce que vous remarquiez un repère visuel, indiquant que la capture d'écran a été capturée avec succès.
- Une fois le processus de capture d'écran terminé, l'image capturée sera automatiquement enregistrée et stockée dans votre application Photos, prête à être visualisée ou utilisée davantage.
-
Étapes pour l'enregistrement d'écran :
- Pour commencer, accédez aux paramètres de votre Apple TV en naviguant dans les options du menu. Commencez par sélectionner "Paramètres" suivi de " Centre de contrôle ".
- Une fois dans les paramètres du « Centre de contrôle », recherchez l'option permettant de personnaliser les contrôles. Si vous ne trouvez pas "Enregistrement d'écran" parmi les contrôles répertoriés, ajoutez-le en suivant les instructions fournies.
- Après avoir personnalisé les commandes et vérifié que « Enregistrement d'écran » est inclus, quittez le menu des paramètres.
- Pour lancer le processus d'enregistrement d'écran, accédez au Centre de contrôle sur votre Apple TV. Selon le type de télécommande que vous utilisez, faites glisser votre doigt vers le bas depuis le coin supérieur droit de l'écran (pour Siri Remote) ou depuis le bord supérieur de l'écran (pour Apple TV Remote).
- Dans l'interface du Control Center, localisez et appuyez sur le " Enregistrement" pour déclencher la fonctionnalité d'enregistrement.
- Suivez toutes les invites ou instructions à l'écran qui apparaissent pour confirmer et démarrer la session d'enregistrement.
- Pour conclure l'enregistrement, retournez au Control Center et localisez le bouton "Stop". Appuyez dessus pour arrêter le processus d'enregistrement et sauvegarder le contenu capturé.
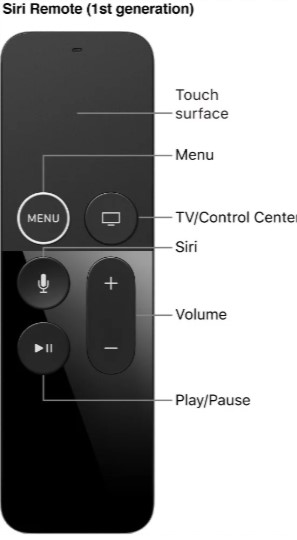
Méthode 2 : utilisation de périphériques externes
Option 1. Carte de capture HDMI
Voici comment utiliser la carte de capture HDMI pour enregistrer Apple TV.
Exigences : Apple TV, carte de capture HDMI, câbles HDMI, ordinateur/ordinateur portable, logiciel d'enregistrement.
-
- Commencez par obtenir un HDMI câble qui servira de connexion entre votre Apple TV et la carte de capture. Prenez une extrémité du câble HDMI et branchez-la sur le port HDMI situé sur votre appareil Apple TV.
- Continuez en prenant l'extrémité opposée du câble HDMI et insérez-la dans le port d'entrée HDMI correspondant sur le périphérique de carte de capture.
- Ensuite, établissez une connexion entre la carte de capture et votre ordinateur. Ceci peut être réalisé en utilisant un câble USB pour relier la carte de capture à un port USB disponible sur votre ordinateur.
- Une fois les connexions physiques établies, lancez le logiciel d'enregistrement installé sur votre ordinateur. Ce logiciel doit être capable de capturer l'entrée vidéo de périphériques externes.
- Dans l'interface du logiciel d'enregistrement, accédez au paramétres ou préférences liées aux sources vidéo. Localisez et sélectionnez la carte de capture comme source vidéo principale à des fins d'enregistrement.
- Confirmez la sélection de la carte de capture comme source d'entrée vidéo désignée dans le logiciel d'enregistrement.
- Enfin, lancez le processus d'enregistrement à l'aide des commandes fournies dans l'interface du logiciel. Cette action lancera la capture du contenu de votre Apple TV via la carte de capture connectée, enregistrant efficacement la vidéo ou les visuels souhaités.

Option 2. Application tierce
Vous pouvez également utiliser une application tierce pour enregistrer Apple TV. Voici comment:
Exigences : Apple TV, ordinateur/ordinateur portable, logiciel d'enregistrement tiers installé (par exemple, OBS Studio, Elgato Game Capture, etc.).
-
- Commencez par lancer le processus d’installation du logiciel d’enregistrement sur votre système informatique. Suivez scrupuleusement les instructions d’installation fournies pour garantir une configuration réussie.
- Ensuite, procurez-vous des câbles adaptés et compatibles, tels qu'un câble HDMI, pour établir une connexion physique entre votre appareil Apple TV et votre ordinateur.
- Connectez une extrémité du câble compatible, comme le câble HDMI, au port approprié de votre appareil Apple TV.
- Connectez l'extrémité opposée du câble au port d'entrée correspondant de votre ordinateur, facilitant ainsi une liaison directe entre votre Apple TV et l'ordinateur.
- Lancez le logiciel d'enregistrement précédemment installé sur votre ordinateur. Le logiciel doit offrir des fonctionnalités permettant de capturer et d'enregistrer des entrées vidéo provenant de sources externes.
- Dans l'interface du logiciel d'enregistrement, accédez aux paramètres ou options dédiés à la sélection de la source vidéo. Choisissez et désignez votre Apple TV comme source vidéo principale à enregistrer.
- Une fois l'Apple TV sélectionnée comme source d'entrée vidéo, configurez les paramètres d'enregistrement en fonction de vos préférences. Ajuster les paramètres tels que la qualité d'enregistrement, le format vidéo souhaité et désigner une destination ou un dossier spécifique pour stocker le contenu enregistré.
- Après vous être assuré que les préférences sont définies selon les spécifications souhaitées, lancez le processus d'enregistrement dans l'interface du logiciel. Utilisez les commandes fournies par le logiciel pour démarrer la session d'enregistrement, en capturant le contenu diffusé depuis votre Apple TV sur votre ordinateur.
Option 3. DVR (enregistreur vidéo numérique)
Exigences : appareil DVR compatible avec Apple TV.
-
- Mettre en place le DVR (Enregistreur vidéo numérique) conformément aux instructions fournies qui accompagnent l'appareil.
- Établissez une connexion physique entre votre Apple TV et l'appareil DVR. Cette connexion permet la transmission des signaux audio et vidéo de votre Apple TV vers le DVR à des fins d'enregistrement.
- À l'aide de câbles ou de connecteurs appropriés, reliez votre Apple TV aux ports d'entrée désignés sur l'appareil DVR, garantissant ainsi une connexion sécurisée et stable.
- Familiarisez-vous avec l'interface utilisateur ou les instructions fournies par l'appareil DVR.
- Accédez à l'interface ou au système de menus du DVR, en suivant les instructions fournies dans sa documentation ou affichées à l'écran.
- Naviguez dans les options ou les menus pour accéder aux fonctionnalités liées à la planification ou au lancement d'enregistrements.
- Sélectionnez le contenu ou le programme souhaité que vous souhaitez enregistrer. Suivez les invites ou les instructions affichées à l'écran pour planifier une session d'enregistrement pour le contenu spécifié.
- Si vous préférez un enregistrement immédiat, choisissez l’option permettant de démarrer l’enregistrement instantanément.
- Assurez-vous que le DVR est configuré et fonctionne correctement pour capturer et enregistrer le contenu désigné de votre Apple TV comme prévu, en fonction des instructions fournies avec l'appareil DVR.
Si tu veux enregistrer des émissions de télévision sans DVR, essayez les méthodes ci-dessus ou la meilleure méthode ci-dessous.

Partie 2. Meilleur moyen d'enregistrer Apple TV - Enregistreur d'écran FoneDog
Enregistreur d'écran FoneDog est un outil logiciel polyvalent et efficace conçu pour capturer les activités sur écran, y compris celles sur Apple TV, offrant aux utilisateurs un moyen transparent d'enregistrer leur contenu préféré depuis l'appareil Apple TV. Il offre une interface conviviale et diverses fonctionnalités qui en font un choix recommandé pour enregistrer du contenu Apple TV. FoneDog Screen Recorder se distingue comme une excellente solution pour capturer les activités sur l'écran Apple TV en raison de ses :
- Polyvalence : il prend en charge l'enregistrement à partir de différents appareils, y compris Apple TV, ce qui en fait un choix idéal pour les utilisateurs cherchant à capturer leurs émissions, films, jeux ou présentations préférés.
- Facilité d'utilisation : avec une interface intuitive, il simplifie le processus d'enregistrement, permettant aux utilisateurs de démarrer et d'arrêter les enregistrements sans effort.
- Options de personnalisation : les utilisateurs peuvent ajuster les paramètres tels que la qualité vidéo, les formats d'entrée audio et de sortie, en garantissant que le contenu enregistré répond à leurs préférences et exigences.
- Fiabilité : il offre des performances stables et une sortie de haute qualité, garantissant une expérience d'enregistrement fluide et cohérente.
Étapes pour enregistrer Apple TV via FoneDog Screen Recorder :
 Téléchargement gratuit
Pour Windows
Téléchargement gratuit
Pour Windows
 Téléchargement gratuit
Pour les Mac normaux
Téléchargement gratuit
Pour les Mac normaux
 Téléchargement gratuit
Pour M1, M2, M3
Téléchargement gratuit
Pour M1, M2, M3
- Visitez le site Web officiel de FoneDog ou la plateforme de téléchargement de logiciels de confiance. Téléchargez et installez le logiciel FoneDog Screen Recorder sur votre ordinateur.
- À l'aide d'un câble HDMI, connectez votre Apple TV à votre ordinateur. Ouvrez le logiciel sur votre ordinateur.
- Choisissez le mode d'enregistrement parmi les options disponibles (par exemple, Plein écran, Personnalisé, etc.).
- Configurez les paramètres tels que la source audio, la qualité vidéo, le format de fichier et le dossier de destination selon vos préférences.
- Assurez-vous que votre Apple TV affiche le contenu que vous souhaitez enregistrer. Clique sur le "Démarrer l'enregistrement" dans l'interface pour lancer le processus d'enregistrement.
- Une fois que vous avez capturé le contenu souhaité, cliquez sur le bouton « Stop » pour terminer l'enregistrement. La vidéo enregistrée sera sauvegardée dans le dossier désigné sur votre ordinateur.
- Examinez la vidéo enregistrée. Modifiez la vidéo si nécessaire à l'aide d'un logiciel de montage vidéo compatible. La vidéo enregistrée est désormais disponible pour la lecture, le partage ou toute autre utilisation prévue.
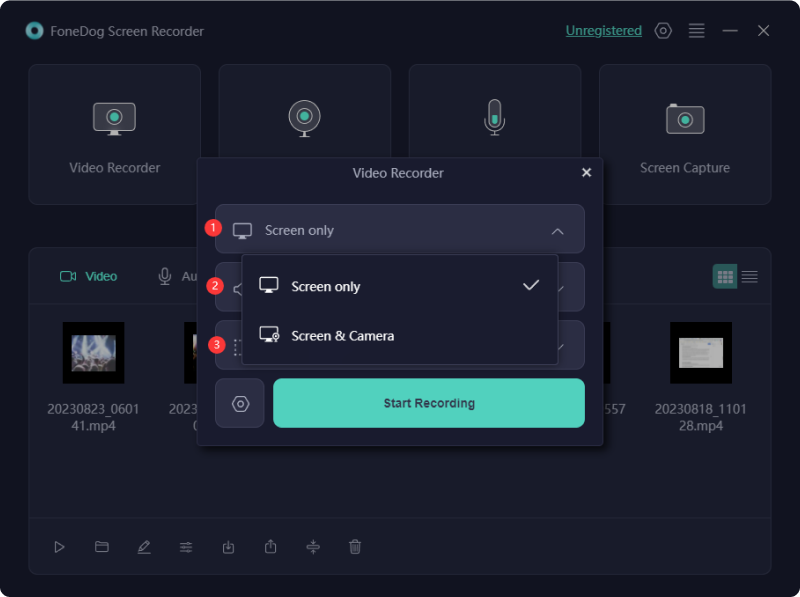
Les gens LIRE AUSSIGuide 2024 : Comment enregistrer sur Spectrum sans DVR ?[2024] Comment enregistrer des émissions sur YouTube TV – Étapes faciles
Conclusion
En conclusion, enregistrement sur Apple TV propose diverses méthodes, notamment des fonctionnalités intégrées, des périphériques externes et des logiciels. Assurez la conformité légale, un stockage adéquat et des paramètres de qualité pour un enregistrement réussi. Les progrès futurs pourraient apporter des outils d’enregistrement rationalisés et pilotés par l’IA, améliorant ainsi l’efficacité et élargissant la compatibilité avec les plateformes multimédias en évolution. C'est tout! Bonne lecture!


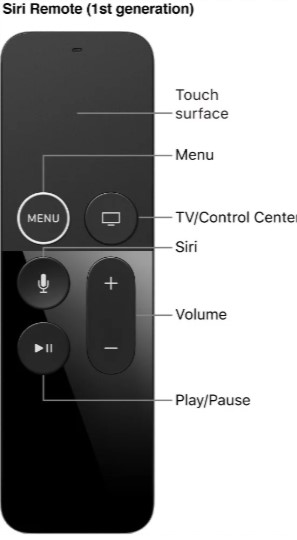


Téléchargement gratuit
Pour Windows
Téléchargement gratuit
Pour les Mac normaux
Téléchargement gratuit
Pour M1, M2, M3
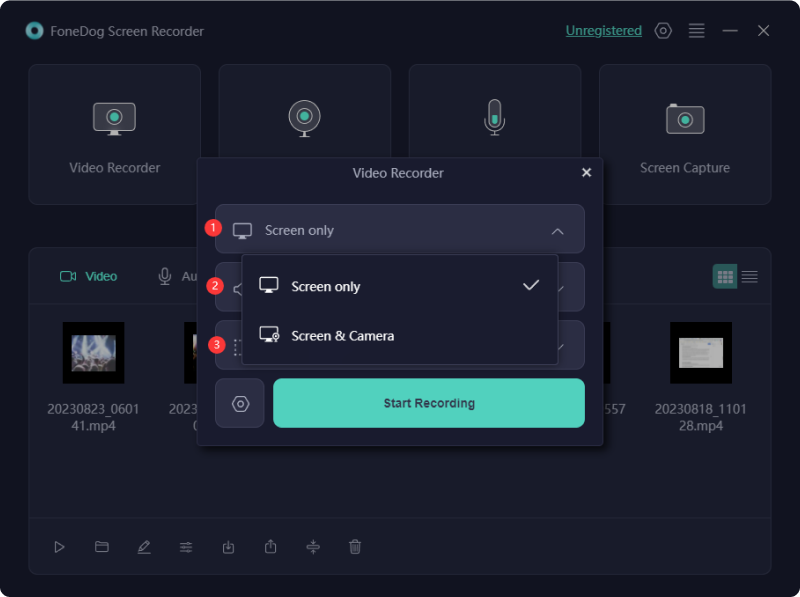
/
/