

By Adela D. Louie, Dernière mise à jour: January 5, 2024
Avez-vous déjà souhaité que vos diapositives puissent fournir non seulement des visuels, mais aussi votre voix, votre enthousiasme et vos explications ? Préparez-vous à révolutionner votre jeu Google Slides alors que nous dévoilons les étapes suivantes comment enregistrer de l'audio sur Google Slides. Cet article est votre passeport pour créer des présentations captivantes qui résonnent au-delà des mots et des images.
Ce guide étape par étape vous permettra d'intégrer sans effort votre voix, vos narrations et vos effets sonores dans vos diapositives. Libérez le potentiel de l'audio pour engager, éduquer et améliorer l'expérience de votre public. Dites adieu aux diaporamas monotones et bonjour aux présentations dynamiques et percutantes qui laissent une impression durable. Plongeons-nous et donnons vie à vos diapositives !
Partie n°1 : Meilleur outil à utiliser pour l'enregistrement audio sur Google SlidesPartie n°2 : Outils d'enregistrement finalistes à utiliser pour enregistrer de l'audio sur Google SlidesConclusion
Enregistreur d'écran FoneDog se présente comme le premier outil d'enregistrement audio lorsqu'il s'agit d'améliorer vos présentations Google Slides. Ce logiciel sophistiqué transcende les outils d'enregistrement conventionnels grâce à ses fonctionnalités complètes, offrant un mélange transparent d'efficacité et de fonctionnalités conviviales.
Téléchargement gratuit
Pour Windows
Téléchargement gratuit
Pour les Mac normaux
Téléchargement gratuit
Pour M1, M2, M3
Spécialement conçu pour capturer non seulement du contenu visuel mais également un son de haute qualité, FoneDog Screen Recorder fournit une plate-forme exceptionnelle pour améliorer vos diaporamas. Son interface intuitive et ses options polyvalentes permettent aux utilisateurs d'enregistrer, de modifier et d'intégrer sans effort un son d'une clarté cristalline directement dans Google Slides. Avec FoneDog Screen Recorder, vous débloquerez un monde de possibilités pour amplifier l'impact de vos présentations avec des enregistrements audio de qualité professionnelle.
Voici comment enregistrer de l'audio sur Google Slides en utilisant cela enregistreur d'écran gratuit sans filigrane:
FoneDog Screen Recorder dispose d'une fonctionnalité spécialisée « Audio Recorder » conçue explicitement pour capturer le son. Vous trouverez ci-dessous les étapes à suivre avant de terminer le processus d'enregistrement d'écran mentionné ci-dessus :
1. Lancez le logiciel comme vous le feriez pour l’enregistrement d’écran.
2. Localisez et optez pour le "Enregistreur audio" mode parmi les options disponibles.
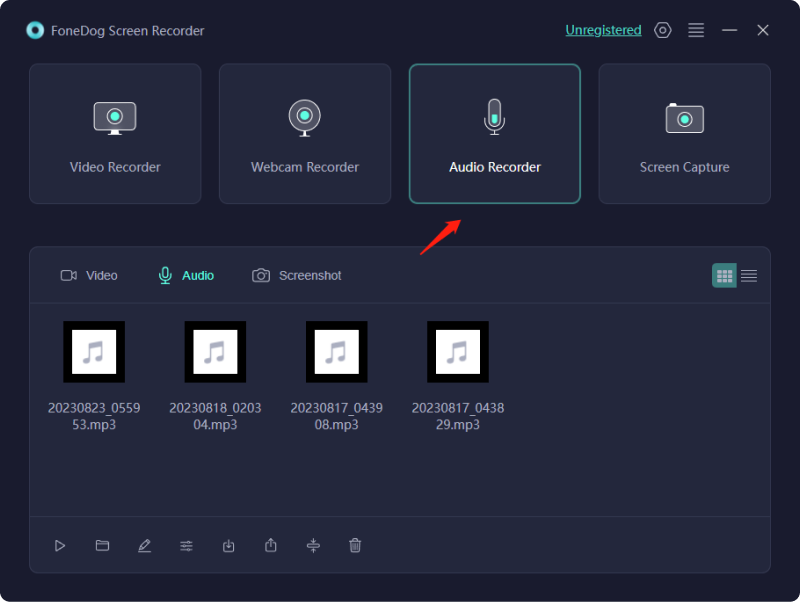
3. Dans les paramètres du logiciel, configurez votre microphone ou votre entrée audio préférée et spécifiez la qualité d'enregistrement souhaitée.
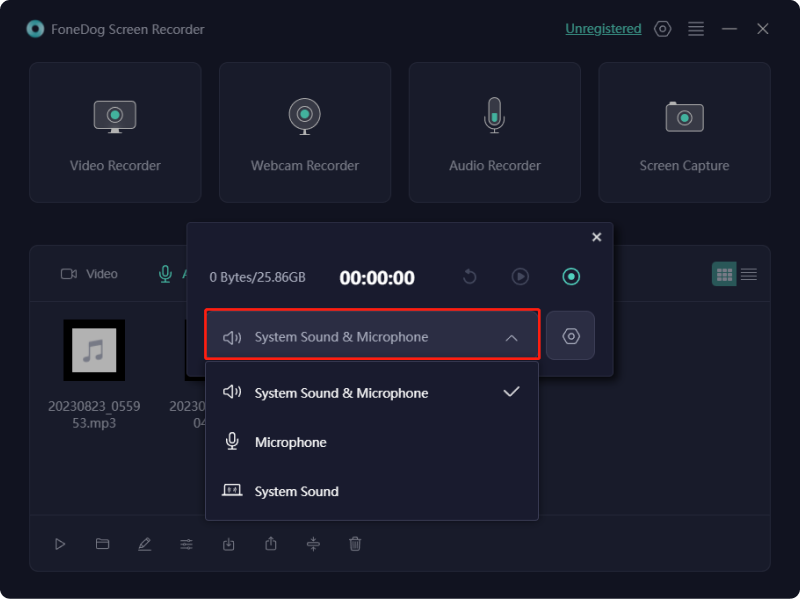
4. Lorsque vous êtes prêt à commencer l'enregistrement audio, appuyez sur le bouton "REC" bouton. N'hésitez pas à parler ou à vous engager dans toute activité liée au son que vous souhaitez préserver.

5. Une fois terminé, cliquez sur le "Arrêt" bouton. Le logiciel vous demandera de sauvegarder l'enregistrement audio.
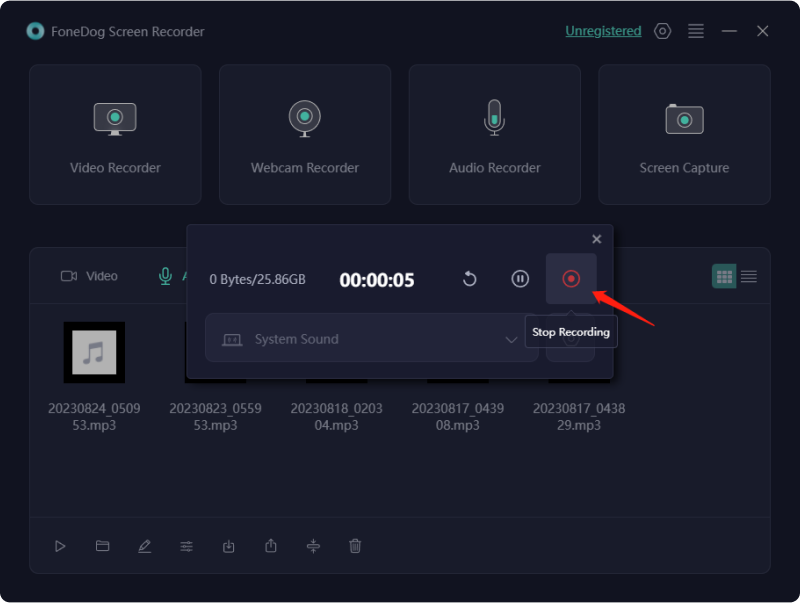
6. Si nécessaire, utilisez les fonctionnalités d'édition du logiciel ou les options d'exportation pour l'enregistrement audio.

De nombreuses options existent pour enregistrer des logiciels tout en créant de l'audio pour votre Google Slides. Néanmoins, au sein de cette diversité de plates-formes, des variations de qualité apparaissent également. Nous avons donc compilé une sélection de logiciels d'enregistrement audio compatibles avec Google Slides. Continuez votre lecture pour découvrir les procédures d'enregistrement spécifiques à chacune de ces plateformes.
L'enregistreur ChromeMP3 fonctionne comme un outil complémentaire pour capturer de l'audio sans aucun frais. Cette application simple s'avère idéale pour générer rapidement des enregistrements audio. Tous les fichiers audio sont stockés de manière compacte au format MP3. Dans cette application, les fonctionnalités incluent l'arrêt, le démarrage, le rembobinage, la lecture et bien plus encore pendant une session d'enregistrement.
De plus, la possibilité de stocker directement les enregistrements dans Google Drive facilite les téléchargements sans effort sur Google Slides. Voici un guide étape par étape détaillant le processus d'enregistrement audio sur Google Slides à l'aide de ChromeMP3 Recorder :
Audacity se présente comme un outil d'enregistrement audio multipiste gratuit. Ce logiciel polyvalent capture non seulement l'audio en direct, mais offre également des capacités d'édition complètes pour vos enregistrements. Dans Audacity, une gamme d'effets, tels que des modifications de vitesse et de tempo, permettent des ajustements précis de votre contenu audio.
Il constitue un choix optimal pour des sessions d'enregistrement rapides et interactives, prenant en charge les formats audio largement utilisés tels que MP3 et WAV. Voici les étapes à suivre pour enregistrer de l'audio sur Google Slides à l'aide d'Audacity :
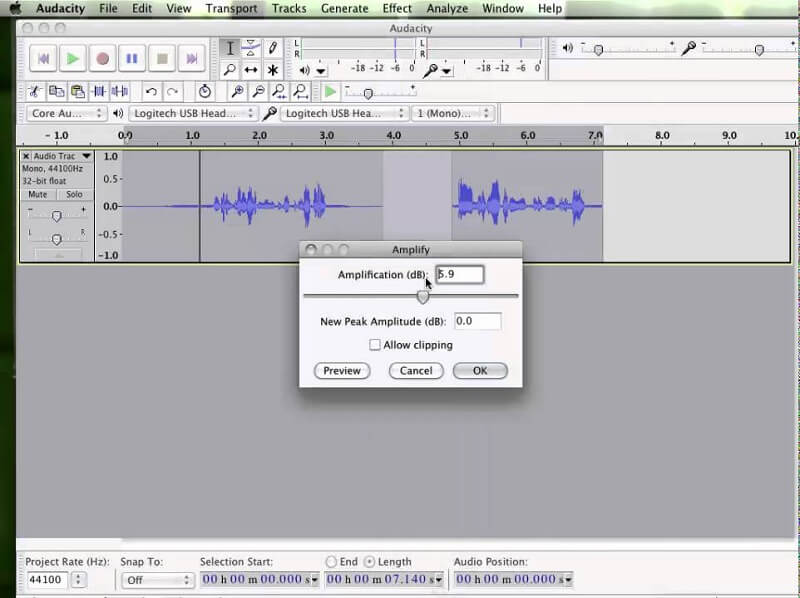
TwistedWave apparaît comme un excellent choix répondant aux besoins d'enregistrement détendus. Premièrement, il s'adapte aux utilisateurs des systèmes d'exploitation Mac et Windows, même iOS. C'est une option disponible, par exemple, l'utiliser pour enregistrer une réunion Zoom sur votre iPhone. De plus, il offre la commodité d'utilisation sans avoir besoin de téléchargements ou d'installations, il suffit d'accéder à TwistedWave et de commencer l'enregistrement.
Bien qu'il manque de fonctionnalités sophistiquées, notamment de transcription, il dispose d'un détecteur de silence intégré et d'un moteur de traitement par lots. Pour utiliser TwistedWave pour enregistrer de l'audio afin d'améliorer votre présentation Google Slides, procédez comme suit :
L'enregistreur vocal en ligne s'impose comme une solution d'enregistrement vocal gratuite offrant des fonctionnalités fondamentales. Son caractère complémentaire, sa facilité d'utilisation et, notamment, ses configurations de microphones personnalisables le distinguent. De plus, une gamme d'outils d'édition, tels que la suppression automatique du silence, le recadrage et le stockage audio, améliorent encore son utilité. Voici un guide sur l'utilisation de l'enregistreur vocal en ligne pour enregistrer de l'audio à intégrer dans Google Slides :
Les gens LIRE AUSSIGuide complet 2024 sur la façon d'enregistrer Google MeetOù les enregistrements Google Meet sont-ils enregistrés ? [GUIDE 2024]
Comment enregistrer de l'audio sur Google Slides dans la meilleure qualité ? Pour conclure, pour vraiment maximiser l’impact, assurez-vous d’un son clair et concis. Faites correspondre la narration aux visuels, en maintenant un rythme constant. Utilisez l’audio avec parcimonie pour mettre l’accent. Testez la lecture à l’avance. Optimisez les niveaux de volume. N'oubliez pas que l'audio doit améliorer et non distraire votre message. Visez une expérience fluide et engageante. Bonne lecture!
Laisser un commentaire
Commentaire
Enregistreur d'écran
Logiciel d'enregistrement d'écran puissant pour capturer votre écran avec webcam et audio.
Articles Populaires
/
INTÉRESSANTTERNE
/
SIMPLEDIFFICILE
Je vous remercie! Voici vos choix:
Excellent
Évaluation: 4.7 / 5 (basé sur 59 notes)