By Adela D. Louie, Dernière mise à jour: December 7, 2023
Vous risquez de manquer des informations importantes lors de vos discussions iPhone Zoom. Vous en avez marre ? Dites adieu au stress d'oublier des choses et de laisser des notes inachevées. Nous allons vous montrer comment enregistrer facilement vos réunions Zoom sur votre iPhone dans cet article. Nous pouvons vous aider, que vous soyez un étudiant essayant de prendre des notes en classe ou un homme d'affaires essayant de s'assurer que chaque réunion compte.
Ce guide détaillé sur comment enregistrer une réunion Zoom sur iPhone vous apprendra tout ce que vous devez savoir pour devenir un maître des réunions et veillera à ne plus jamais manquer un rythme. Découvrez ce que votre iPhone peut faire et partez avec nous dans un voyage vers des échanges en ligne fluides et utiles.
Partie n°1 : Présentation : Qu'est-ce que Zoom Meeting et ses fonctionnalités ?Partie n°2 : Méthodes pour enregistrer une réunion Zoom sur iPhonePartie n°3 : Enregistrer une réunion Zoom gratuitement - Enregistreur d'écran FoneDogConclusion
Partie n°1 : Présentation : Qu'est-ce que Zoom Meeting et ses fonctionnalités ?
Avant de savoir comment enregistrer une réunion Zoom sur iPhone, nous avons besoin de quelques informations sur les réunions Zoom. La technologie de vidéoconférence et de réunion en ligne connue sous le nom de réunions Zoom est extrêmement populaire. Les utilisateurs peuvent organiser des réunions en ligne, des webinaires et des sessions collaboratives à l'aide de cet outil. Parmi ses caractéristiques distinctives figurent :
- Vidéoconférence : Zoom permet aux participants de rejoindre des réunions par vidéo, offrant ainsi une interaction en face à face, favorisant l'engagement et améliorant la communication.
- Partage d'écran : les utilisateurs peuvent partager leurs écrans, facilitant ainsi les présentations et le travail collaboratif, et permettant à d'autres de visualiser des documents, des applications ou du contenu Web.
- Chat et messagerie : Zoom inclut des fonctionnalités de chat textuel et de partage de fichiers pour une communication en temps réel pendant les réunions, garantissant une collaboration facile.
- Enregistrement : les réunions peuvent être enregistrées pour référence future ou partagées avec des participants absents, permettant ainsi une révision facile du contenu.
- Salles de sous-commission : les hôtes peuvent créer des zones de discussion séparées au sein d'une réunion pour les interactions en petits groupes, améliorant ainsi la collaboration.
- Planification et intégration : Zoom s'intègre aux calendriers et aux plateformes de messagerie, ce qui simplifie la planification et la gestion des réunions.
- Sécurité et confidentialité : Zoom offre des fonctionnalités telles que la protection par mot de passe, les salles d'attente et le cryptage pour garantir la sécurité des réunions.
- Arrière-plans virtuels : les utilisateurs peuvent remplacer leurs arrière-plans par des images ou des vidéos, offrant ainsi confidentialité et apparence professionnelle.
- Accès mobile : Zoom est accessible sur divers appareils, notamment les smartphones et les tablettes, permettant une flexibilité et une participation à distance.
Ces fonctionnalités ont fait de Zoom un outil polyvalent pour les entreprises, les établissements d'enseignement et les particuliers cherchant à se connecter et à collaborer à distance.
Partie n°2 : Méthodes pour enregistrer une réunion Zoom sur iPhone
Ne pense pas seulement à jeux d'enregistrement, il est temps de faire des choses sérieuses. L'enregistrement de réunions Zoom sur un iPhone peut être effectué de différentes manières, principalement en fonction de votre rôle dans la réunion et du type de compte Zoom dont vous disposez. Voici trois méthodes courantes pour enregistrer une réunion Zoom sur iPhone :
Enregistrement Zoom intégré (pour les hôtes et les co-hôtes) :
Si vous êtes l'hôte ou le co-animateur d'une réunion Zoom, vous avez accès à la fonction d'enregistrement inhérente à la plateforme. Pour lancer le processus d'enregistrement sur votre iPhone, vous devez suivre ces étapes :
- Démarrez la réunion Zoom sur votre iPhone en lançant le Zoom application et lancer la réunion souhaitée.
- Dans l'interface de réunion, accédez au "Plus" option, représentée par trois points, qui se trouve généralement parmi les contrôles de la réunion.
- Après avoir appuyé sur « Plus », un ensemble d'options supplémentaires vous sera présenté. Parmi ces options, sélectionnez "Record" pour commencer l'enregistrement de la réunion en cours.
- Pour arrêter l'enregistrement, revenez simplement au menu "Plus" et appuyez à nouveau dessus. Dans le menu suivant, choisissez "Arrête d'enregistrer". Cette action conclura le processus d’enregistrement.
- La vidéo enregistrée de la réunion sera ensuite stockée et sauvegardée, en fonction de vos paramètres spécifiques. Il peut être archivé soit dans votre stockage cloud Zoom, soit sur votre appareil local, selon les préférences que vous avez configurées.
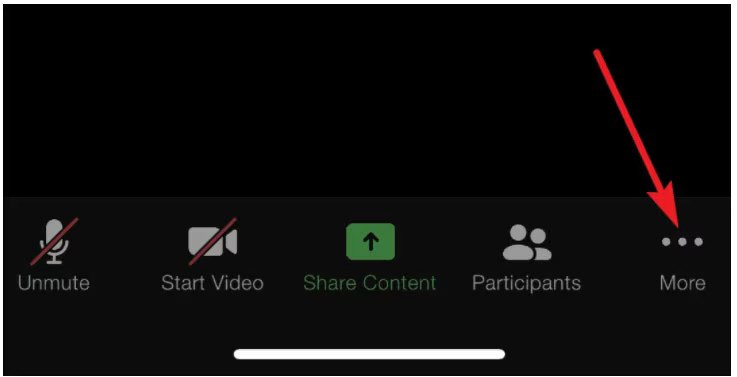
Enregistrement d'écran (pour les participants) :
Lorsque vous vous retrouvez dans le rôle d'un participant sans l'autorité d'un hôte, vous avez la possibilité d'utiliser la fonctionnalité d'enregistrement d'écran iOS. Pour lancer ce processus, vous devez suivre ces étapes :
- Dans un premier temps, il est important d'accéder au Control Center de votre appareil iOS. Pour effectuer cette action sur un Coques iPhone X ou les modèles ultérieurs, il faut faire glisser son doigt vers le bas en partant du coin supérieur droit de l’écran. Pour effectuer cette tâche sur un modèle d'iPhone antérieur, il faut utiliser un geste de balayage depuis le bas de l'écran. Les procédures spécifiques peuvent varier en fonction de la version iOS et du type d'appareil utilisé.
- Après avoir réussi à accéder au centre de contrôle, localisez le bouton désigné pour lancer l'enregistrement d'écran. Le symbole est représenté comme une icône constituée d’une forme ronde contenue dans une autre forme circulaire. En appuyant sur ce bouton, vous lancerez la procédure de documentation de la réunion en cours.
- Pour mettre fin à l'enregistrement, il est nécessaire d'accéder à la barre d'état rouge positionnée dans la partie supérieure de l'écran de votre appareil. Une fois cette étape atteinte, l'utilisateur doit appuyer sur la barre d'état rouge, ce qui déclenchera alors l'apparition d'une invite de confirmation. Veuillez confirmer votre décision d'arrêter le processus d'enregistrement.
- The captured content will be instantly saved in the Photos application of your smartphone, enabling quick access for future use.
Enregistrement dans le cloud (pour les comptes Zoom compatibles avec le cloud) :
- Si votre compte Zoom est configuré pour autoriser l'enregistrement dans le cloud, vous avez la possibilité d'établir un enregistrement automatisé basé sur le cloud. Pour ce faire, en assumant le rôle d'hôte, accédez à vos paramètres Zoom sur la plateforme web et activez le "Enregistrement en nuage" fonction.
- Une fois la réunion en cours, vous pouvez lancer le processus d'enregistrement dans le cloud en sélectionnant le "Plus" option, puis en choisissant "Enregistrer sur le cloud" dans le menu disponible.
- Par la suite, la réunion enregistrée sera facilement stockée et accessible dans l'infrastructure de stockage cloud de votre compte Zoom, ce qui la rendra facilement récupérable et partageable selon les besoins.
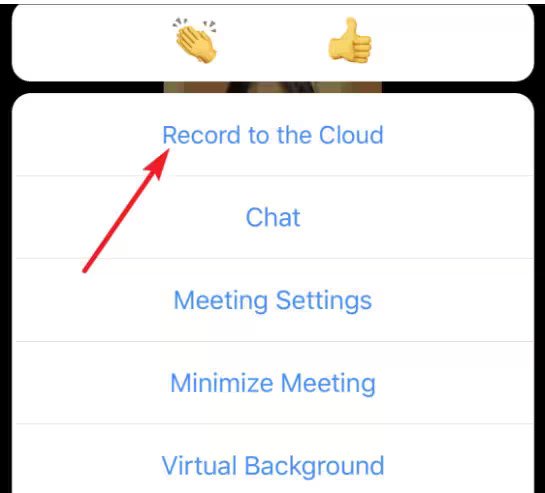
Assurez-vous d'informer tous les participants lors de l'enregistrement d'une réunion, car cela peut être soumis à des réglementations légales et en matière de confidentialité. De plus, la disponibilité de ces fonctionnalités peut dépendre du type et des paramètres de votre compte Zoom.
Partie n°3 : Enregistrer une réunion Zoom gratuitement - Enregistreur d'écran FoneDog
Ci-dessus tu as appris comment enregistrer une réunion Zoom sur iPhone, alors qu'en est-il sur votre ordinateur portable, quel outil pouvez-vous utiliser ? Enregistreur d'écran FoneDog est une solution logicielle polyvalente et gratuite conçue pour capturer et enregistrer des réunions Zoom. Il permet aux utilisateurs de sauvegarder et de préserver sans effort le contenu de leurs réunions Zoom, webinaires et collaborations virtuelles dans un format vidéo pratique.
 Téléchargement gratuit
Pour Windows
Téléchargement gratuit
Pour Windows
 Téléchargement gratuit
Pour les Mac normaux
Téléchargement gratuit
Pour les Mac normaux
 Téléchargement gratuit
Pour M1, M2, M3
Téléchargement gratuit
Pour M1, M2, M3
En tant qu'enregistreur de réunions Zoom gratuit, FoneDog Screen Recorder offre un moyen accessible et convivial de documenter facilement des discussions, des présentations et des sessions éducatives importantes. Avec cette application, vous pouvez vous assurer que vos réunions Zoom sont capturées pour une utilisation future, améliorant ainsi la productivité et la collaboration dans des environnements personnels et professionnels.
Voici comment vous pouvez en profiter enregistreur d'écran gratuit pour enregistrer des réunions Zoom :
- Obtention de la candidature :
- Tout d’abord, visitez le site Web officiel de FoneDog, où vous pouvez accéder et télécharger l’application FoneDog Screen Recorder.
- Après le téléchargement, respectez les instructions d'installation fournies pour configurer le logiciel sur votre ordinateur.
Application Launch and Selection of Recording Area:
- Une fois le processus d'installation terminé, lancez FoneDog Screen Recorder en exécutant l'application.
- Au lancement du logiciel, vous aurez la possibilité de préciser la zone d'enregistrement. Cela peut englober l’intégralité de votre écran ou une région spécifique, en fonction de vos préférences et exigences.
Personnalisation des paramètres d'enregistrement :
- Pour accéder aux paramètres d'enregistrement, cliquez sur l'icône d'engrenage dans l'application. Ce menu de paramètres vous permet de personnaliser divers paramètres d'enregistrement, tels que les paramètres du format vidéo, de la qualité vidéo et de la source audio.
- Si vous souhaitez capturer de l'audio avec votre enregistrement vidéo, assurez-vous d'activer l'option microphone.
Lancement du processus d'enregistrement :
- Démarrez votre réunion Zoom ou lancez-en une si nécessaire sur votre ordinateur.
- Revenez à l'application FoneDog Screen Recorder et appuyez sur le bouton "Enregistrer" (Enregistrer) bouton pour commencer le processus d’enregistrement. Après cela, l'enregistrement proprement dit démarrera après un bref compte à rebours.
Pause et reprise de l'enregistrement :
- Au cours de votre réunion Zoom, vous avez la possibilité de suspendre et de reprendre l'enregistrement à votre discrétion, en vous adaptant à toute interruption ou ajustement si nécessaire.
- Une fois votre réunion Zoom terminée, cliquez simplement sur le bouton "Arrêt" bouton dans l’application pour arrêter l’enregistrement.
Sauvegarde du fichier enregistré :
- Après avoir arrêté le processus d'enregistrement, vous recevrez une invite vous demandant de spécifier l'emplacement sur votre ordinateur où vous souhaitez enregistrer le fichier vidéo enregistré. Désignez un emplacement approprié pour stocker l’enregistrement en fonction de vos préférences et de vos besoins organisationnels.

FoneDog Screen Recorder offre un moyen pratique et efficace de capturer vos réunions Zoom, ce qui en fait un outil précieux pour préserver les discussions, présentations ou contenus éducatifs importants. Il offre une flexibilité dans les paramètres d'enregistrement et garantit que vos enregistrements Zoom sont facilement accessibles pour une utilisation future.
Les gens LIRE AUSSICapturer des conversations : guide complet de l'enregistrement de Google MeetGuide du débutant 2023 : Comment enregistrer une vidéo sur Mac
Conclusion
Enfin, sachant comment enregistrer une réunion Zoom sur iPhone est une compétence utile qui peut vous aider à revenir en arrière et à réviser des informations importantes, à faciliter la collaboration des personnes et à augmenter la productivité. Il existe plusieurs façons de procéder, mais nous vous recommandons d'essayer FoneDog Screen Recorder, qui est un outil flexible et facile à utiliser pour enregistrer les discussions Zoom.
Commencez à enregistrer avec FoneDog Screen Recorder pour tirer le meilleur parti de vos réunions en ligne et vous assurer de ne rien manquer d'important. Profitez de la puissance de l’enregistrement et utilisez-la comme la clé de discussions Zoom meilleures et plus efficaces. Amusez-vous à enregistrer !


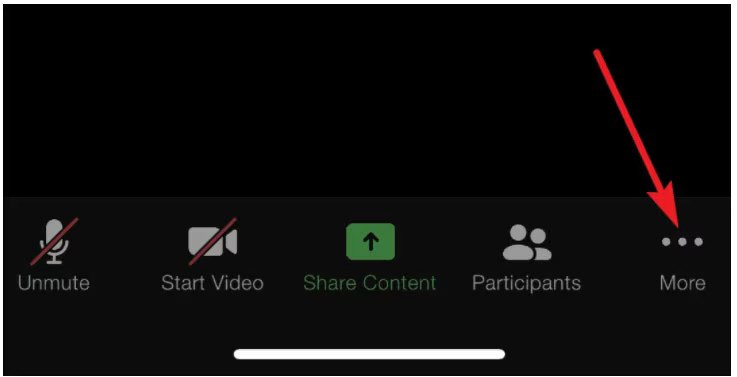
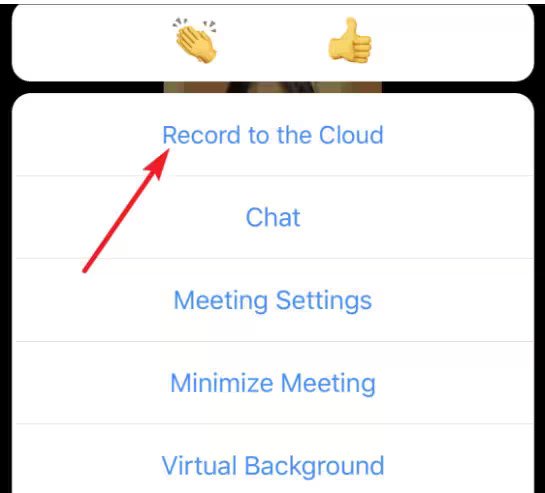
Téléchargement gratuit
Pour Windows
Téléchargement gratuit
Pour les Mac normaux
Téléchargement gratuit
Pour M1, M2, M3

/
/