

By Adela D. Louie, Dernière mise à jour: July 12, 2024
Si vous êtes un créateur de contenu, vous connaissez probablement diverses applications de montage, notamment iMovie, surtout si vous utilisez votre iPhone pour filmer. Mais avez-vous également été intéressé à apprendre comment enregistrer de l'audio sur iMovie?
iMovie est l'une des applications développées par Apple Inc. Ceux qui n'ont pas beaucoup de budget pour des outils d'édition plus sophistiqués, plus avancés et payants utiliseront sûrement des programmes comme iMovie. En plus de l'utiliser pour le montage vidéo, vous pouvez également capturer une vidéo et un audio à travers cela aussi ! Les fonctionnalités dont il dispose sont suffisamment avantageuses pour garantir des fichiers de sortie de haute qualité.
Dans cet article, notre objectif principal serait le processus détaillé de capture audio via iMovie. En fait, alors que nous passons à la première partie, le guide étape par étape sur la façon de l'utiliser sera immédiatement expliqué.
Partie 1. Comment enregistrer de l'audio à l'aide d'iMovie sur MacPartie 2. Comment enregistrer de l'audio à l'aide d'une alternative à iMoviePartie 3. Comment enregistrer de l'audio sur iMovie sur iPad ou iPhonePartie 4. Conclusion
Dans cette section, les détails sur la façon d'enregistrer de l'audio sur iMovie sur un PC Mac seront partagés. Cela peut être fait via le menu voix off. Voici les instructions pour votre référence facile.
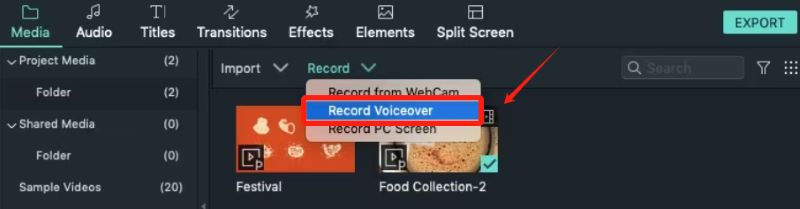
Aussi simple que de suivre ce qui précède, vous terminerez le processus d’enregistrement audio sur iMovie !
Étant donné qu'iMovie est un outil gratuit principalement conçu pour le montage vidéo, les utilisateurs remarqueront probablement qu'il lui manque certaines fonctionnalités (qui peuvent encore être améliorées) – fonctions d'édition audio limitées, formats audio limités, moins d'effets audio, etc.
De plus, il peut arriver que cela ne fonctionne pas normalement comme prévu. Donc, dans ce cas, il est toujours bon d’avoir une alternative. Lorsque vous choisissez une application à utiliser, pensez aux outils logiciels professionnels. Parmi les nombreuses options disponibles sur le Web, pourquoi ne pas donner Enregistreur d'écran FoneDog un coup de feu?
Cet outil est une application logicielle professionnelle principalement conçue pour capturer facilement les activités de l'écran. Sachez également qu’il peut également capturer de l’audio et même votre webcam ! Avec l’assurance que les utilisateurs obtiendront des fichiers de sortie de haute qualité, il ne fait aucun doute qu’il compte plusieurs utilisateurs.
Téléchargement gratuit
Pour Windows
Téléchargement gratuit
Pour les Mac normaux
Téléchargement gratuit
Pour M1, M2, M3
L'enregistrement est illimité grâce à cet outil et vous n'avez pas à vous soucier des filigranes sur les résultats. Vous pouvez même utiliser ses fonctionnalités d’édition et d’annotation en temps réel. Personne ne se demandera sûrement pourquoi il est considéré comme la meilleure alternative à l'utilisation d'iMovie alors que enregistrement audio.
Il convient également de mentionner que cet outil est compatible avec Windows et Mac, donc si vous êtes un utilisateur Windows à la recherche d'un enregistreur fiable, vous pouvez également essayer d'envisager cette application !
Après avoir partagé avec vous comment enregistrer de l'audio sur iMovie à partir de la partie précédente, cette section mettra en évidence comment vous pouvez réussir le processus d'enregistrement audio via FoneDog Screen Recorder.
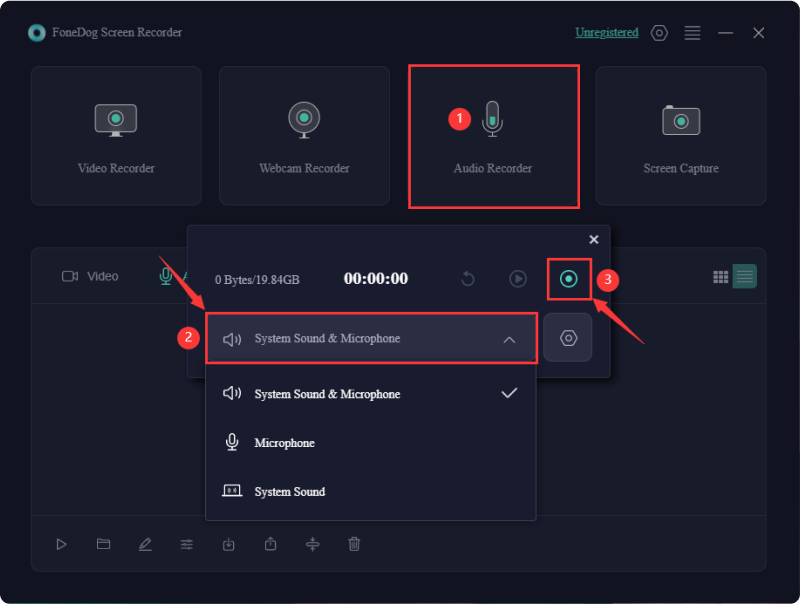
Certains utilisateurs d'iPhone ou d'iPad pourraient également être curieux de savoir comment enregistrer de l'audio sur iMovie à l'aide de leurs appareils. Aucune raison de s'inquiéter! Nous avons ce qu'il vous faut.
Étant donné qu'iMovie est pris en charge par iOS des appareils comme votre iPhone et iPad, l'installer sur eux ne sera pas un problème. Voici le processus détaillé que vous devez suivre.
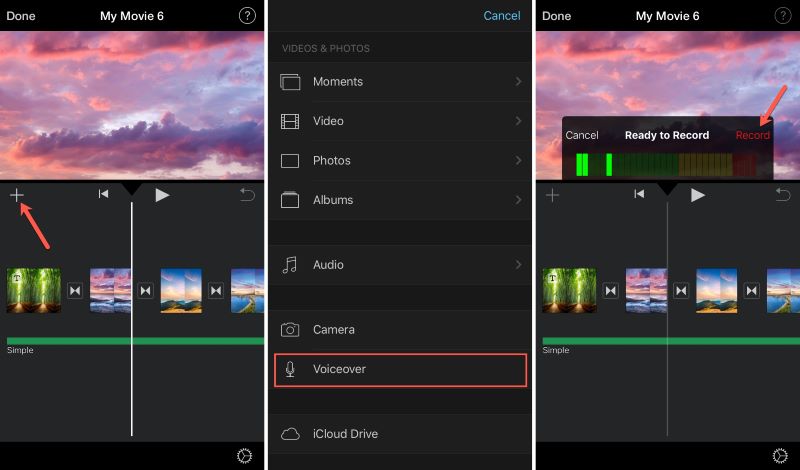
Une fois que vous êtes satisfait du résultat, cliquez simplement sur le menu « Terminé » pour enregistrer le fichier.
Les gens LIRE AUSSI16 meilleurs logiciels d'enregistrement audio pour Mac (2024)Comment enregistrer l'écran et l'audio en même temps sur Mac
Nous avons partagé dans cet article comment enregistrer de l'audio sur iMovie en utilisant un ordinateur Mac ainsi que des appareils iOS comme les iPhones et les iPads. Les processus sont si simples que même les débutants ne rencontreront aucun problème. Cependant, même s’il est assez performant, l’outil peut encore présenter des lacunes à certains égards. Il est donc toujours bon d'avoir un plan de secours. S'appuyer sur des applications alternatives fiables telles que FoneDog Screen Recorder sera toujours une bonne chose à considérer.
Laisser un commentaire
Commentaire
Enregistreur d'écran
Logiciel d'enregistrement d'écran puissant pour capturer votre écran avec webcam et audio.
Articles Populaires
/
INTÉRESSANTTERNE
/
SIMPLEDIFFICILE
Je vous remercie! Voici vos choix:
Excellent
Évaluation: 4.8 / 5 (basé sur 93 notes)