

By Adela D. Louie, Dernière mise à jour: December 21, 2023
Vous êtes-vous déjà demandé comment capturer l'écran de votre ordinateur en action, avec un son cristallin ? Cherchez pas plus loin! Ce guide ultime est votre ticket pour maîtriser l’art de l’enregistrement d’écran avec audio. Que vous soyez un professionnel ayant besoin de créer des tutoriels captivants ou un joueur souhaitant mettre en valeur vos compétences, ce guide couvre tout.
Découvrez les instructions étape par étape sur comment filtrer un enregistrement avec audio, explorez les meilleurs outils et logiciels disponibles et découvrez des conseils d'initiés pour garantir que vos enregistrements sont impeccables. Préparez-vous à amplifier vos présentations, à améliorer vos cours en ligne et à élever votre jeu de création de contenu !
Partie n°1 : Différentes manières de filtrer un enregistrement avec audio sur n'importe quel appareilPartie n°2 : Meilleur moyen d'enregistrer un enregistrement avec audio - FoneDog Screen RecorderConclusion
L'enregistrement d'écran avec audio peut être réalisé sur divers appareils tels que des ordinateurs, des smartphones et des tablettes en utilisant différentes méthodes et outils. Voici les étapes générales pour chacun sur la façon de filtrer l'enregistrement avec l'audio :
Méthode n°1 : Utilisation des fonctionnalités intégrées (Windows 10, macOS) :
Fenêtres 10:
PS: Comment faire un enregistrement d'écran sous Windows 11
macOS (QuickTime Player) :Méthode n°2 : Utilisation d'un logiciel tiers :
OBS Studio (Windows, macOS, Linux) :Méthode n°1 : Utilisation de la fonction d'enregistrement d'écran :
iPhone: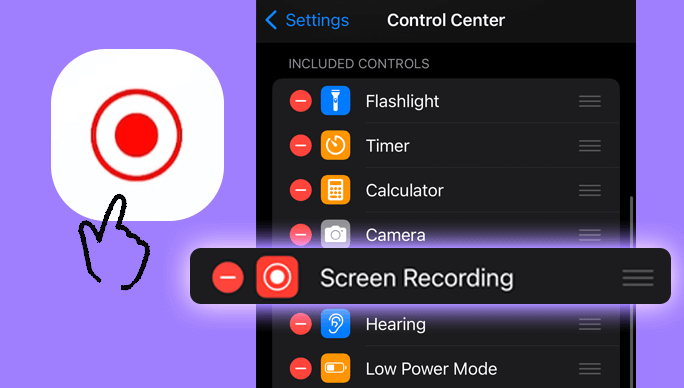
En suivant ces instructions étape par étape, vous pouvez effectuer avec succès un enregistrement d'écran avec audio sur votre iPhone.
Android:Utilisation de l'enregistrement d'écran intégré (sur les versions Android les plus récentes) :
Enregistreur d'écran FoneDog se distingue comme un outil exceptionnel, offrant une solution transparente et efficace pour l’enregistrement d’écran avec audio sur divers appareils. Ce logiciel polyvalent fournit une interface intuitive, permettant aux utilisateurs de capturer sans effort leurs écrans avec un son de haute qualité, garantissant une expérience d'enregistrement sans tracas.
Téléchargement gratuit
Pour Windows
Téléchargement gratuit
Pour les Mac normaux
Téléchargement gratuit
Pour M1, M2, M3
Avec FoneDog Screen Recorder, les utilisateurs peuvent facilement sélectionner des zones d'écran spécifiques à enregistrer, personnaliser les paramètres pour une qualité vidéo et audio optimale et capturer simultanément le son du système ou l'entrée d'un microphone externe. La polyvalence de cet outil s'étend à plusieurs plates-formes, prenant en charge les systèmes Windows et macOS, et fournissant même des solutions pour les appareils Android et iOS.
Si vous êtes enregistrer des vidéos de jeu, ou des présentations, ou simplement besoin d'un outil fiable pour capturer vos activités à l'écran avec un son cristallin, FoneDog Screen Recorder offre une solution conviviale et riche en fonctionnalités pour répondre à vos besoins d'enregistrement.
Voici comment filtrer un enregistrement avec audio En l'utilisant:
1. Pour lancer le processus, la première étape consiste à obtenir et à installer FoneDog Screen Recorder sur votre système informatique. Une fois la procédure d'installation finalisée, procédez en lançant le programme.
2. Dans FoneDog Screen Recorder, une gamme d'options d'enregistrement attend votre sélection. Choisissez parmi les modes disponibles tels que "Plein écran", "Personnalisé" ou "Enregistrer la webcam uniquement", en adaptant votre choix à vos besoins d'enregistrement spécifiques.

3. Pour lancer la tâche d'enregistrement d'écran, un simple clic sur le "REC" Le bouton sert de déclencheur. Pour plus de commodité et de facilité d'utilisation, le logiciel permet la configuration de raccourcis clavier, rationalisant ainsi le processus d'enregistrement.

4. Tout au long de la session d'enregistrement, vous conservez un contrôle total, avec la possibilité de suspendre ou de reprendre l'enregistrement à votre discrétion en cliquant simplement sur les icônes désignées. FoneDog Screen Recorder améliore l'expérience en offrant des informations en temps réel annotation fonctionnalités, permettant aux utilisateurs d’inclure du texte, des lignes et des formes directement dans la vidéo.
5. Après avoir capturé le contenu souhaité, pour mettre fin à l'enregistrement, il suffit de cliquer sur le bouton "Arrêt" bouton. Avant de finaliser, le logiciel offre la possibilité de revoir l'enregistrement, d'apporter les modifications nécessaires ou de couper les sections indésirables.

6. Une fois terminé, désignez la destination sur votre ordinateur pour stocker le fichier vidéo ou optez pour le partage direct sur différentes plates-formes, toutes adaptées à vos préférences.

Les gens LIRE AUSSIDes bases au professionnel : guide sur la façon d'enregistrer l'écran Windows 7L'enregistrement simplifié : logiciel d'enregistrement vidéo de premier plan gratuit
connaissance comment filtrer un enregistrement avec audio est crucial pour une communication, une éducation et une création de contenu efficaces dans tous les secteurs. Cette compétence amplifie les présentations, facilite le dépannage, améliore l'apprentissage et améliore la qualité du contenu. En effet, l'article sert de guide pour fournir aux utilisateurs des techniques et des outils essentiels pour des enregistrements fluides et percutants. Bonne lecture!
Laisser un commentaire
Commentaire
Enregistreur d'écran
Logiciel d'enregistrement d'écran puissant pour capturer votre écran avec webcam et audio.
Articles Populaires
/
INTÉRESSANTTERNE
/
SIMPLEDIFFICILE
Je vous remercie! Voici vos choix:
Excellent
Évaluation: 4.7 / 5 (basé sur 57 notes)