

By Adela D. Louie, Dernière mise à jour: June 11, 2024
Avez-vous déjà eu besoin de créer immédiatement un superbe diaporama PowerPoint, mais souhaitez également ajouter votre voix pour le rendre plus puissant ? Vous n'avez plus besoin de chercher ! En profitant de la fonctionnalité d'enregistrement audio de PowerPoint pour Mac, vous pouvez améliorer vos présentations et engager votre public en ajoutant des éléments audio dynamiques.
Ce guide vous aidera à maîtriser comment enregistrer de l'audio sur PowerPoint Mac, vous permettant de transformer vos présentations en outils narratifs puissants. Si vous êtes un étudiant cherchant à impressionner vos professeurs ou un enseignant souhaitant produire des cours attrayants, nous avons tout ce dont vous avez besoin. enregistrement audio sur PowerPoint.
Partie 1. Comment enregistrer de l'audio sur PowerPoint sous Windows et MacPartie 2. Comment enregistrer de l'audio sur PowerPoint (Mac)Partie 3. FAQConclusion
Enregistreur d'écran FoneDog est l'outil idéal pour enregistrer de l'audio sur PowerPoint pour Windows et Mac grâce à son interface conviviale, sa capture sonore de haute qualité et ses options d'enregistrement polyvalentes. Il permet une intégration transparente avec l'audio du système et du microphone, ce qui le rend parfait pour créer sans effort des présentations soignées avec des pistes audio claires.
Téléchargement gratuit
Pour Windows
Téléchargement gratuit
Pour les Mac normaux
Téléchargement gratuit
Pour M1, M2, M3
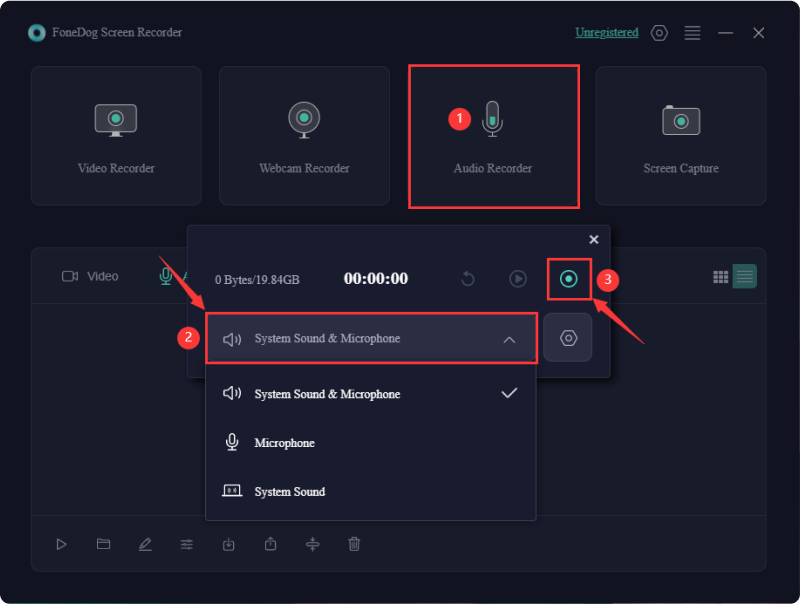
PowerPoint excelle en tant qu'outil de présentation en direct, permettant aux utilisateurs de créer des diapositives attrayantes et visuellement saisissantes avec des images et des graphiques qui captivent le public. Cependant, il arrive parfois que l'ajout d'enregistrements vocaux puisse améliorer le caractère informatif de la présentation, notamment à des fins de démonstration ou à des fins éducatives. Voici comment enregistrer de l'audio sur PowerPoint Mac :
Apprenons comment enregistrer de l'audio sur un Mac à l'aide de la fonctionnalité intégrée de PowerPoint. Cet outil intégré est convivial et convient même aux novices. Il permet d'enregistrer sans logiciel supplémentaire, bien que la qualité d'enregistrement soit standard et ne prenne pas en charge l'audio du système. Les erreurs nécessitent un réenregistrement car il n’y a pas d’option d’édition.
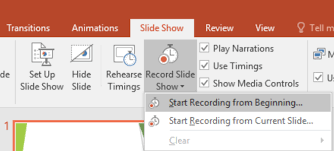
Le Web regorge de nombreux outils offrant des méthodes encore plus conviviales et efficaces pour capturer de l’audio sur PowerPoint pour Mac. Parmi les outils de capture PowerPoint les plus appréciés figurent Quick Time. Il sert de lecteur intégré pour Mac et un nombre important de personnes l'utilisent pour la lecture vidéo.
Ce qui pourrait vous échapper, c'est que QuickTime sert de système complet outil de capture audio pour PowerPoint sur Mac, offrant des fonctionnalités transparentes. Avec ce logiciel remarquable, vous avez la possibilité de capturer l'intégralité de l'écran PowerPoint. Voici un guide sur la façon de capturer une présentation PowerPoint avec audio sur Mac à l'aide de QuickTime :

Votre audio enregistré sur PowerPoint peut ne pas être lu en raison de problèmes liés aux paramètres de votre microphone, d'options de lecture audio désactivées ou de fichiers audio corrompus. Assurez-vous que votre microphone est activé et vérifiez les paramètres audio de PowerPoint.
Oui, vous pouvez flouter votre arrière-plan lors de l'enregistrement sur PowerPoint Mac avec votre webcam. Utilisez la fonction Flou d'arrière-plan de la caméra disponible dans la liste déroulante Modes de caméra de la fenêtre d'enregistrement.
En effet, il est possible de mettre en pause et de reprendre l'enregistrement tout en présentant un diaporama dans PowerPoint. Utilisez les boutons Pause et Reprendre situés dans la barre d'outils d'enregistrement pour contrôler efficacement votre narration sans perturber l'ensemble de la session d'enregistrement.
Les gens LIRE AUSSI16 meilleurs logiciels d'enregistrement audio pour Mac (2024)L'enregistrement d'écran sur Mac enregistre-t-il l'audio ? [Guide facile]
En résumé, que ce soit à des fins pédagogiques ou personnelles, intégrer et connaître comment enregistrer de l'audio sur PowerPoint Mac améliore la communication et l’engagement du public. Dans l'ensemble, en utilisant un logiciel d'enregistrement fiable comme Enregistreur d'écran FoneDog élève considérablement et garantit que vos présentations sont des présentations professionnelles et engageantes.
Téléchargement gratuit
Pour Windows
Téléchargement gratuit
Pour les Mac normaux
Téléchargement gratuit
Pour M1, M2, M3
Laisser un commentaire
Commentaire
Enregistreur d'écran
Logiciel d'enregistrement d'écran puissant pour capturer votre écran avec webcam et audio.
Articles Populaires
/
INTÉRESSANTTERNE
/
SIMPLEDIFFICILE
Je vous remercie! Voici vos choix:
Excellent
Évaluation: 4.7 / 5 (basé sur 100 notes)