

By Adela D. Louie, Dernière mise à jour: January 30, 2024
Vous êtes-vous déjà demandé si vous pouviez apporter des enregistrements d'écran de votre Mac avec un son riche ? Préparez-vous pour un voyage dans le domaine audio des merveilles de l'enregistrement d'écran ! Dans cet article, nous répondrons l'enregistrement d'écran Mac enregistre-t-il l'audio tout en plongeant dans le domaine fascinant de l’intégration audio.
Pensez à enregistrer non seulement les images, mais également l’ensemble du paysage sonore, y compris les commentaires, les bruits du système, la musique et les commentaires réels. Préparez-vous à intensifier votre jeu multimédia et à exploiter pleinement les capacités des enregistrements d'écran de votre Mac. Faisons résonner chaque image avec l’harmonie du son !
Partie n°1 : L'enregistrement d'écran sur Mac enregistre-t-il l'audio ?Partie n°2 : Meilleur moyen d'enregistrer un enregistrement sur Mac avec audio – FoneDog Screen RecorderPartie n°3 : Méthodes pour enregistrer un enregistrement sur Mac avec audioConclusion
Oui, l'enregistrement d'écran Mac a la capacité de capturer de l'audio. Chaque fois que vous enregistrez un écran sur un Mac, il enregistre à la fois les composants visuels et l'audio associé. Il s'agit des bruits du système, de l'entrée du microphone, ainsi que d'autres sources audio concernant votre appareil pendant l'enregistrement.
La capacité d'enregistrement d'écran intégrée sur Mac constitue un outil flexible qui capture chaque détail de toutes ces interactions numériques, ce qui le rend excellent pour créer des leçons et des présentations, en partageant simplement tout contenu intégrant à la fois des images et des sons.
Enregistreur d'écran FoneDog a été considéré comme la meilleure alternative pour les utilisateurs de Mac souhaitant des fonctionnalités d'enregistrement d'écran de haute qualité avec audio. FoneDog Screen Recorder est l'option préférée des utilisateurs de Mac, avec un ensemble complet d'options pour améliorer les performances d'enregistrement d'écran.
Téléchargement gratuit
Pour Windows
Téléchargement gratuit
Pour les Mac normaux
Téléchargement gratuit
Pour M1, M2, M3
Cet instrument puissant se distingue par ses caractéristiques exceptionnelles :
L'entreprise l'enregistrement d'écran Mac enregistre-t-il l'audio avec l'enregistreur d'écran FoneDog :
1. Pour commencer, vous devez installer la dernière version de FoneDog Screen Recorder sur votre appareil. Assurez-vous que cela fonctionne dans votre système d'exploitation.
2. Après l'installation, vous pouvez l'ouvrir via le menu de votre appareil. Choisir la "Magnétoscope" mode parmi les options disponibles. Avant de commencer l'enregistrement, ajustez vos préférences.

3. Dans les paramètres du logiciel, choisissez vos sources audio préférées pour l'enregistrement, y compris les sons du système informatique et les entrées externes comme un microphone.
4. Cliquez sur l' "Commencer l'enregistrement" pour commencer à enregistrer simultanément votre écran et votre audio. Un compte à rebours apparaîtra, ainsi qu’une barre d’outils d’enregistrement. Effectuez les actions que vous souhaitez capturer sur votre écran. Mettez en pause ou arrêtez l'enregistrement à l'aide des boutons de la barre d'outils si nécessaire.

5. Après quoi, chaque fois que votre enregistreur d'écran est en marche, vous devez maintenant accéder aux options et choisir le "Enregistreur audio" mode. Spécifiez votre source d'entrée audio, généralement votre microphone, et définissez la qualité d'enregistrement dans les paramètres du logiciel.
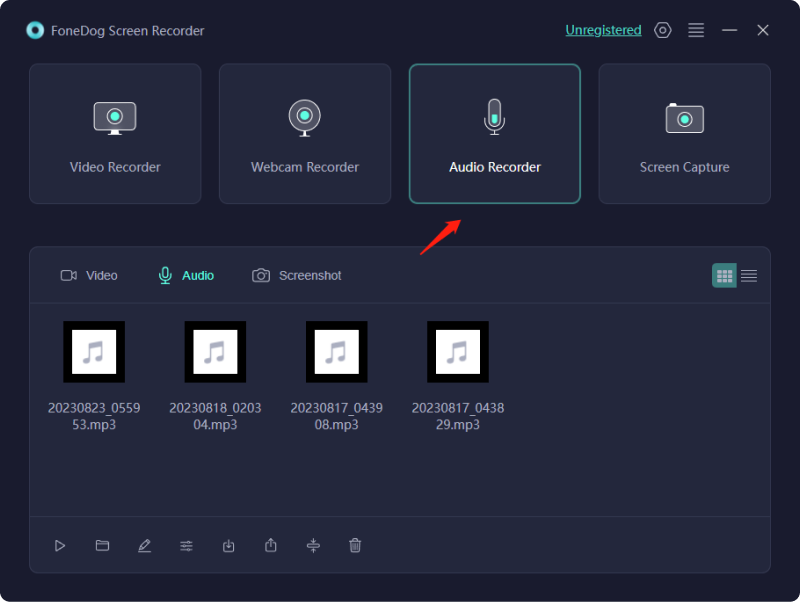
6. Cliquez sur REC pour démarrer l'enregistrement audio. Parlez ou participez aux activités audio souhaitées. Cliquez sur "Arrêt" pour terminer l'enregistrement. Enregistrez l'enregistrement audio comme demandé par le logiciel.
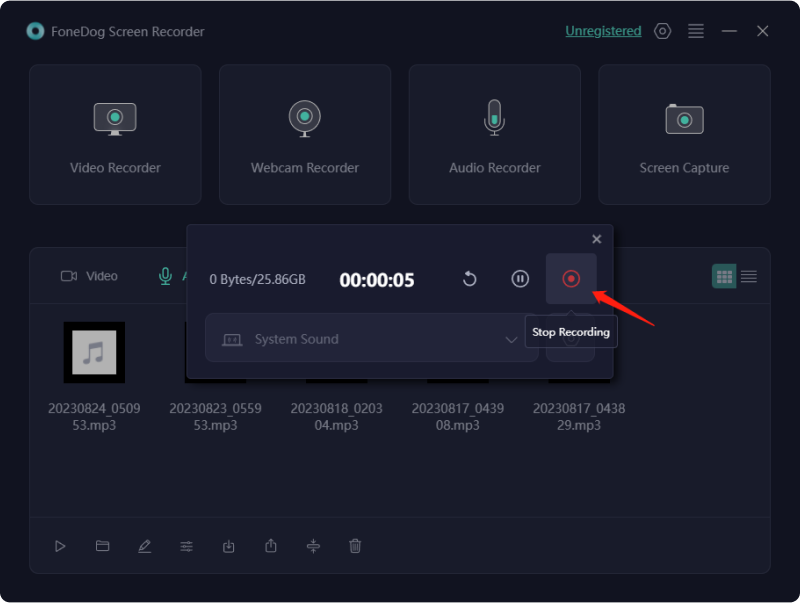
7. Modifiez et exportez l'enregistrement audio et d'écran en utilisant les capacités du logiciel si nécessaire.
La question « L'enregistrement d'écran Mac enregistre-t-il l'audio » a désormais reçu une réponse. Cette section fournit des informations sur la capture de l'écran de votre Mac avec l'audio interne, le son du microphone ou une combinaison des deux. Dans ce segment, vous pouvez découvrir l'utilisation des outils intégrés de Mac pour un enregistrement d'écran sans effort. Découvrez les techniques suivantes expliquant comment effectuer un enregistrement d'écran sur Mac avec l'audio qui l'accompagne :
Chaque fois que votre Mac fonctionne sur Mojave ou intentionnellement sur un modèle macOS plus récent, vous pouvez utiliser la barre d'outils de capture d'écran déjà configurée pour enregistrer le contenu affiché à l'écran. Néanmoins, avant de lancer la procédure d'enregistrement, assurez-vous de vérifier que votre Mac dispose de suffisamment d'espace disque pour sauvegarder l'enregistrement. Effectuez une vérification du stockage sur votre Mac pour vous assurer de son adéquation.
De plus, vous devez évaluer l'efficacité de votre Mac pour garantir un fonctionnement transparent du système et éviter les problèmes inattendus ou les pannes délibérées. Voici comment utiliser cette barre d'outils de capture d'écran :
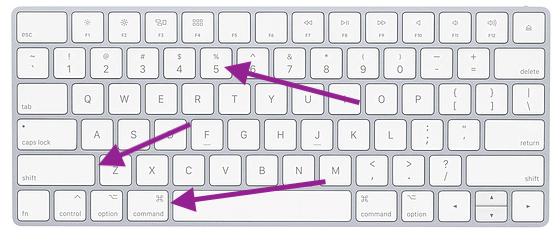
Cette approche est simple, mais elle comporte certaines contraintes. Examinons les avantages et les inconvénients de l'utilisation de la barre d'outils Capture d'écran pour l'enregistrement d'écran sur un Mac :
Avantages:
Désavantages:
Dans les situations où l'audio joue un rôle central, tirer parti de QuickTime Player sur votre Mac pour effectuer un enregistrement d'écran avec audio apparaît comme l'approche optimale. Semblable à la barre d'outils Capture d'écran, QuickTime Player est préinstallé sur les systèmes Mac, garantissant une accessibilité conviviale. Pour lancer l'enregistrement d'écran avec audio à l'aide de QuickTime Player, procédez comme suit :

Bien que les avantages et les inconvénients de l'utilisation Quick Time pour que l'enregistrement d'écran ressemble à celui de la barre d'outils Capture d'écran, QuickTime étend la compatibilité aux anciennes versions de macOS. Par contre, étant un outil plus ancien, il lui manque certaines fonctionnalités présentes dans la barre d'outils de capture d'écran, comme une minuterie pour l'enregistrement différé, et il ne conserve pas les préférences de l'utilisateur.
Les applications alternatives d'enregistrement d'écran peuvent offrir une gamme de fonctionnalités allant au-delà de celles proposées par les programmes par défaut de votre Mac, mais le compromis implique le téléchargement de logiciels supplémentaires. Malgré les inconvénients potentiels des applications tierces, tels que les problèmes de performances et les problèmes potentiels de sécurité et de confidentialité, opter pour les outils disponibles sur le App Store et mener des examens approfondis au préalable peut atténuer ces risques.
Pour vous aider, voici un bref aperçu de plusieurs applications d'enregistrement d'écran provenant de sources tierces :
OBS Studio s'avère être un excellent choix pour capturer des clips vidéo de haute qualité et mener des sessions de streaming en direct.
Avantages:
Désavantages:
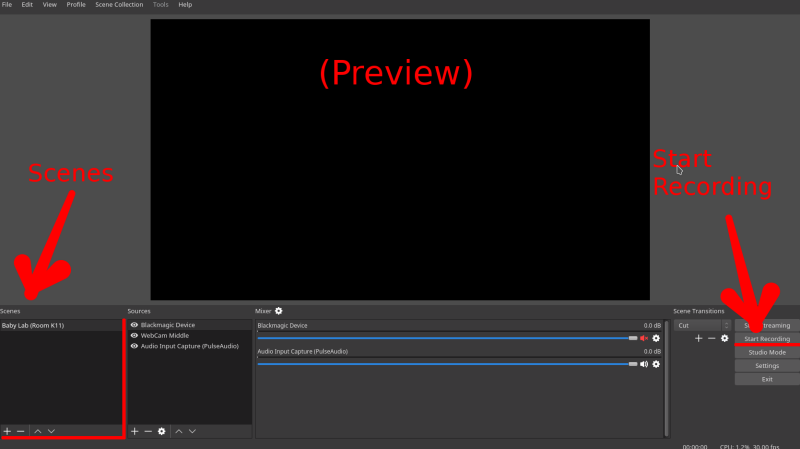
Snagit s’impose comme un instrument efficace pour la création de vidéos pédagogiques.
Avantages:
Désavantages:
Loom se distingue comme une application d’enregistrement centrée sur le cloud largement adoptée, reconnue pour sa nature conviviale.
Avantages:
Désavantages:
L'enregistreur d'écran de connectivité Internet d'Apowersoft produit des enregistrements de la plus haute qualité et propose divers outils d'édition.
Avantages:
Désavantages:
Les gens LIRE AUSSI3 méthodes simples : comment enregistrer de la voix sur Google SlidesComment enregistrer un appel FaceTime avec ou sans audio [2024]
L'enregistrement d'écran Mac enregistre-t-il l'audio? En conclusion, l'enregistrement d'écran Mac enregistre parfaitement l'audio, offrant ainsi un environnement multimédia interactif. Utilisez l’audio dans ces enregistrements d’écran pour créer une expérience narrative plus intéressante et plus approfondie.
Laisser un commentaire
Commentaire
Enregistreur d'écran
Logiciel d'enregistrement d'écran puissant pour capturer votre écran avec webcam et audio.
Articles Populaires
/
INTÉRESSANTTERNE
/
SIMPLEDIFFICILE
Je vous remercie! Voici vos choix:
Excellent
Évaluation: 4.8 / 5 (basé sur 84 notes)