

By Adela D. Louie, Dernière mise à jour: February 20, 2024
Vous pourriez avoir l'expérience dans enregistrement audio sur Google Slides, mais cet article révèle les stratégies permettant de capturer sans effort l'audio dans les présentations PowerPoint. Quel que soit votre niveau d'expérience en présentation, ce guide sur comment enregistrer PowerPoint avec audio vous aidera à créer une superbe présentation.
Nous fournissons une assistance complète, allant de la configuration du microphone à la synchronisation transparente de votre discours avec les diapositives. Améliorez votre capacité à communiquer efficacement et convertissez vos cours en rencontres captivantes et engageantes. Explorez le domaine de PowerPoint amélioré par la voix et créez une présentation mémorable pour votre prochaine allocution.
Partie n°1 : Comment enregistrer un PowerPoint avec audio (méthode directe)Partie n°2 : Comment enregistrer un PowerPoint avec audio (méthode Windows/Mac)Partie n°3 : Meilleure méthode pour enregistrer un PowerPoint avec audio – FoneDog Screen RecorderPartie n°4 : FAQConclusion
La capture audio directement dans l'application constitue une méthode pratique pour incorporer une narration ou des extraits sonores dans votre présentation. Avant de commencer le processus d'enregistrement, assurez-vous que votre ordinateur dispose d'un microphone activé.
Vérifiez les configurations de votre ordinateur pour accorder les autorisations nécessaires à l'enregistrement audio, ou envisagez d'utiliser un microphone externe pour une qualité d'enregistrement améliorée. Suivez ces étapes pour enregistrer PowerPoint avec audio dans le logiciel :
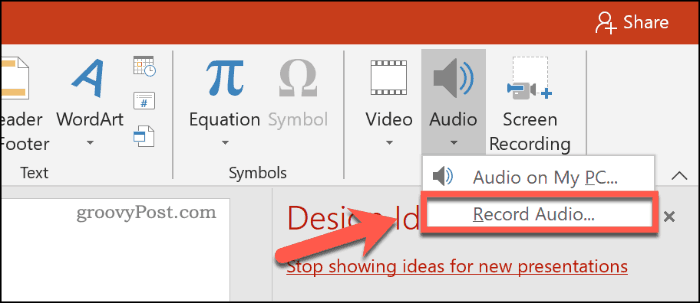
Transmettre vos idées à travers un PowerPoint la présentation s’avère efficace pour établir une connexion avec votre public. Cependant, lors d’une présentation à distance sans interaction en face-à-face, l’impact persuasif peut diminuer. Pour relever ce défi, une diapositive vidéo PowerPoint complète couplée à de l'audio constitue la solution idéale. Explorez les différents logiciels et techniques disponibles pour améliorer vos présentations à distance et garantir que votre message conserve son efficacité.
Capturez votre présentation PowerPoint à l'aide d'OBS Studio en exécutant les étapes suivantes :
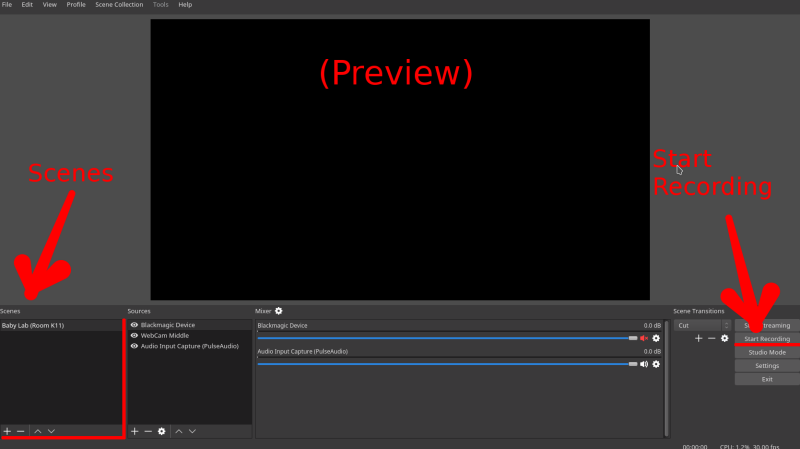
En suivant méticuleusement ces étapes sur la façon d'enregistrer PowerPoint avec audio, vous pouvez intégrer de manière transparente OBS Studio dans votre flux de travail PowerPoint, garantissant ainsi un enregistrement fluide et complet de votre présentation avec à la fois visuel et audio.
Pour enregistrer une présentation PowerPoint à l'aide de Bandicam en mode d'enregistrement d'écran, suivez les procédures décrites ci-dessous :
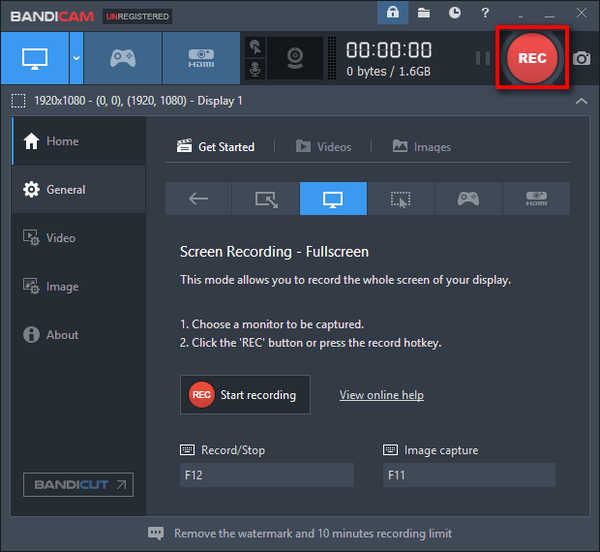
ShareX offre la possibilité de capturer des images d'écran et d'enregistrer des vidéos de taille personnalisée. De plus, il facilite le partage facile d'images et de captures d'écran avec d'autres grâce à des raccourcis clavier personnalisables. Voici un guide sur l'enregistrement d'une présentation PowerPoint avec audio à l'aide de ShareX :
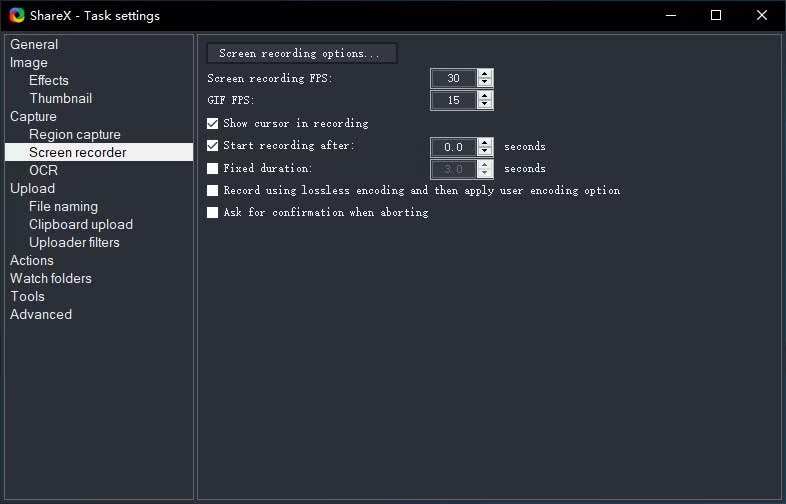
Une fois que vous avez créé votre présentation PowerPoint, la transformer en une vidéo partageable est un processus simple. Suivez ces étapes pour enregistrer votre présentation et la convertir en vidéo :
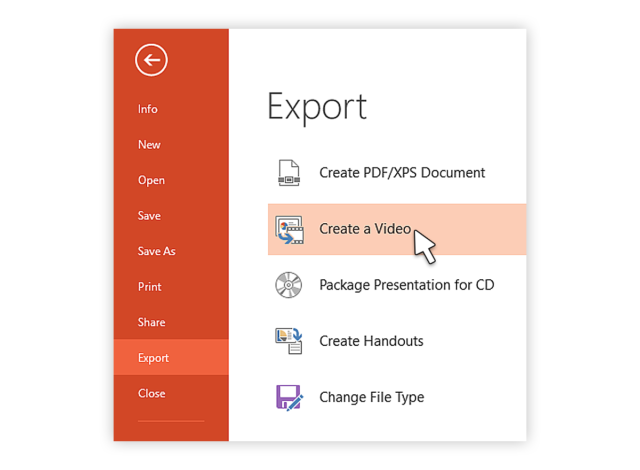
Enregistreur d'écran FoneDog est le meilleur choix pour capturer des présentations PowerPoint avec audio. Cet instrument adaptable prend sans effort à la fois des images et du son, garantissant un enregistrement complet de votre présentation.
Téléchargement gratuit
Pour Windows
Téléchargement gratuit
Pour les Mac normaux
Téléchargement gratuit
Pour M1, M2, M3
Doté de plusieurs fonctionnalités, il permet une gestion minutieuse de la procédure d'enregistrement, englobant les configurations des microphones et la lecture audio synchronisée. Les performances constantes de FoneDog Screen Recorder en font l'alternative privilégiée pour réaliser des présentations captivantes.
Améliorez votre expérience PowerPoint avec FoneDog Screen Recorder, une application robuste et conviviale qui permet aux utilisateurs de combiner de manière transparente des images et de l'audio, créant ainsi une impression mémorable sur leur public.
Comment enregistrer PowerPoint avec audio en utilisant cela enregistreur d'écran gratuit sans filigrane:
1. Téléchargez, configurez et lancez l'application FoneDog Screen Recorder sur votre appareil Windows et Mac.
2. Lancez l'application FoneDog Screen Recorder sur votre PC. Récupérer le "Magnétoscope" fonctionnalité de l'interface principale.

3. Sélectionnez cette option pour enregistrer uniquement l'écran ("Écran uniquement").
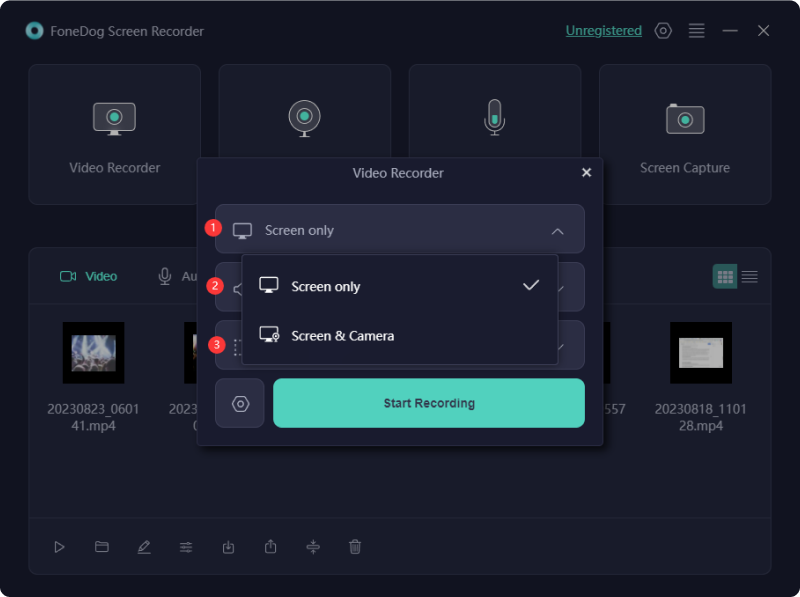
4. Sélectionnez l'option "Son du système et microphone" pour enregistrer les sons du système et du microphone, ou choisissez « Microphone » ou « Son du système » pour enregistrer l'un ou l'autre. Si vous ne souhaitez pas avoir d'enregistrement sonore, veuillez choisir l'option "Aucun".

5. Pour commencer à enregistrer votre écran, cliquez sur "Commencer l'enregistrement". Le programme reconnaîtra automatiquement la fenêtre correspondante une fois sélectionnée.

6. Arrêtez l'enregistrement en utilisant le "Pause" , reprenez en cliquant ou lancez un nouvel enregistrement en sélectionnant le bouton « Redémarrer » pour écraser l'enregistrement précédent.

Quelles sont les causes d’un manque d’audio dans mon enregistrement PowerPoint ?
Pour activer l'enregistrement audio dans PowerPoint, il est essentiel d'accorder l'autorisation au microphone. Suivez ces étapes : Lancez l'application Paramètres et accédez à Confidentialité. Localisez le microphone sur le panneau de gauche. Basculez le commutateur à côté de "Autoriser les applications à accéder à votre microphone". Si le commutateur est déjà activé, résolvez les problèmes audio et redémarrez PowerPoint.
Si PowerPoint a du mal à reconnaître mon microphone, que puis-je faire ?
Vérifiez la connexion et la fonctionnalité du microphone si PowerPoint ne le reconnaît toujours pas. Après cela, assurez-vous que vous utilisez le bon microphone en accédant aux préférences audio de PowerPoint. Essayez de réinitialiser votre ordinateur ou d'installer les derniers pilotes audio si le problème persiste.
Les gens LIRE AUSSIDes moyens simples pour enregistrer un Mac avec l'audio interneGuide efficace 2024 sur la façon d'enregistrer FaceTime avec audio
En conclusion, sachant comment enregistrer PowerPoint avec audio améliore considérablement les présentations. Qu'il s'agisse d'outils intégrés tels que FoneDog Screen Recorder, le processus offre une dimension dynamique pour engager et captiver votre public. Améliorez vos présentations en adoptant ces méthodes d'enregistrement, créant ainsi des expériences de communication percutantes et mémorables.
Laisser un commentaire
Commentaire
Enregistreur d'écran
Logiciel d'enregistrement d'écran puissant pour capturer votre écran avec webcam et audio.
Articles Populaires
/
INTÉRESSANTTERNE
/
SIMPLEDIFFICILE
Je vous remercie! Voici vos choix:
Excellent
Évaluation: 4.7 / 5 (basé sur 106 notes)