

By Adela D. Louie, Dernière mise à jour: February 23, 2024
Vous sentez-vous frustré par les enregistrements de qualité inférieure ou rencontrez-vous des difficultés pour obtenir une qualité sonore optimale via votre ordinateur ? Plus besoin de chercher ! Cet article fournit en effet un guide complet on comment enregistrer l'audio du bureau avec Audacity, un programme bien connu d'édition audio, afin d'enregistrer facilement de l'audio de bureau de haute qualité.
Que vous soyez un podcasteur, un joueur de jeux, un instructeur ou un producteur de contenu, il est crucial d'acquérir une expertise en enregistrement audio de bureau pour captiver votre public. Lisez ci-dessous pour améliorer votre expérience audio et impressionner votre public !
Partie n°1 : Méthode générale : Comment enregistrer de l'audio avec AudacityPartie n°2 : Conseils avancés pour améliorer l'enregistrement audio à l'aide d'AudacityPartie n°3 : Meilleure alternative idéale pour l'enregistrement audio de bureau – FoneDog Screen RecorderConclusion
Lorsque les individus cherchent à capturer et à affiner un son de premier ordre sur leur PC, Audacity leur vient souvent à l'esprit. Ce disponible gratuitement logiciel d'enregistrement audio sur ordinateur est un choix privilégié pour beaucoup en raison de sa nature gratuite. Cependant, naviguer dans son interface s'avère intimidant pour la plupart, caractérisé par sa conception lourde et son manque d'intuitivité.
Ici, nous expliquerons les étapes à suivre pour enregistrer l'audio du bureau avec Audacity de manière simple. Les procédures décrites vous permettront d'enregistrer sans effort de l'audio de n'importe quelle durée, même si vous n'êtes pas familier avec Audacity.
Pour capturer de l'audio sur votre ordinateur avec Audacity, assurez-vous que le microphone intégré est opérationnel. Une fois Audacity installé sur votre système, suivez les instructions suivantes :
Pour capturer de l'audio sur votre ordinateur avec Audacity, en particulier pour enregistrer l'audio du système, respectez ces instructions :
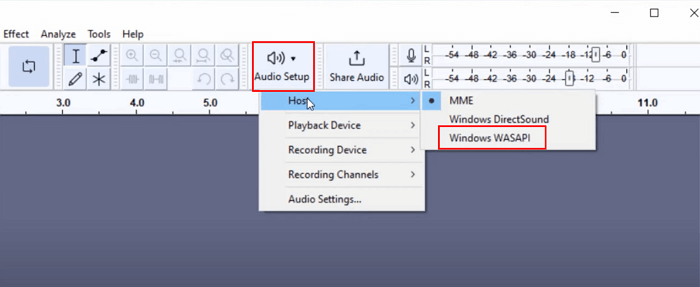
Explorons ici le processus détaillé de capture audio de bureau sur Mac à l'aide d'Audacity.
Après avoir maîtrisé les étapes générales sur la façon d'enregistrer l'audio de bureau avec Audacity et d'autres méthodes, plongez dans les fonctionnalités avancées d'Audacity pour élever davantage votre audio. Ces conseils vous aideront à atteindre un niveau élevé de qualité audio professionnelle.
Nous avons appris comment enregistrer l'audio du bureau avec Audacity, mais et si votre Audacity ne fonctionne pas? Enregistreur d'écran FoneDog est devenu le meilleur choix pour l'enregistrement audio de bureau en raison de ses performances fluides et de ses capacités étendues. Les utilisateurs peuvent facilement capturer l'audio du système et l'activité de l'écran à l'aide de l'interface simple.
Téléchargement gratuit
Pour Windows
Téléchargement gratuit
Pour les Mac normaux
Téléchargement gratuit
Pour M1, M2, M3
FoneDog Screen Recorder offre une sortie audio exceptionnelle, des configurations configurables et une interopérabilité flexible sur plusieurs systèmes. La stabilité du logiciel, son interface d'écran simple et ses fonctionnalités puissantes en font l'option idéale pour tous ceux qui ont besoin d'une solution fiable pour capturer avec succès l'audio de bureau.
1. Pour commencer, téléchargez et configurez FoneDog Screen Recorder sur un ordinateur Windows ou Mac.
2. Une fois que vous avez terminé les étapes susmentionnées, accédez à l'interface principale de FoneDog Screen Recorder, sélectionnez l'option intitulée "Enregistreur audio".
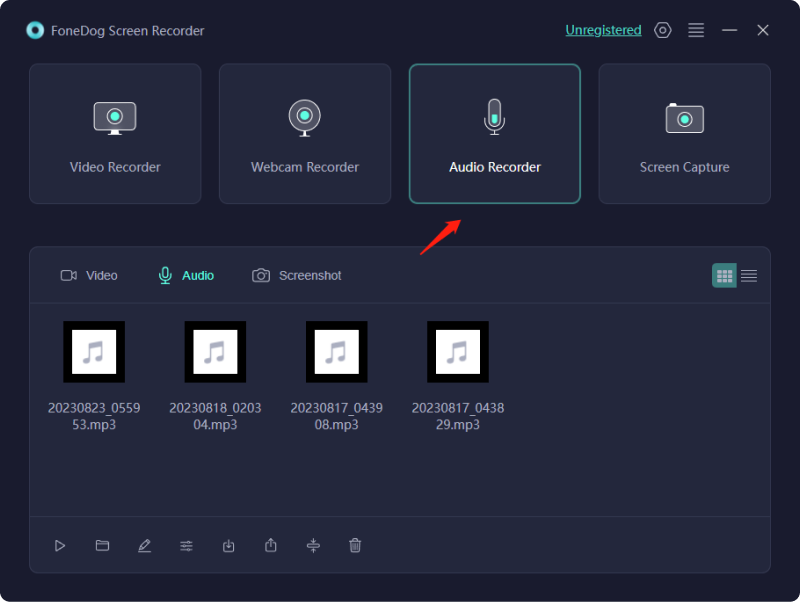
3. Après cela, sélectionnez l'option qui indique "Son du système et microphone" pour enregistrer les sons du microphone et du système. Une seule source peut être enregistrée en sélectionnant soit « Microphone », soit éventuellement l'option « Son du système » comme alternative. Ces deux options s’offrent à vous.
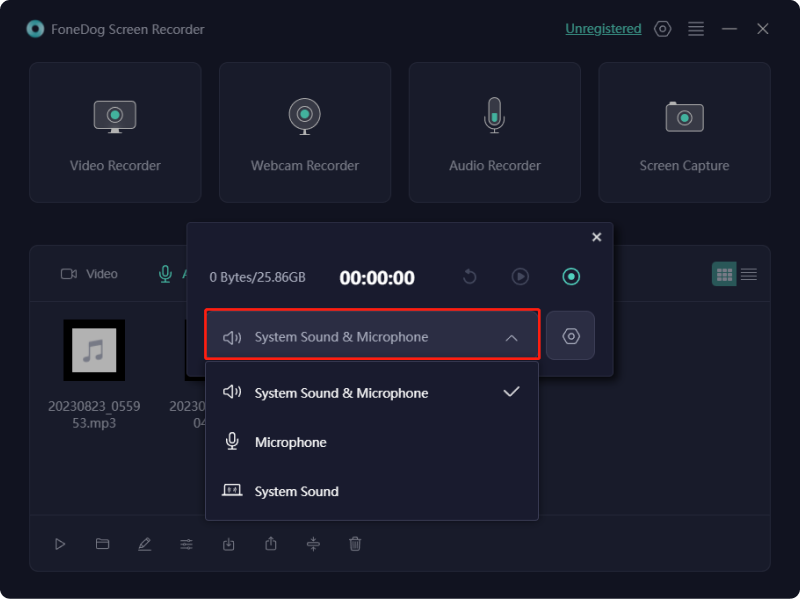
4. Après cela, vous pourrez commencer le processus d'enregistrement en appuyant simplement sur le bouton "Vert" bouton situé directement dans le coin droit de l’écran d’affichage.

5. Sur ce, vous pouvez maintenant appuyer sur le bouton d'arrêt rouge pour clôturer la session d'enregistrement rapidement et confortablement. Vous avez également la possibilité d'utiliser là-dessus "Pause" et lorsque vous êtes prêt, vous pouvez commencer l'enregistrement en appuyant à nouveau dessus. Après cela, vous pouvez appuyer sur l'option "Redémarrer", ce qui entraînera la suppression de l'enregistrement précédent et le début d'une nouvelle session.
Les gens LIRE AUSSI11 meilleurs logiciels d'enregistrement par webcam pour Windows/Mac [2024]5 meilleurs enregistreurs audio iPhone en 2024
En conclusion, sachant comment enregistrer l'audio du bureau avec Audacity est un processus convivial, offrant des fonctionnalités robustes pour capturer un son de haute qualité. Cependant, pour ceux qui recherchent une solution sans filigrane avec une suppression avancée du bruit et des commandes intuitives, FoneDog Screen Recorder apparaît comme une alternative idéale. Son efficacité à préserver l’intégrité audio et sa simplicité d’utilisation en font un choix remarquable pour divers besoins d’enregistrement. Bon enregistrement !
Laisser un commentaire
Commentaire
Enregistreur d'écran
Logiciel d'enregistrement d'écran puissant pour capturer votre écran avec webcam et audio.
Articles Populaires
/
INTÉRESSANTTERNE
/
SIMPLEDIFFICILE
Je vous remercie! Voici vos choix:
Excellent
Évaluation: 4.7 / 5 (basé sur 64 notes)