

By Adela D. Louie, Dernière mise à jour: February 2, 2024
Avez-vous déjà été prêt à enregistrez la chanson YouTube idéale, un chef-d'œuvre de pièce de théâtre, peut-être une discussion vitale, pour ensuite vous retrouver confronté à un silence déprimant dans vos enregistrements Audacity ? Ne vous inquiétez pas alors que nous entrons dans le domaine complexe du "Audacity n'enregistre pas » problème.
Ce guide vous emmènera dans un voyage pour découvrir les complexités de ce sujet déroutant, vous présentant des idées et des réponses pratiques. À moins que vous ne soyez un audiophile expérimenté ou un débutant sur la scène Audacity, ce didacticiel tente de démystifier les mythes entourant les pistes silencieuses et de vous fournir toutes les solutions dont vous avez besoin pour récupérer vos compétences d'enregistrement.
Partie n°1 : Principales raisons pour lesquelles Audacity n'enregistre pasPartie n°2 : Meilleure alternative pour éviter le problème « Audacity Not Recording »Partie n°3 : 7 solutions pour résoudre le problème « Audacity n'enregistre pas »Conclusion
Audacity, un logiciel gratuit disponible gratuitement, a la capacité d'enregistrer et d'éditer de l'audio sur votre ordinateur. Malgré le fait qu’il soit finalement gratuit, ses utilisateurs le félicitent pour ses bons résultats. Audacity facilite à la fois les processus d'enregistrement et l'optimisation de la qualité audio en fournissant simplement une multitude de fonctions.
Dédié à capturer l'excellence audio sans effort, Audacity rencontre parfois des défis, comme le refus d'enregistrer depuis l'ordinateur. Divers facteurs contribuent à ce problème « Audacity n'enregistre pas », décrits ci-dessous :
Enregistreur d'écran FoneDog s'impose comme une excellente alternative pour contourner le "Audacity n'enregistre pas" problème. Ce logiciel polyvalent offre une fonction d'enregistrement audio transparente, garantissant une solution fiable pour capturer votre audio sans les tracas souvent associés à Audacity.
Téléchargement gratuit
Pour Windows
Téléchargement gratuit
Pour les Mac normaux
Téléchargement gratuit
Pour M1, M2, M3
Pour exploiter la puissance de cela Enregistreur vocal sur PCLes capacités d'enregistrement audio de, suivez ces étapes simples :
1. Installez FoneDog Screen Recorder directement sur votre ordinateur Windows ou Mac. Le processus de configuration est simple et vous guide ensuite étape par étape tout au long du processus. Une fois installé, vous pouvez maintenant lancer le programme.
2. Ajustez les paramètres d'enregistrement en fonction de vos besoins. Vous pouvez également effectivement personnaliser des paramètres tels que le format audio, la qualité le long du dossier de destination.

3. Déterminez d'enregistrer à partir du son du système, du microphone ou des deux.
4. Frappez le "Commencer l'enregistrement" bouton pour lancer le processus d’enregistrement. FoneDog Screen Recorder fournit des commentaires en temps réel, vous permettant de surveiller la progression de l'enregistrement.

5. Terminez votre enregistrement en cliquant sur le "Arrête d'enregistrer" bouton. Après cela, le fichier enregistré sera sauvegardé à l'emplacement par défaut sur votre ordinateur.
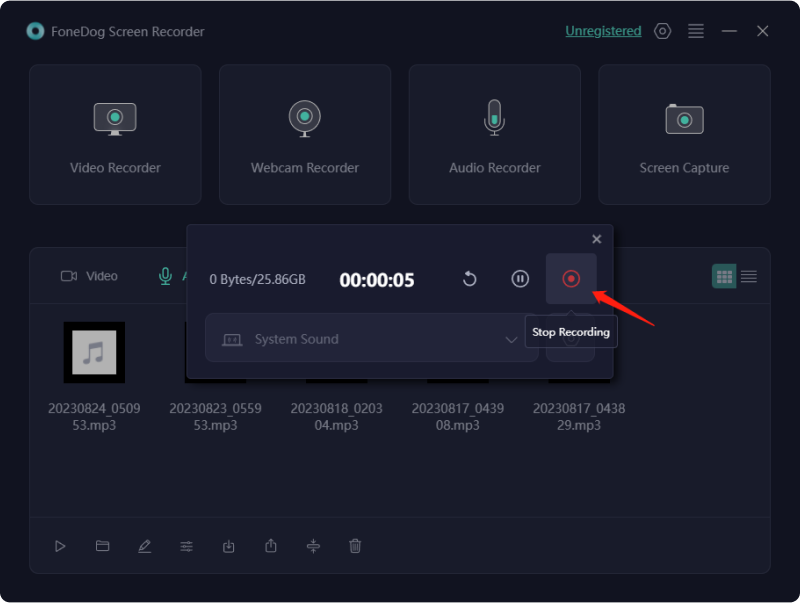
Après avoir acquis des connaissances fondamentales sur Audacity ainsi qu'un aperçu des raisons potentielles de son dysfonctionnement, il est désormais opportun d'aborder ces problèmes. Comme indiqué précédemment, il est possible que vous ayez négligé d'autoriser le programme à accéder à votre microphone. Heureusement, remédier à ce problème est simple, vous pouvez simplement accorder l’autorisation nécessaire en accédant aux paramètres.
Lorsqu'Audacity n'enregistre pas, il est conseillé d'examiner les oublis potentiels dans vos paramètres. Parfois, une seule configuration dans Audacity peut empêcher le programme d'accéder à votre ordinateur ou même à votre microphone. Pour faire ça, suit les étapes suivantes:
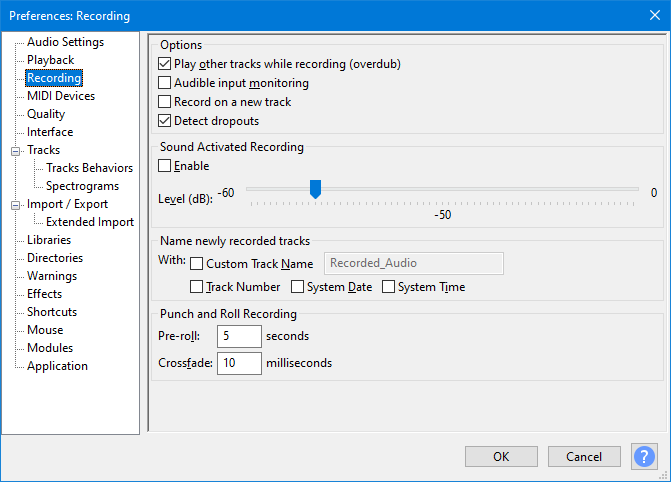
Si Audacity ne parvient pas à enregistrer à partir de votre microphone, essayez cette solution. En fonction de votre appareil, vous devrez peut-être modifier votre enregistrement sur une fréquence d'échantillonnage distincte pour un enregistrement réussi. Même si des fréquences d'échantillonnage plus élevées peuvent améliorer votre expérience de capture, elles sont inutiles si l'enregistrement reste impossible.
Pour effectuer des réglages, suivez l'itinéraire mentionné précédemment, mais vous devez accéder au menu Paramètres audio. Dans la section Qualité, vous rencontrerez des menus déroulants pour la fréquence d'échantillonnage du projet, qui permettent ensuite des ajustements pour le projet spécifique ainsi que la fréquence d'échantillonnage par défaut, en conservant vos préférences pour chaque nouveau projet.
Même si de nombreux utilisateurs préconisent un format 44.1 kHz Comme la fréquence d'échantillonnage est optimale, il peut être nécessaire d'expérimenter des réglages pour synchroniser avec votre appareil d'enregistrement. Reportez-vous au manuel de votre appareil d'enregistrement, car les fabricants fournissent souvent des recommandations de fréquence d'échantillonnage.
Si Audacity ne parvient pas à capturer l'audio de votre système ou appareil, des problèmes potentiels peuvent résider dans les paramètres de votre hôte. L'hôte audio sert d'intermédiaire entre Audacity et votre appareil, avec des variations basées sur votre système d'exploitation.
Pour les utilisateurs Windows, trois choix d'hébergement audio existent :
Il arrive parfois que les utilisateurs modifient par inadvertance les paramètres de leur hôte ou qu'un problème système modifie l'hôte. Pour remédier à ce problème, il peut être nécessaire d'ajuster les paramètres de l'hôte. Cela peut être réalisé soit en accédant au menu déroulant Hôte audio de votre barre d'outils, contenant les trois paramètres susmentionnés, soit en sélectionnant la zone Configuration audio et en survolant Hôte.
Il est essentiel de noter que cette solution est conçue exclusivement pour les utilisateurs Windows. Les utilisateurs Mac sont confinés à Core Audio, tandis que la majorité des utilisateurs Linux comptent sur ALSA comme hôte audio.
Cette solution impacte l’ensemble de votre système d’exploitation. Par conséquent, si vous rencontrez des problèmes de son, quel que soit l'application ou l'appareil, cela pourrait être la solution. Suivez les instructions suivantes pour réparer Audacity qui n'enregistre pas en raison d'un problème de son :
La configuration de Windows Privacy & Security contrôle tout appareil d’enregistrement connecté. Si Audacity rencontre un silence d'enregistrement, respectez ces directives pour débloquer la situation.
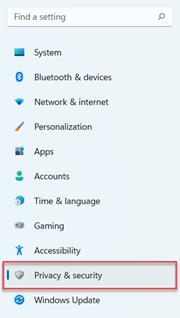
L'activation de l'option Software Playthrough peut introduire un retard d'entrée, provoquant des interruptions du son pendant son trajet depuis l'appareil vers les écouteurs et le système. Si Audacity capture le son mais présente des irrégularités d'enregistrement telles que des échos et des retards, essayez cette solution. Cliquez sur Transport, optez pour Options de transport et décochez la case Software Playthrough.
Si Audacity persiste dans ses problèmes d'enregistrement audio malgré les solutions susmentionnées, il est temps de revenir aux méthodes éprouvées. Des problèmes logiciels potentiels liés à l'installation initiale ou à une mise à jour peuvent être en jeu, provoquant une réinitialisation complète.
Commencez par redémarrer le programme ; si le problème persiste, envisagez de désinstaller et de réinstaller Audacity. Si vous optez pour une réinstallation, il est conseillé de vous procurer le dernier fichier directement depuis la page d'accueil d'Audacity, en garantissant un espace suffisant pour le téléchargement.
Les gens LIRE AUSSIComment enregistrer une présentation sur Google Slides [4 méthodes]Guide complet 2024 sur la façon d'enregistrer une présentation Zoom
En conclusion, résoudre ce problème de "Audacity n'enregistre pas" implique de vérifier et d'ajuster complètement certains paramètres. Cet article visait à démystifier les obstacles courants, en fournissant aux utilisateurs des informations permettant de surmonter les défis d'enregistrement.
Qu'il s'agisse de modifier les paramètres du logiciel ou d'explorer des solutions alternatives telles que FoneDog Screen Recorder, la clé réside dans la capacité des utilisateurs à reprendre le contrôle de leurs expériences d'enregistrement audio. Continuez à créer et laissez le silence être votre toile. Nous espérons que cela vous aidera beaucoup !
Laisser un commentaire
Commentaire
Enregistreur d'écran
Logiciel d'enregistrement d'écran puissant pour capturer votre écran avec webcam et audio.
Articles Populaires
/
INTÉRESSANTTERNE
/
SIMPLEDIFFICILE
Je vous remercie! Voici vos choix:
Excellent
Évaluation: 4.6 / 5 (basé sur 74 notes)