By Adela D. Louie, Dernière mise à jour: January 17, 2024
Avez-vous déjà souhaité pouvoir capturer les rires, les histoires et les moments partagés avec vos proches lors de ces appels virtuels ? Eh bien, n’en souhaite plus ! Notre guide est votre passerelle pour libérer le pouvoir de enregistrer un appel FaceTimec'est sans effort.
Dans cet article, nous parcourrons le terrain technologique, en vous fournissant des informations étape par étape et des conseils d'initiés sur la façon de préserver ces moments spéciaux en appuyant simplement sur un bouton. Découvrez l'art de l'enregistrement des appels FaceTime et transformez vos connexions virtuelles en souvenirs intemporels. Plongeons-nous et faisons en sorte que vos conversations durent toute une vie !
Partie n°1 : Comment enregistrer un appel FaceTimePartie n°2 : Meilleur outil pour enregistrer des appels FaceTime avec ou sans audio – FoneDog Screen RecorderPartie n°3 : Dépannage et conseilsConclusion
Partie n°1 : Comment enregistrer un appel FaceTime
Il existe plusieurs façons d'enregistrer des appels FaceTime, et les méthodes varient en fonction de l'appareil que vous utilisez. Voici différentes approches pour enregistrer les appels FaceTime sur les appareils iOS (iPhone, iPad) et Mac :
Enregistrement d'appels FaceTime sur les appareils iOS :
Méthode n°1 : enregistrement d'écran intégré :
- Pour commencer, lancez le "Paramètres" application sur votre appareil iOS. De là, accédez au "Centre de contrôle" paramètres et passez à la "Personnaliser les contrôles" section. Dans les options de personnalisation, localisez et ajoutez « Enregistrement d'écran » à la liste des fonctionnalités incluses.
- Une fois cette configuration terminée, lancez un appel FaceTime. Pendant l'appel, effectuez un geste spécifique en fonction du modèle de votre iPhone : si vous utilisez un iPhone X ou peut-être une version ultérieure, à partir de là, vous devez faire glisser votre doigt vers le bas jusqu'en haut à droite de l'écran. Pour l’iPhone 8 ou peut-être le modèle précédent, faites simplement glisser votre doigt vers le haut depuis le bord inférieur. Cette action révélera le centre de contrôle.
- Dans le centre de contrôle, identifiez le bouton d'enregistrement d'écran : il est représenté par un cercle avec un point à l'intérieur. Appuyez et maintenez ce bouton. Pour activer l'enregistrement audio, appuyez sur l'icône du microphone.
- Le processus d'enregistrement commencera après un bref compte à rebours de 3 secondes. Cette séquence d'étapes garantit que vous activez de manière transparente l'enregistrement d'écran avec audio lors d'un appel FaceTime sur votre appareil iOS.
-
Remarque: Cette méthode capture à la fois la vidéo et l'audio.
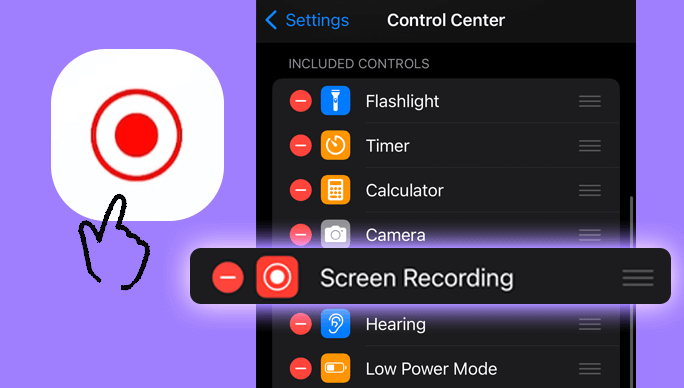
Méthode n°2 : Utilisation d'une application tierce :
Il existe plusieurs applications disponibles sur l'App Store qui vous permettent d'enregistrer des appels FaceTime. Les exemples incluent "TapeACall" et "Rev Call Recorder". Ces applications nécessitent généralement un abonnement ou un achat unique.
- Commencez le processus en accédant à l'App Store sur votre appareil et procédez au téléchargement d'une application d'enregistrement d'appels FaceTime.
- Ensuite, installez l'application téléchargée en suivant les invites d'installation et les instructions fournies.
- Une fois l'installation terminée, lancez l'application sur votre appareil.
- Dans l'application, lancez un appel FaceTime selon les fonctionnalités fournies.
- Respectez les directives et les invites spécifiques de l'application pour commencer le processus d'enregistrement en toute transparence.
Enregistrer des appels FaceTime sur Mac :
Méthode n°1 : Utilisation de QuickTime Player :
Pour lancer le processus d'enregistrement d'écran sur votre Mac à l'aide de l'application QuickTime Player, suivez ces étapes complètes :
- Commencez par lancer l'application QuickTime Player sur votre Mac. Vous pouvez généralement trouver cette application dans votre dossier Applications ou en utilisant la recherche Spotlight.
- Une fois QuickTime Player ouvert, accédez à la barre de menu supérieure de l'écran de votre Mac.
- Cliquez sur le "Fichier" option dans la barre de menu supérieure. Dans le menu déroulant, choisissez "Nouvel enregistrement d'écran".
- Une fenêtre d'enregistrement d'écran apparaîtra. Pour sélectionner votre iPhone ou iPad comme source de caméra et de microphone, cliquez sur la flèche située à côté du bouton d'enregistrement dans cette fenêtre.
- Confirmez que le bouton d'enregistrement est sélectionné. Il s'agit d'une étape cruciale pour garantir que l'enregistrement d'écran capture le contenu souhaité de manière transparente.
- Une fois les paramètres d'enregistrement d'écran configurés, démarrez votre appel FaceTime sur votre smartphone iOS en appuyant sur le bouton approprié de votre appareil.
- Lorsque vous démarrez l'appel FaceTime, l'enregistrement d'écran de QuickTime Player commencera à capturer l'interaction en cours sur l'écran de votre appareil iOS.
- Pour conclure la session d'enregistrement, revenez à la barre de menu supérieure de l'écran de votre Mac. Cliquez sur le bouton d'arrêt, généralement représenté par un carré ou une icône similaire, pour arrêter l'enregistrement d'écran QuickTime.
-
Remarque: Cette méthode capture à la fois la vidéo et l'audio.

Méthode n°2 : Utilisation d'un logiciel tiers :
Il existe des applications tierces comme « Capto » ou « ScreenFlow » qui offrent des fonctionnalités d'enregistrement plus avancées.
- Pour enregistrer avec succès votre appel FaceTime, commencez par télécharger et installer un logiciel d'enregistrement tiers. Il est crucial de suivre méticuleusement les instructions fournies par le logiciel pendant le processus d'installation.
- Une fois le logiciel installé, lancez votre appel FaceTime en appuyant sur le bouton approprié.
- Par la suite, commencez le processus d’enregistrement en utilisant les fonctions et fonctionnalités mises à disposition par le programme. Cette approche étape par étape garantit une expérience fluide et efficace dans la capture et la préservation de vos conversations FaceTime.
Partie n°2 : Meilleur outil pour enregistrer des appels FaceTime avec ou sans audio – FoneDog Screen Recorder
Implanter Enregistreur d'écran FoneDog, une solution d'enregistrement d'écran remarquable, particulièrement réputée pour son intégration transparente avec les appels FaceTime. Ce logiciel polyvalent s'impose comme le choix idéal pour capturer et préserver ces moments précieux lors de vos conversations virtuelles.
FoneDog Screen Recorder excelle dans la fourniture de capacités d'enregistrement vidéo et audio de haute qualité, ce qui en fait le compagnon idéal pour enregistrer un appel FaceTimes.
 Téléchargement gratuit
Pour Windows
Téléchargement gratuit
Pour Windows
 Téléchargement gratuit
Pour les Mac normaux
Téléchargement gratuit
Pour les Mac normaux
 Téléchargement gratuit
Pour M1, M2, M3
Téléchargement gratuit
Pour M1, M2, M3
Principales caractéristiques de l'enregistreur d'écran FoneDog :
-
Interface conviviale: FoneDog Screen Recorder offre une interface intuitive et conviviale, garantissant une expérience simple pour les utilisateurs débutants et chevronnés.
-
Sortie de haute qualité : Capturez vos appels FaceTime avec une qualité vidéo et audio exceptionnelle, préservant les détails de vos conversations avec une clarté cristalline.
-
Paramètres personnalisables : Adaptez votre expérience d'enregistrement avec des paramètres personnalisables, vous permettant d'ajuster la résolution vidéo, les sources audio et d'autres paramètres en fonction de vos préférences.
-
Formats de sortie flexibles : Enregistrez vos appels FaceTime enregistrés dans une variété de formats populaires, vous offrant ainsi la possibilité de choisir celui qui correspond le mieux à vos besoins.
-
Édition en temps réel : Modifiez vos enregistrements à la volée grâce aux fonctionnalités d'édition en temps réel de FoneDog, garantissant que votre sortie finale répond à vos normes avant de l'enregistrer.
Comment utiliser FoneDog Screen Recorder pour l'enregistrement des appels FaceTime :
1. Téléchargez et installez : Commencez par télécharger et installer FoneDog Screen Recorder sur votre ordinateur.
2. Lancez le programme : Ouvrez le logiciel et familiarisez-vous avec son interface conviviale.
3. Ajustez les paramètres : Personnalisez vos paramètres d'enregistrement, y compris la résolution vidéo, les sources audio et d'autres préférences.

4. Lancez un appel FaceTime : Démarrez votre appel FaceTime sur votre appareil iOS.
5. Commencez l'enregistrement : Avec FoneDog Screen Recorder en cours d’exécution, appuyez sur le bouton désigné pour commencer à enregistrer votre appel FaceTime.

6. Modifier et enregistrer : Profitez des fonctionnalités d'édition en temps réel si nécessaire et, une fois satisfait, enregistrez votre appel FaceTime enregistré dans votre format préféré.

Cette outil de capture d'écran open source rationalise le processus d'enregistrement des appels FaceTime, garantissant une expérience efficace et sans tracas. Téléchargez-le dès aujourd'hui et améliorez votre capacité à capturer et à revivre ces moments spéciaux avec la plus grande clarté et commodité.
Partie n°3 : Dépannage et conseils
En choisissant d'enregistrer les appels FaceTime, les utilisateurs peuvent rencontrer des problèmes courants. Voici quelques défis potentiels, ainsi que des conseils de dépannage :
Problèmes courants :
- Problèmes de qualité audio :
-
Question: Audio déformé ou de mauvaise qualité dans l’appel FaceTime enregistré.
- Dépannage:
- Assurez-vous que le microphone de votre appareil n'est pas obstrué.
- Vérifiez le bruit de fond et minimisez-le.
- Utilisez des écouteurs avec microphone intégré pour une meilleure qualité audio.
Décalage ou problèmes vidéo :
-
Question: L'enregistrement vidéo peut présenter des retards ou des problèmes.
- Dépannage:
- Vérifiez l'espace de stockage disponible sur votre appareil ; un espace insuffisant peut affecter la qualité de l’enregistrement.
- Fermez les applications inutiles exécutées en arrière-plan.
- Redémarrez votre appareil avant de lancer l'enregistrement.
Échec de l'enregistrement d'écran :
-
Question: L'enregistrement d'écran s'arrête de manière inattendue ou ne démarre pas.
- Dépannage:
- Assurez-vous que la fonction « Enregistrement d'écran » est activée dans les paramètres de votre appareil.
- Vérifiez les restrictions ou limitations sur votre appareil qui pourraient interférer avec l'enregistrement d'écran.
Problèmes de compatibilité des applications ou des logiciels :
-
Question: Les applications ou logiciels d'enregistrement tiers peuvent ne pas fonctionner de manière transparente avec FaceTime.
- Dépannage:
- Mettez à jour l'application ou le logiciel d'enregistrement vers la dernière version.
- Vérifiez les paramètres spécifiques dans l'application d'enregistrement liés à FaceTime.
Incompatibilité avec les mises à jour iOS :
-
Question: Les fonctionnalités d'enregistrement FaceTime peuvent être affectées par mises à jour iOS.
- Dépannage:
- Assurez-vous que votre appareil iOS et toutes les applications d'enregistrement sont à jour.
- Consultez les ressources d'assistance officielles de l'application pour les mises à jour ou les correctifs liés aux nouvelles versions d'iOS.
Conseils pour améliorer l’enregistrement des appels FaceTime :
-
Connexion Internet stable : Assurez une connexion Internet stable et haut débit pour éviter les décalages ou les interruptions pendant l'enregistrement.
-
Conditions d'éclairage optimales : Positionnez-vous dans des zones bien éclairées pour améliorer la qualité et la clarté de la vidéo.
-
Mettre à jour les applications et les logiciels : Mettez régulièrement à jour votre Application FaceTime, les fonctionnalités d'enregistrement d'écran et toute application ou logiciel d'enregistrement tiers.
-
Consentement et confidentialité : Obtenez toujours le consentement de toutes les parties avant d’enregistrer des appels FaceTime afin de respecter la confidentialité et les considérations juridiques.
-
Effacer le stockage de l'appareil : Conservez suffisamment d'espace de stockage sur votre appareil pour éviter les problèmes d'enregistrement dus au manque d'espace.
-
Vérifiez les paramètres du microphone et de la caméra : Assurez-vous que les paramètres du microphone et de la caméra de votre appareil sont correctement configurés avant de lancer un appel.
-
Expérimentez avec différentes applications : Si vous utilisez des applications tierces, essayez-en différentes pour trouver celle qui convient le mieux à votre appareil et à vos préférences.
En résolvant ces problèmes courants et en suivant ces conseils de dépannage, les utilisateurs peuvent améliorer leur expérience lors de l'enregistrement des appels FaceTime et minimiser les perturbations potentielles.
Les gens LIRE AUSSIGuide détaillé : Comment enregistrer une réunion Zoom sur iPhoneCapturer des conversations : guide complet de l'enregistrement de Google Meet
Conclusion
En conclusion, libérer le potentiel de enregistrer un appel FaceTimes est votre passerelle pour transformer les interactions virtuelles en souvenirs précieux. Qu'il s'agisse de préserver le rire, de partager des étapes importantes ou de combler les distances, les outils et conseils fournis vous permettent de capturer l'essence de vos conversations.
Embrassez le voyage de l’enregistrement des appels FaceTime ; lancez-vous dans une aventure numérique qui immortalise les moments qui comptent. Créez des souvenirs impérissables en appuyant simplement sur un bouton et revivez la magie de vos connexions encore et encore. Avoir une belle journée à l'avance!


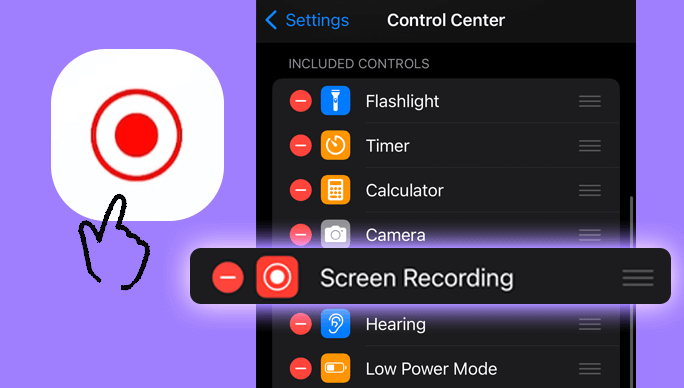

Téléchargement gratuit
Pour Windows
Téléchargement gratuit
Pour les Mac normaux
Téléchargement gratuit
Pour M1, M2, M3



/
/