

By Adela D. Louie, Dernière mise à jour: June 7, 2024
Avez-vous déjà vécu une occasion remarquable dans votre jeu préféré et souhaitez-vous la partager avec vos amis ou vos abonnés ? Enregistrer votre jeu dans Minecraft vous permet de sauvegarder et d'immortaliser vos victoires et chefs-d'œuvre immaculés. Présentation de ce guide sur comment enregistrer un gameplay sur PC Windows 10!
Grâce à cette méthode complète et systématique, vous garantissez que vous capturez chaque magnifique monture en haute qualité. Cette gamme complète d'outils, comprenant à la fois des fonctionnalités natives et des logiciels tiers robustes, fournit toutes les ressources nécessaires pour vous permettre d'acquérir une expertise d'enregistrement de niveau professionnel. Êtes-vous prêt à transformer vos moments marquants de jeu en matériel pouvant être facilement partagé ? Commençons et commençons !
Partie 1. Meilleur moyen d'enregistrer un gameplay sur un PC Windows 10Partie 2. Autres méthodes pour enregistrer un gameplay sur PC (Windows 10)Partie 3. Conseils pour enregistrer un gameplay avec des performances fluidesPartie 4. FAQConclusion
Enregistreur d'écran FoneDog est une option hautement louable pour capturer et enregistrer des jeux sur un ordinateur personnel Windows 10. Le logiciel offre un enregistrement vidéo de haute qualité, la capacité de collecter simultanément l'audio du système et du microphone, ainsi qu'une interface conviviale.
Ce logiciel est idéal pour les joueurs en raison de ses paramètres d'enregistrement réglables, de ses fonctionnalités d'édition en temps réel et de ses interfaces conviviales. Les enregistrements sont stockés au format MP4, garantissant un partage et une interopérabilité sans effort sur différentes plateformes.
Téléchargement gratuit
Pour Windows
Téléchargement gratuit
Pour les Mac normaux
Téléchargement gratuit
Pour M1, M2, M3

L'enregistrement du gameplay vous permet d'afficher vos compétences, de partager des stratégies et de créer un contenu captivant pour votre public. Dans cette section, nous examinerons des méthodes simples mais efficaces pour enregistrer un jeu sur PC. Windows 10 et versions ultérieures. Nous discuterons de tout, de l'utilisation des outils d'enregistrement intégrés aux logiciels tiers et de l'optimisation des paramètres pour des enregistrements de qualité, vous fournissant toutes les informations nécessaires pour commencer à capturer facilement vos expériences de jeu.
Pour capturer gratuitement le jeu sur un PC Windows 10, vous pouvez utiliser le programme Game Bar préinstallé. Veuillez noter que la fonctionnalité Game Bar est exclusivement accessible sur Windows 10 et éditions ultérieures. Suivez ces étapes pour capturer le gameplay sur votre PC à l'aide de Game Bar :
Windows + G" pour lancer la Game Bar.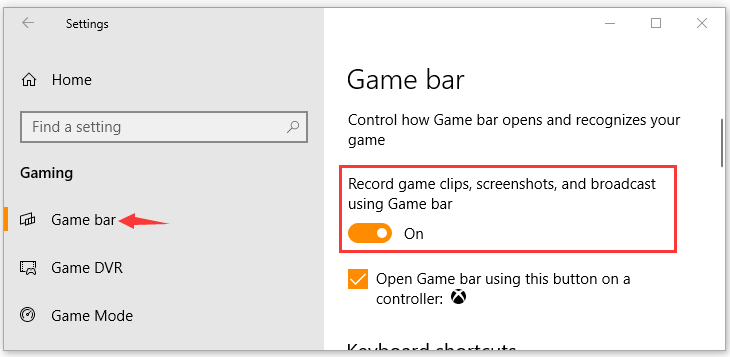
Inspectez le GPU actuellement intégré à votre ordinateur. S'il comporte un GPU Nvidia, envisagez d'utiliser Nvidia GeForce Experience pour enregistrement de gameplay sur Windows 10 sans barre de jeu. Les fonctionnalités d'enregistrement standard sont accessibles dans cette application. Il convient de noter que NVIDIA n’est pas non plus irréprochable. Parfois, vous pouvez rencontrer des difficultés à détecter le jeu en cours. Néanmoins, le GPU Nvidia suffit. Si votre système le prend en charge, suivez les étapes décrites ci-dessous pour enregistrer le jeu sur PC pour Windows 10 et 11.
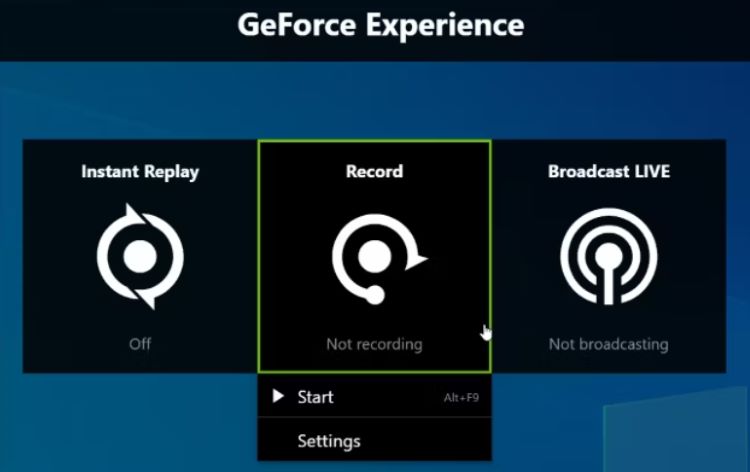
AMD a développé son propre logiciel d'enregistrement de jeux gratuit, semblable à son homologue de Nvidia. Si vous possédez une carte graphique AMD, utilisez Radeon ReLive à cet effet. Ce logiciel utilise le GPU pour l'enregistrement, s'écartant des approches basées sur le CPU, et offre la capacité d'enregistrer dans des résolutions allant jusqu'à 4K.
Il améliore habilement la vidéo pour obtenir un enregistrement 4K, même lorsqu'il est utilisé avec un moniteur 1080. Cependant, son ensemble de fonctionnalités est un peu plus limité par rapport aux outils d'enregistrement alternatifs. Vous trouverez ci-dessous un guide expliquant comment lancer la capture de jeu à l'aide de Radeon ReLive :
Ctrl + Alt + Delete".javaw.exe" fichiers et accédez à leurs propriétés.javaw.exe", localisez l'emplacement et assurez-vous ensuite de copier ce segment.javaw.exe" une fois de plus et lancez-le.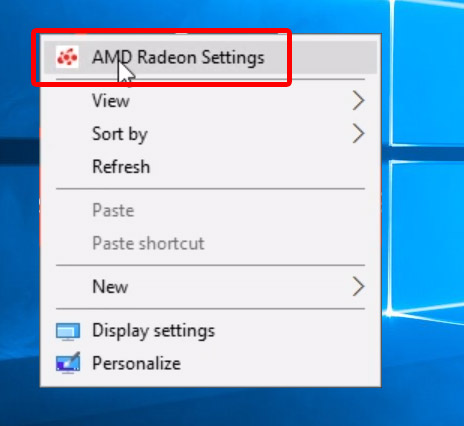
Les joueurs passionnés connaissent probablement ce logiciel, qui a été si largement utilisé que son arrêt a autrefois perturbé de nombreux joueurs. À la lumière de cela, vous pouvez désormais compter sur cet enregistreur de jeu pour capturer chaque match et marquer tous les moments mémorables directement dans vos clips.
Plusieurs facteurs peuvent entraîner un retard dans l'enregistrement du jeu, tels qu'un matériel obsolète (CPU, GPU) et une RAM insuffisante. De plus, des paramètres incorrects dans un logiciel d'enregistrement gratuit, comme un FPS, un débit binaire ou une résolution inappropriés, peuvent également y contribuer. Pour minimiser les décalages ou les baisses de FPS, tenez compte de ces conseils :
En effet, il est possible de capturer le gameplay sans subir de décalage en s'assurant que votre PC répond à la configuration système requise du jeu, en utilisant des paramètres d'enregistrement efficaces et en fermant toutes les applications en arrière-plan inutiles. L'utilisation d'un matériel avancé peut réduire considérablement le décalage lors de l'enregistrement.
L'enregistrement d'un jeu sur batterie peut réduire considérablement la durée de vie de la batterie et affecter les performances de votre appareil en raison de l'augmentation des exigences de puissance et de traitement. Cela peut entraîner des fréquences d’images plus faibles et une expérience de jeu globale réduite.
Oui, les PC Windows 10 sont configurés pour capturer automatiquement l'audio et la vidéo du jeu. Cependant, vous pouvez désactiver l'option « Enregistrer l'audio lorsque j'enregistre un jeu » pour arrêter l'enregistrement audio.
Les gens LIRE AUSSIGuide sans effort sur la façon d’enregistrer un gameplay PS3 avec USBLibérez votre potentiel de jeu : guide sur la façon d'enregistrer un jeu
En conclusion, sachant comment enregistrer un gameplay sur PC Windows 10 peut être réalisé efficacement à l'aide d'outils tels que FoneDog Screen Recorder et d'autres logiciels. Chacun offre des fonctionnalités uniques pour capturer des images et du son de haute qualité. Dans l’ensemble, ces outils offrent aux joueurs des options polyvalentes et conviviales pour enregistrer, éditer et partager leur jeu sans effort. Bon enregistrement !
Laisser un commentaire
Commentaire
Enregistreur d'écran
Logiciel d'enregistrement d'écran puissant pour capturer votre écran avec webcam et audio.
Articles Populaires
/
INTÉRESSANTTERNE
/
SIMPLEDIFFICILE
Je vous remercie! Voici vos choix:
Excellent
Évaluation: 4.7 / 5 (basé sur 90 notes)