

By Adela D. Louie, Dernière mise à jour: May 14, 2024
Trouvez-vous les fonctionnalités restreintes de la Game Bar et les limitations d'enregistrement d'écran sous Windows gênantes ? Vous n'êtes pas détaché. Si vous avez besoin de pouvoir enregistrez votre jeu ou créer une vidéo pédagogique, dépendre entièrement de la barre de jeu peut parfois être frustrant.
Heureusement, il existe diverses techniques disponibles pour capturer votre écran sous Windows, qui offrent une plus grande maîtrise et une plus grande adaptabilité. Cet article explorera plusieurs méthodes efficaces sur comment enregistrer un écran sous Windows sans Game Bar. Dites adieu aux limites de Game Bar et accueillez la possibilité d'activer l'enregistrement d'écran sous Windows ! Commençons.
Partie 1. Meilleur outil alternatif pour enregistrer un écran sous Windows sans utiliser la barre de jeuPartie 2. Comment enregistrer un écran sous Windows sans barre de jeu [5 méthodes]Partie 3. Comment enregistrer l'écran sur Windows avec la barre de jeuPartie 4. FAQ sur l'enregistrement d'écran sous WindowsConclusion
Enregistreur d'écran FoneDog est une alternative polyvalente pour enregistrer des écrans sous Windows sans utiliser Game Bar. Il offre un enregistrement vidéo de haute qualité avec des paramètres personnalisables pour capturer n'importe quelle zone de l'écran.
Il dispose de capacités d'édition pour améliorer les enregistrements et permet aux utilisateurs d'enregistrer des séquences vocales et webcam en même temps. Grâce à son interface conviviale, FoneDog Screen Recorder permet aux personnes de tous niveaux de compétence de produire des enregistrements d'écran de grande qualité.
Téléchargement gratuit
Pour Windows
Téléchargement gratuit
Pour les Mac normaux
Téléchargement gratuit
Pour M1, M2, M3


Barre de jeu est un outil d'enregistrement intégré aux PC Windows, offrant des fonctionnalités fondamentales mais pratiques. Bien que cet enregistreur gratuit soit accessible, ses limites le rendent loin d'être idéal. Cette section présentera un logiciel d'enregistrement d'écran alternatif pour les utilisateurs Windows. Lisez la suite pour savoir comment enregistrer un écran sous Windows sans Game Bar.
Bandicam vous permet de créer des vidéos en capturant votre écran, en enregistrant une fenêtre spécifique, en utilisant une webcam ou peut-être même l'entrée du microphone, ou même peut-être une combinaison de ces méthodes. Les fichiers vidéo résultants sont beaucoup plus petits que ceux d'autres logiciels, ce qui vous permet de les télécharger directement sur YouTube sans conversion.
De plus, Bandicam peut supprimer l’arrière-plan de la webcam et produire un effet Chroma key en temps réel pendant l’enregistrement.
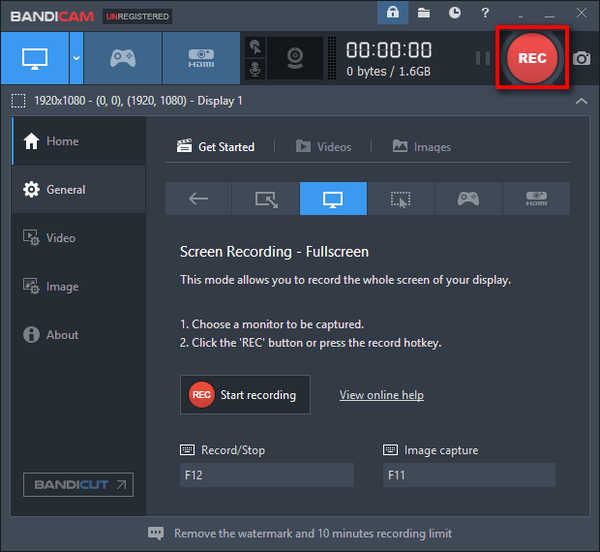
PowerPoint offre une fonction d'enregistrement d'écran intégrée pratique. Bien qu'il lui manque certaines fonctionnalités avancées des logiciels d'enregistrement d'écran spécialisés, sa simplicité le rend parfait pour un enregistrement rapide et sans tracas. Voici comment l'utiliser :
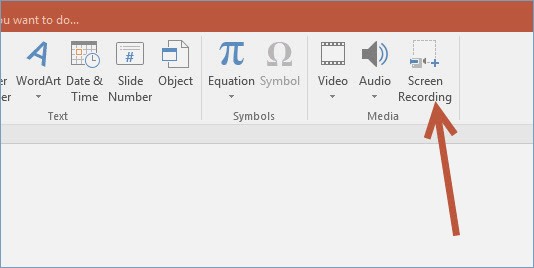
Nvidia est depuis longtemps un outil de premier ordre pour le streaming et enregistrer des jeux vidéo comme Minecraft. Ce logiciel d'enregistrement d'écran est un incontournable dans de nombreuses configurations de jeu utilisées par certains des joueurs les plus connus au monde. Sa fonction d'enregistrement est comparable à Game Bar. Conçu spécifiquement pour l'enregistrement de jeux, il offre des fonctionnalités uniques que l'on ne trouve nulle part ailleurs. Voici comment l'utiliser :
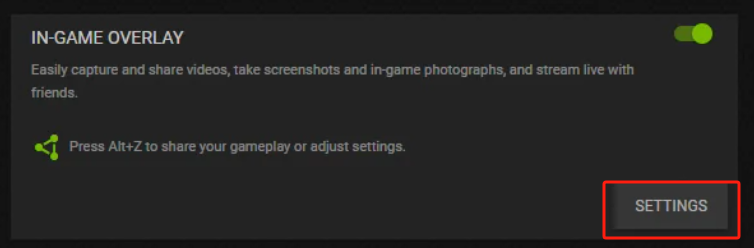
Snagit n'est pas conçu pour capturer des sessions de jeu et ne dispose pas d'un mode de jeu spécifique. Sa fonctionnalité la plus remarquable est son outil d'édition de captures d'écran, qui permet aux utilisateurs de modifier les images en ajoutant des graphiques, du texte et en ajustant les dimensions. Si vous aimez éditer des images, cela pourrait être un excellent choix. Voici comment l'utiliser :
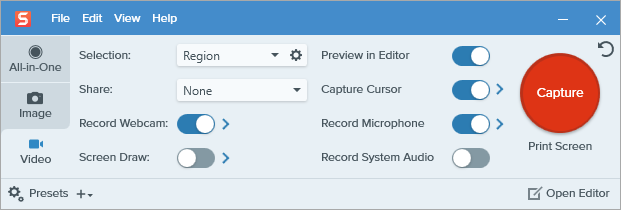
VLC Media Player peut sembler simple, mais il offre plus que ce que l'on voit. Il peut convertir des fichiers MP4 en MP3, gérer les transferts de fichiers, diffuser des vidéos et de l'audio en ligne et même capturer des écrans.
Cependant, sa complexité peut constituer un défi pour les nouveaux utilisateurs en raison du manque de solutions prêtes à l'emploi. Si vous ne connaissez pas bien VLC, son utilisation pour l'enregistrement d'écran sous Windows n'est peut-être pas le meilleur choix. Voici comment enregistrer votre écran avec VLC :
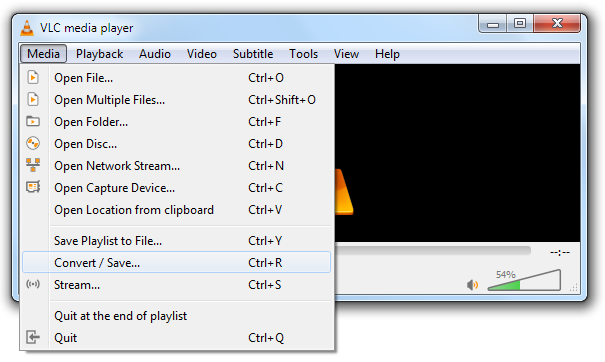
Si vous souhaitez créer une courte vidéo sans apporter de modifications, vous pouvez utiliser la barre de jeu de Windows 10. Voici comment enregistrer un écran ou même une vidéo en l'utilisant :
Windows+Alt+R». Après quoi, en utilisant le Narrateur et ainsi entendre « Enregistrement en cours ».Windows+Alt+M ».Windows+G» pour avoir pleinement accès aux commandes de la Game Bar.Windows+Alt+R» une fois terminé. La phrase « Clip de jeu enregistré » va apparaître ou être entendue.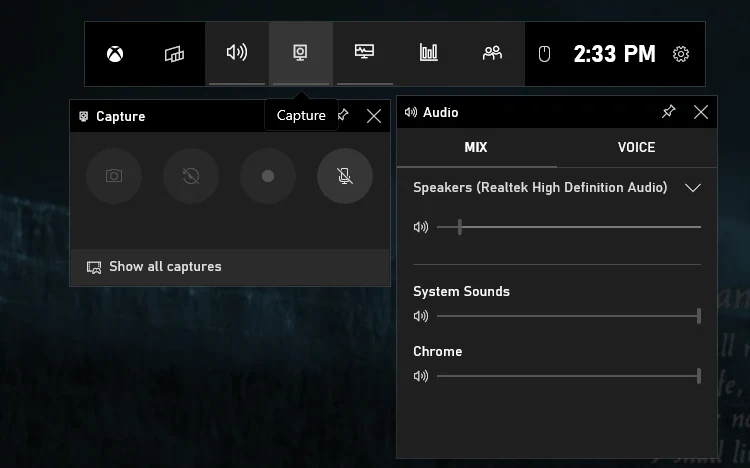
Absolument, Microsoft PowerPoint inclut une fonctionnalité d'enregistrement d'écran intégrée qui est accessible dans les éditions les plus récentes.
Affirmatif, la majorité des logiciels d’enregistrement d’écran offrent la possibilité de désigner certaines zones de l’écran pour l’enregistrement. Il est possible d'établir une région ou une fenêtre de capture personnalisée, vous permettant de vous concentrer sur certaines parties du moniteur pour votre enregistrement.
Oui, vous pouvez généralement ajuster les paramètres de fréquence d'images dans la plupart des logiciels d'enregistrement d'écran. Les choix typiques sont 30 images par seconde (ips) ainsi que 60 ips, bien que certains logiciels puissent offrir plus d'options pour personnaliser la fréquence d'images en fonction des goûts personnels.
Oui, l'enregistrement d'écran peut avoir un impact sur les performances du système en consommant des ressources telles que le processeur et la mémoire. L'utilisation de paramètres de haute qualité ou l'enregistrement à haute résolution peut ralentir votre ordinateur. Le choix d'un logiciel léger et l'ajustement des paramètres peuvent aider à minimiser les problèmes de performances.
Les gens LIRE AUSSI5 façons ! Guide sur la façon d'enregistrer l'écran Windows 7 en 2023Guide complet : Comment enregistrer un enregistrement sur Macbook Air avec du son
Pour résumer, sachant comment enregistrer un écran sous Windows sans Game Bar offre diverses options, du meilleur outil comme Enregistreur d'écran FoneDog qui possède des fonctionnalités uniques, telles qu'un enregistrement de haute qualité, des options de personnalisation et des capacités d'édition. Assurez-vous de toujours prendre en compte vos besoins spécifiques et en explorant de telles alternatives, vous pouvez trouver un outil d'enregistrement d'écran qui convient à vos préférences et à votre flux de travail.
Téléchargement gratuit
Pour Windows
Téléchargement gratuit
Pour les Mac normaux
Téléchargement gratuit
Pour M1, M2, M3
Laisser un commentaire
Commentaire
Enregistreur d'écran
Logiciel d'enregistrement d'écran puissant pour capturer votre écran avec webcam et audio.
Articles Populaires
/
INTÉRESSANTTERNE
/
SIMPLEDIFFICILE
Je vous remercie! Voici vos choix:
Excellent
Évaluation: 4.7 / 5 (basé sur 89 notes)